KB5036893
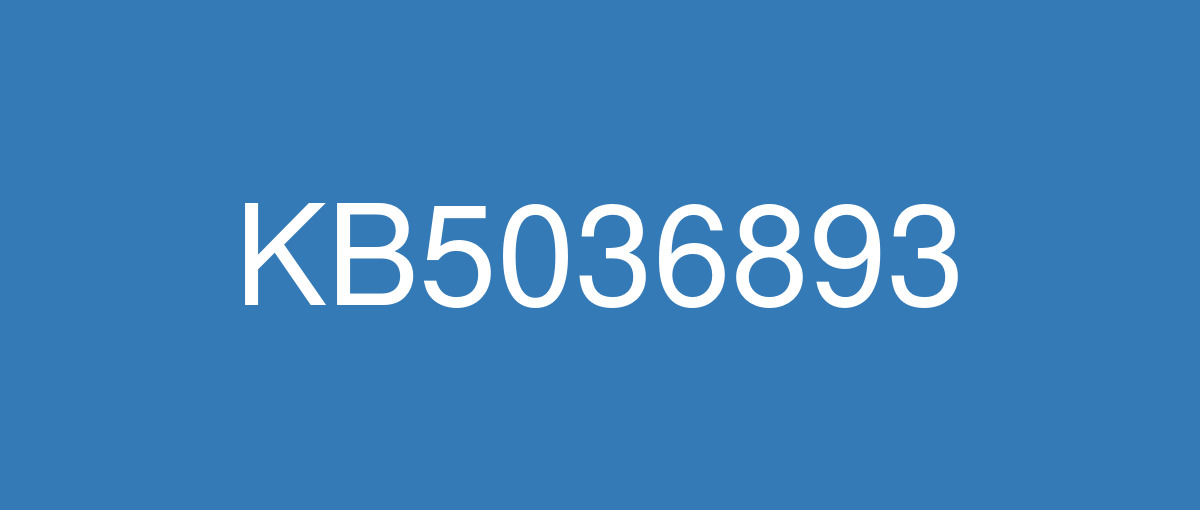
詳細情報
| KB番号 | KB5036893 |
|---|---|
| リリース日 | 2024/04/09 |
| Windowsバージョン | Windows 11 23H2 / Windows 11 22H2 |
| ビルド番号 | 22631.3447 / 22621.3447 |
| URL(英語) | https://support.microsoft.com/en-us/help/5036893 |
| URL(日本語) | https://support.microsoft.com/ja-jp/help/5036893 |
| ダウンロード | Microsoft Update Catalog |
ハイライト(英語)
New! You can now use voice access with the following languages:
French (France, Canada)
German
Spanish (Spain, Mexico)
When you turn on voice access for the first time, Windows will ask you to download a speech model. You might not find a speech model that matches your display language. You can still use voice access in English (US). You can always choose a different language from Settings > Language on the voice access bar.
French (France, Canada)
German
Spanish (Spain, Mexico)
When you turn on voice access for the first time, Windows will ask you to download a speech model. You might not find a speech model that matches your display language. You can still use voice access in English (US). You can always choose a different language from Settings > Language on the voice access bar.
New! You can now use all voice access features on multiple displays. These include number and grid overlays that, in the past, you could only use on the primary display. While you are using the grid overlay on a screen, you can quickly switch to another display. To do that, use the alphabet or NATO phonetic in your command. For example, “B” or “Bravo” are both valid for the display that is assigned that letter.
You can also use the “mouse grid” command to quickly move your mouse to a specific point on a display. For example, in the screenshot below, the command will be, “mouse grid A 114.” Finally, you can use the drag and drop feature to move files, apps, and documents from one display to another.
New! This update introducesvoice shortcuts or custom commands. You can use them to create your own commands in the supported English dialects. To start, say “what can I say” and click the “Voice shortcuts” tab on the left panel. You can also use the command “show voice shortcuts” to open the Voice shortcuts page. Click Create new shortcut. Use your voice or other input to create a command. Give it a name and select one or more actions. After you fill in the necessary information, click Create. Your command is now ready to use. To view all the voice shortcuts you have created, go to the command help page or use the voice command, “show voice shortcuts.”
New! You can now listen to a preview of the ten natural voices before you download them. See the Narrator section of the September 2023 update for the list. These voices use modern, on-device text-to-speech. Once you download them, they work without an internet connection. However, to listen to a preview, you need an internet connection. To add and use one of the natural voices, follow the steps below.
New! This update adds a new keyboard command to move between the images on a screen. Now, you can use the keys G or Shift+G to move forward or backward between images in Scan mode (Narrator key+space bar).
New! This update improves Narrator’s detection of text in images, which includes handwriting. It also improves the descriptions of images. To use this feature, you must have an active internet connection. You must also turn on the setting to get image descriptions in Narrator settings. To try this experience, select an image and press the Narrator key+CTRL+D.
New! In Microsoft Word, Narrator will announce the presence of bookmarks and draft or resolved comments. It also tells you if accessibility suggestions exist when it reads text in the file.
New! You can now use voice access to open applications, dictate text, and interact with elements on the screen. You can also use your voice to command Narrator. For example, you can tell it to, “speak faster,” “read next line,” and so on. To get started, search for “voice access” in Windows search and set it up.
New! This update changes the apps that appear in the Windows share window. The account you use to sign in affects the apps that are in “Share using.” For example, if you use a Microsoft account (MSA) to sign in, you will see Microsoft Teams (free). When you use a Microsoft Entra ID account (formerly Azure Active Directory) to sign in, your Microsoft Teams (work or school) contacts show instead.
New! The Windows share window now supports sharing with WhatsApp in the “Share using” section. If you do not have WhatsApp installed, you can install it from the Windows share window.
New! This update affects how Nearby Share turns on and off. You can use quick settings or the Settings app to turn on Nearby Share. If you do and Wi-Fi and Bluetooth are off, Wi-Fi and Bluetooth will turn on to make Nearby Share work as you expect. If you turn off Wi-Fi or Bluetooth, Nearby Share turns off as well.
New! This update improves Nearby Share transfer speed for users on the same network. Before, users had to be on the same private network. Now, users must be on the same public or private network. You can use quick settings to turn on Nearby Share. Right-click a local file in File Explorer and choose “Share.” Then choose to share to a device listed in Nearby Share in the Windows share window.
New! You can now give your device a more friendly name to identify it when sharing. Go to Settings > System > Nearby sharing. There, you can rename your device.
New! This update helps you to learn about the Cast feature and discover when it is available; see the examples in the list below. To cast means to send content that is on your device’s screen to a nearby PC, TV, or other external displays. This happens wirelessly.
You might often switch between windows to complete a task or use Snap Assist to organize your screen space. When you multitask like this, a notification will suggest that you use Cast.
The Cast flyout menu in quick settings gives you more help to find nearby displays, fix connections, and more.
You might often switch between windows to complete a task or use Snap Assist to organize your screen space. When you multitask like this, a notification will suggest that you use Cast.
The Cast flyout menu in quick settings gives you more help to find nearby displays, fix connections, and more.
New! This update adds suggestions to Snap Layouts. They help you to instantly snap multiple app windows together.
New! You can hover over the minimize or maximize button of an app (WIN+Z) to open the layout box. When you do, app icons will display various layout options. Use them to help you to choose the best layout option.
New! This update adds dedicated mode for Windows 365 Boot. When you sign in on your company-owned device, doing that also signs you in to your Windows 365 Cloud PC. This occurs using passwordless authentication, like Windows Hello for Business.
New! This new dedicated mode also provides the fast account switcher experience. With it, you can quickly switch profiles and sign in. You can also personalize the experience for your username and password. This includes choosing a custom display picture for the lock screen, storing your username, and more.
New! A company can customize what users see on the screen when they sign in to Windows 365 Boot. In shared mode, you can add company branding from Microsoft Intune.
New! This update adds a fail fast mechanism for Windows 365 Boot. It helps while you are signing in to your Cloud PC. Thesmart logic tells you to address network issues or complete app setup so that Windows 365 Boot does not fail.
New! You can now manage the settings of your physical (local) PC from your Cloud PC. Windows 365 Boot makes it easy to directly access and manage sound, display, and other device settings.
New! It is now easier for Windows 365 Switch to disconnect. You can use your local PC to disconnect from your Cloud PC. Go to Local PC > Task view. Right-click the Cloud PC button and select Disconnect. This update also adds tooltips to the Cloud PC Start menu. They appear on the options for disconnecting and signing out and help you to learn how each one works.
New! This update adds desktop indicators for Windows 365 Switch.You will see the term “Cloud PC” and “Local PC” on the desktop indicator when you switch between them.
New! The time to connect to Windows 365 Frontline Cloud PC from Windows 365 Switch might be long. While you wait, the screen will show you the connection status and the timeout indicator for the Cloud PC. If there is an error, use the new copy button on the error screen to copy the correlation ID. This helps to address the issue faster.
改良点(英語)
This update makes miscellaneous security improvements to internal OS functionality. No additional issues were documented for this release.
既知の不具合(英語)
ありません
ハイライト(日本語)
新機能! 次の言語で音声アクセスを使用できるようになりました。
フランス語 (フランス、カナダ)
ドイツ語
スペイン語 (スペイン、メキシコ)
初めて音声アクセスを有効にすると、Windows から音声モデルのダウンロードが求められます。 表示言語に一致する音声モデルが見つからない場合があります。 音声アクセスは引き続き英語 (米国) で使用できます。 音声アクセス バーの [設定] > [言語] からいつでも別の言語を選択できます。
新機能! 複数のディスプレイですべての音声アクセス機能を使用できるようになりました。 これには、以前はプライマリ ディスプレイでのみ使用できる数値オーバーレイとグリッド オーバーレイが含まれます。 画面でグリッド オーバーレイを使用している間は、別のディスプレイにすばやく切り替えることができます。 これを行うには、コマンドでアルファベットまたは NATO 音声を 使用します。 たとえば、"B" または "Bravo" はどちらも、その文字が割り当てられているディスプレイに対して有効です。
また、"マウス グリッド" コマンドを使用して、ディスプレイ上の特定のポイントにマウスをすばやく移動することもできます。 たとえば、次のスクリーンショットでは、コマンドは "マウス グリッド A 114" になります。 最後に、ドラッグ アンド ドロップ機能を使用して、ファイル、アプリ、ドキュメントを 1 つのディスプレイから別のディスプレイに移動できます。
新機能! この更新プログラムでは、音声ショートカットまたはカスタム コマンドが導入されています。 これらを使用して、サポートされている英語の方言で独自のコマンドを作成できます。 開始するには、"何が言えますか" と言い、左側のパネルの [音声ショートカット] タブをクリックします。 [音声ショートカットの表示] コマンドを使用して、[音声ショートカット] ページを開くこともできます。 [ 新しいショートカットの作成] をクリックします。 音声やその他の入力を使用して、コマンドを作成します。 名前を付けて、1 つ以上のアクションを選択します。 必要な情報を入力したら、[ 作成] をクリックします。 これで、コマンドを使用する準備ができました。 作成したすべての音声ショートカットを表示するには、コマンド ヘルプ ページに移動するか、音声コマンド "show voice shortcuts" を使用します。
新機能! これで、10 個の自然音声をダウンロードする前にプレビューを聞くことができます。 一覧については、 2023 年 9 月の更新プログラム のナレーター セクションを参照してください。 これらの音声では、 最新のデバイス上のテキスト読み上げが使用されます。 ダウンロードすると、インターネットに接続せずに動作します。 ただし、プレビューをリッスンするには、インターネット接続が必要です。 自然な音声のいずれかを追加して使用するには、次の手順に従います。
ナレーター設定を開くには、WIN + Ctrl + N ホットキーを押します。
[ナレーターの音声] で、[ 追加] を選択します。これは、[ 自然な音声の追加] の横にあります。
インストールする音声を選択します。 すべての音声をインストールできますが、一度に 1 つずつインストールする必要があります。
一覧を参照すると、プレビューが自動的に再生されます。
プレビューが必要な場合は、[ ダウンロードしてインストール] をクリックします。 新しい音声がダウンロードされ、インターネットのダウンロード速度に応じて数分で使用できます。
[ナレーターの設定] で、[ナレーターの音声] > [ 音声の 選択] のメニューから任意の 音声を選択します。
新機能! この更新プログラムは、画面上の画像間を移動する新しいキーボード コマンドを追加します。 これで、キー G または Shift + G を使用して、スキャン モード (ナレーター キー + スペース バー) で画像間を前後に移動できます。
新機能! この更新プログラムは、手書きを含む画像内のテキストのナレーターの検出を向上させます。 また、画像の説明も向上します。 この機能を使用するには、アクティブなインターネット接続が必要です。 また、ナレーター設定で画像の説明を取得するには、設定をオンにする必要があります。 このエクスペリエンスを試すには、画像を選択し、ナレーター キーを押しながら Ctrl + D キーを押します。
新機能! Microsoft Word では、ナレーターはブックマークと下書きまたは解決されたコメントの存在を発表します。 また、ファイル内のテキストを読み取るときにアクセシビリティの提案が存在するかどうかを示します。
新機能! 音声アクセスを使用して、アプリケーションを開き、テキストを指示し、画面上の要素と対話できるようになりました。 音声を使用してナレーターをコマンドすることもできます。 たとえば、"より速く話す"、"次の行を読む" などと伝えることができます。 開始するには、Windows 検索で "音声アクセス" を検索し、設定します。
新機能! この更新プログラムは、Windows 共有ウィンドウに表示されるアプリを変更します。 サインインに使用するアカウントは、"Share using" にあるアプリに影響します。 たとえば、Microsoft アカウント (MSA) を使用してサインインすると、Microsoft Teams (無料) と表示されます。 Microsoft Entra ID アカウント (旧称 Azure Active Directory) を使用してサインインすると、代わりにMicrosoft Teams (職場または学校) の連絡先が表示されます。
新機能! Windows 共有ウィンドウで、"使用して共有" セクションの WhatsApp との共有がサポートされるようになりました。 WhatsApp がインストールされていない場合は、Windows 共有ウィンドウからインストールできます。
新機能! この更新プログラムは、近くの共有のオンとオフを切り替える方法に影響します。 クイック設定または設定アプリを使用して、近くの共有を有効にすることができます。 実行すると、Wi-Fi とBluetoothがオフになっている場合は、Wi-Fi とBluetoothがオンになり、近くの共有が期待どおりに機能します。 Wi-Fi またはBluetoothをオフにすると、近くの共有もオフになります。
新機能! この更新プログラムは、同じネットワーク上のユーザーの近くの共有転送速度を向上させます。 以前は、ユーザーが同じプライベート ネットワーク上に存在する必要がありました。 これで、ユーザーは同じパブリック ネットワークまたはプライベート ネットワーク上に存在する必要があります。 クイック設定を使用して、近くの共有を有効にすることができます。 エクスプローラーでローカル ファイルを右クリックし、[共有] を選択します。 次に、Windows 共有ウィンドウの [近くの共有] に一覧表示されているデバイスに共有することを選択します。
新機能! これで、共有時にデバイスをよりわかりやすい名前にして識別できるようになりました。 [ 設定] > [ システム > 近くの共有] に移動します。 そこで、デバイスの名前を変更できます。
新機能! この更新プログラムは、キャスト機能について学習し、使用可能なタイミングを検出するのに役立ちます。次の一覧の例を参照してください。 キャストとは、デバイスの画面にあるコンテンツを、近くの PC、テレビ、またはその他の外部ディスプレイに送信することを意味します。 これはワイヤレスで発生します。
多くの場合、タスクを完了するためにウィンドウを切り替えたり、 スナップ アシスト を使用して画面領域を整理したりできます。 このようなマルチタスクを行うと、Cast を使用すると通知が表示されます。
クイック設定の [キャスト] ポップアップ メニューを使用すると、近くのディスプレイを見つけたり、接続を修正したりするのに役立ちます。
新機能! この更新プログラムは、スナップ レイアウトに候補を追加します。 複数のアプリ ウィンドウを一緒にすぐにスナップするのに役立ちます。
新機能! アプリ (WIN + Z) の最小化ボタンまたは最大化ボタンにマウス ポインターを合わせると、レイアウト ボックスが開きます。 これを行うと、アプリ アイコンにさまざまなレイアウト オプションが表示されます。 最適なレイアウト オプションを選択するのに役立ちます。
新機能! この更新プログラムは 、Windows 365 Boot の専用モードを追加します。 会社所有のデバイスでサインインすると、Windows 365 Cloud PC にもサインインします。 これは、Windows Hello for Business などのパスワードレス認証を使用して発生します。
新機能! この新しい専用モードでは、高速なアカウント スイッチャー エクスペリエンスも提供されます。 これで、プロファイルをすばやく切り替えてサインインできます。 ユーザー名とパスワードのエクスペリエンスをカスタマイズすることもできます。 これには、ロック画面のカスタム表示画像の選択、ユーザー名の保存などが含まれます。
新機能! 会社は、ユーザーが Windows 365 Boot にサインインしたときに画面に表示される内容をカスタマイズできます。 共有モードでは、Microsoft Intune から会社のブランドを追加できます。
新機能! この更新プログラムは、Windows 365 ブートの高速失敗メカニズムを追加します。 クラウド PC へのサインイン中に役立ちます。 スマート ロジックは、Windows 365 ブートが失敗しないように、ネットワークの問題に対処するか、アプリのセットアップを完了するように指示します。
新機能! これで、クラウド PC から物理 (ローカル) PC の設定を管理できるようになりました。 Windows 365 Boot を使用すると、サウンド、ディスプレイ、およびその他のデバイス設定に直接アクセスして管理することが容易になります。
新機能! Windows 365 スイッチの切断が簡単になりました。 ローカル PC を使用して、クラウド PC から切断できます。 [ローカル PC > タスク ビュー] に移動します。 [クラウド PC] ボタンを右クリックし、[切断] を選択 します。 この更新プログラムは、Cloud PC の [スタート] メニューにもヒントを追加します。 これらは、切断とサインアウトのオプションに表示され、それぞれの動作を学習するのに役立ちます。
新機能! この更新プログラムは、Windows 365 スイッチのデスクトップ インジケーターを追加します。切り替えると、デスクトップ インジケーターに "クラウド PC" と "ローカル PC" という用語が表示されます。
新機能! Windows 365 スイッチから Windows 365 Frontline Cloud PC に接続する時間が長い場合があります。 待機中に、Cloud PC の接続状態とタイムアウト インジケーターが画面に表示されます。 エラーが発生した場合は、エラー画面の新しいコピー ボタンを使用して相関 ID をコピーします。 これにより、問題の迅速な対処に役立ちます。
改良点(日本語)
この更新プログラムにより、内部 OS 機能に対するその他のセキュリティの強化が行われます。 このリリースについて追加の問題は記録されていません。
既知の不具合(日本語)
| 適用対象 | 現象 | 回避策 |
|---|---|---|
すべてのユーザー | この更新プログラムをインストールした後、ユーザー アカウントのプロフィール写真を変更できなくなる可能性があります。 [スタート] > [設定] > [アカウント] > [情報] ボタンを選択し、[ファイルの選択] を選択してプロフィール写真を変更しようとすると、エラー コード 0x80070520 のエラー メッセージが表示される場合があります。 | この問題は KB5037853 で解決されています。 |
すべてのユーザー | Windows デバイスでは、2024 年 4 月 9 日以降の更新プログラムをインストールした後に VPN 接続エラーが発生する可能性があります。 | この問題は 、KB5037771で解決されます。 |
エンタープライズ ユーザー | この更新プログラムまたはそれ以降の更新プログラムをインストールした後、Windows Pro から有効な Windows Enterprise サブスクリプションへのアップグレード中に問題が発生する可能性があります。 この操作の結果、次の現象が発生する可能性があります: - OS のアップグレード操作が失敗する可能性があります。これは、[タスク スケジューラ] -> [タスク スケジューラ ライブラリ] -> [Microsoft] -> [Windows] -> [サブスクリプション] の LicenseAcquisition スケジュールされたタスクの [前回の実行結果] に [アクセス拒否エラー (エラー コード 0x80070005) として表示される可能性があります。 | この問題は KB5040527 で対応されています。 |