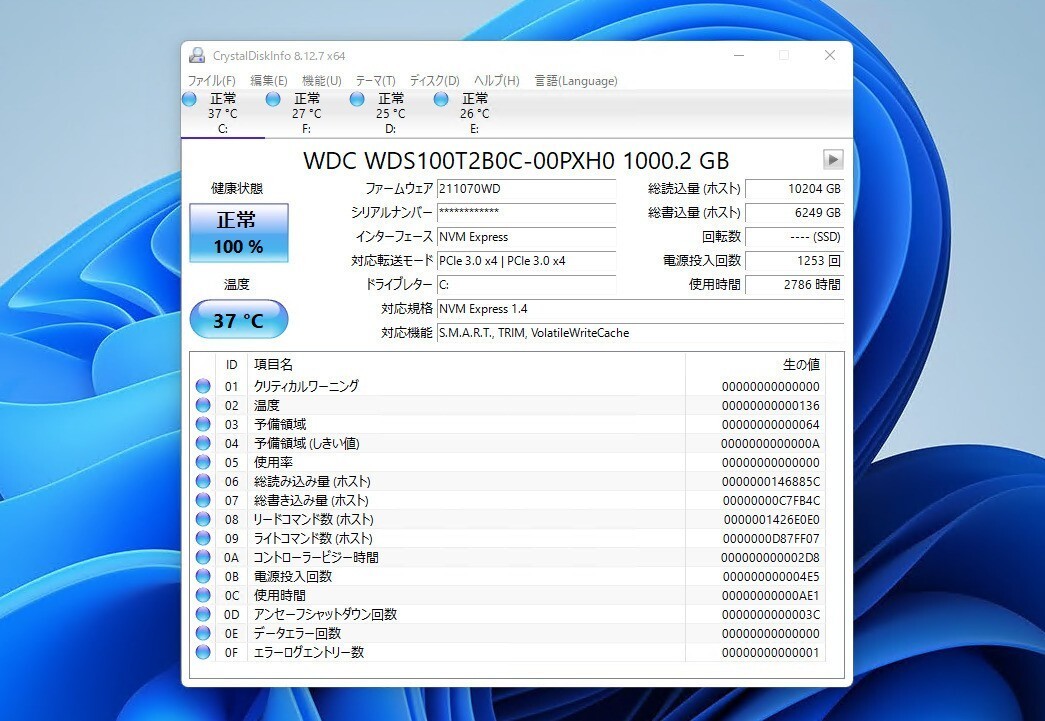
Windows用のディスク情報表示ツール「CrystalDiskInfo」。
現在のディスクの状態を確認することができるだけでなく、常駐させておくと何か異常な事態が発生したときに、警告音などで通知してくれる機能も搭載しています。
警告音が鳴った場合、そのまま放置しておくのではなく、原因となったディスクの状態をすぐに確認するのが望ましいと思います。
今回は警告音が鳴った原因を、後から調べる方法を説明します。
目次
CrystalDiskInfoの設定を確認
CrystalDiskInfoのエラーの情報はイベントログで記録することができます。
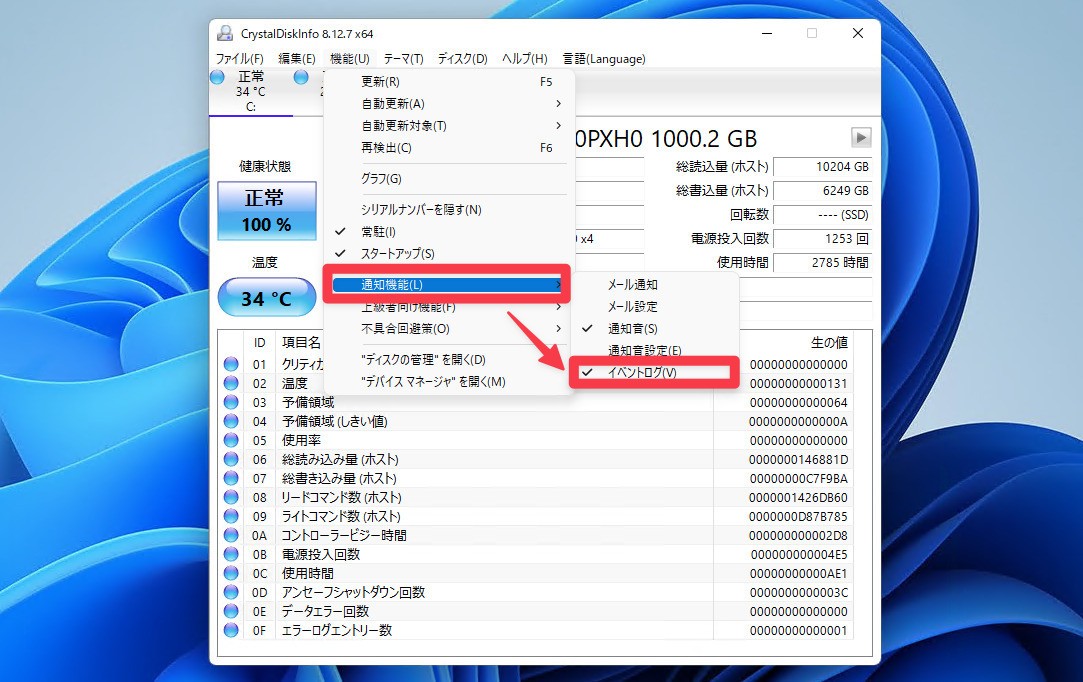
▲「機能 > 通知機能」と選び「イベントログ」にチェックが入っていることを確認します(入っていなかった場合、チェックしておくと次回以降のエラーが記録されます)。
イベントビューアーで確認
CrystalDiskInfoがイベントログに記録した情報は、イベントビューアーで確認することができます。Windowsの検索ボックスに「event」と入力し、表示された「イベントビューアー」をクリックして起動します。
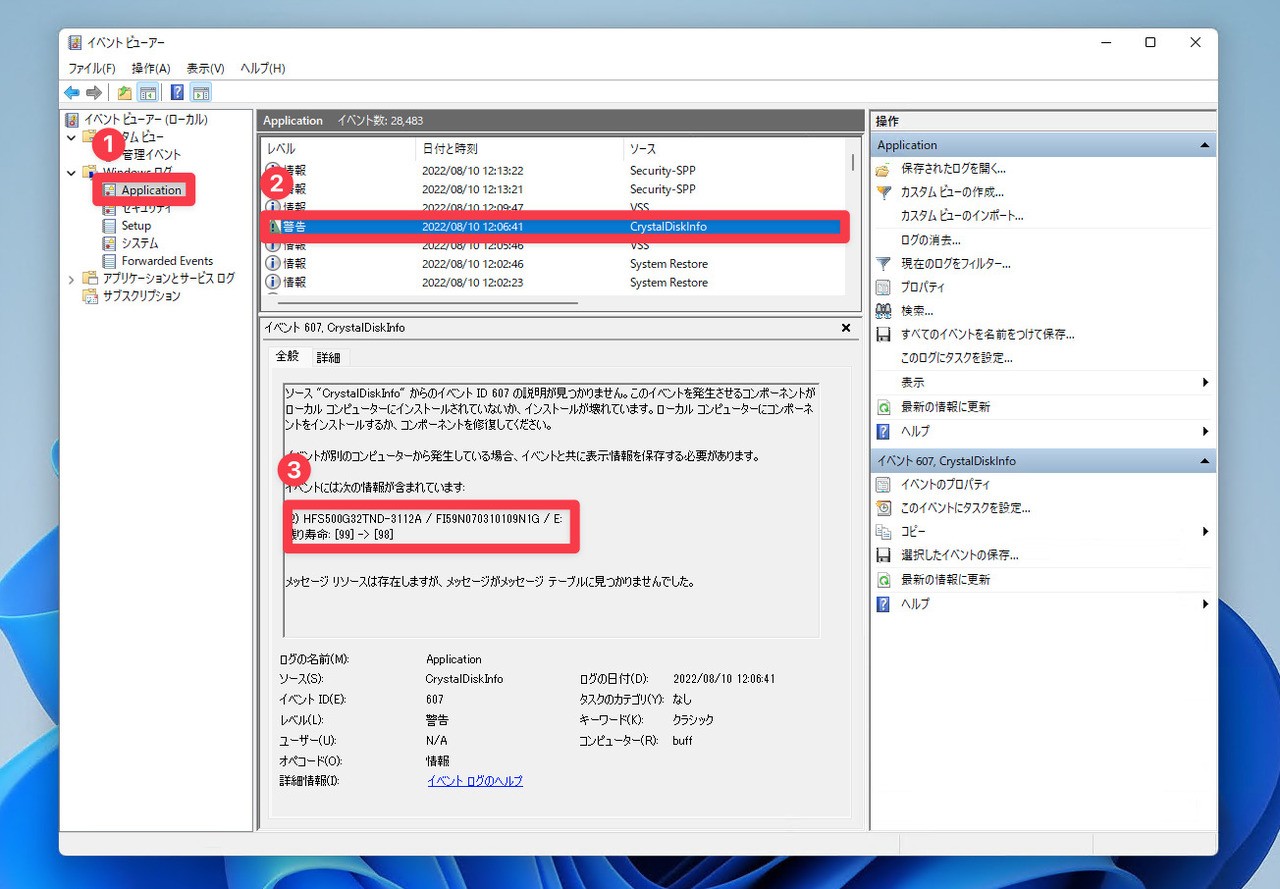
▲左側のメニューで「Windowsログ > Application」を選び、右側の「ソース」で「CrystalDiskInfo」を探します。見つかった行をクリックすると、下側にエラー(イベント)の詳細情報が表示されます。今回の場合は、残り寿命が「99」から「98」に変更された事が原因だと分かります。
とりあえず致命的なエラーではなさそうなので安心できました。
まとめ
CrystalDiskInfoを常駐させておく場合、通知方法として「警告音」だけではなく「イベントログ」も選択しておくと後から確認する場合に便利です。
CrystalDiskInfoの警告音は以下の記事から確認可能です。
HDDやSSDの健康状態をチェックできるWindows用のフリーソフト「CrystalDiskInfo」。
代替処理済みのセクタ数や回復不能セクタ数、UltraDMA









