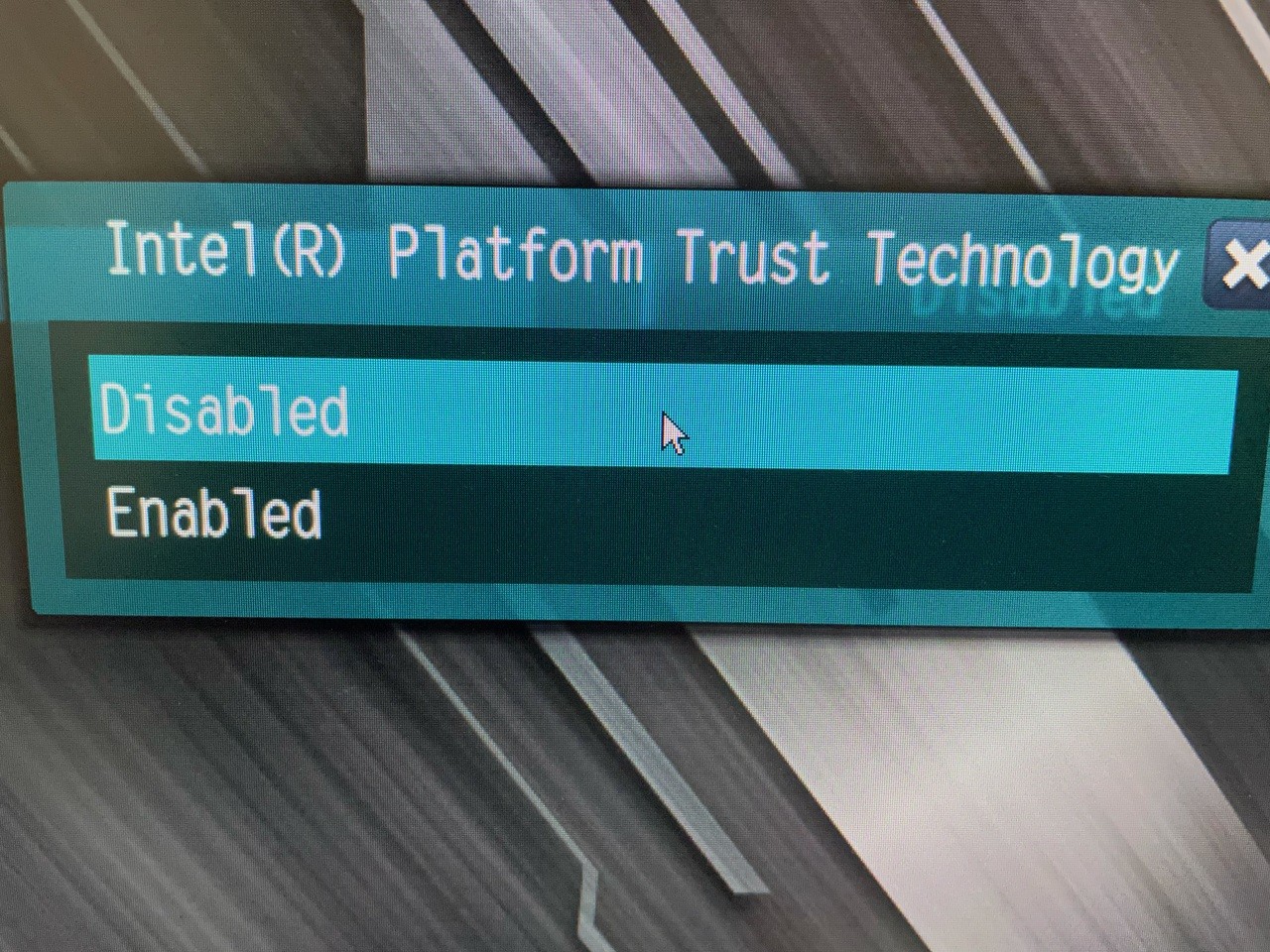
Microsoftの最新のオペレーティングシステム「Windows 11」では、ハードウェアの最小システム要件がWindows 10から変更されています。
Windows 11では、UEFI&セキュアブート、トラステッドプラットフォームモジュール(TPM) 2.0、第8世代Intel Core以降、AMD Zen 2以降などが要求されており、Windows 10が動くPCでも、Windows 11がインストールできないということが十分に考えられるのです。
特にTPMはマザーボードの設定では、デフォルトでオフになっている事が多く、自作PCを使っている場合など、そのままではWindows 11をインストールできないという事になってしまいます。
以下マザーボードの設定を変更し、TPMを有効にする方法を説明します。
対応マザーでは設定変更でTPMを有効にできる
ビジネス用のPCでは、専用のTPMモジュールが搭載されている場合もあるようですが、コンシューマー向けのPCでは、チップセットやCPU内のTPM機能である「ファームウェアTPM(fTPM)」を使用するのが一般的です。
設定方法はマザーボードによって異なりますが、Intelプラットフォームでは「Intel PTT(Platform Trust Technology)」、AMDプラットフォームでは「AMD fTPM」といった名前で呼ばれていて、この設定を有効に変更することでTPMを有効にすることができるのです。
例えばASRockのマザーボード(Intel用)では、設定画面を表示し「Security」の中にある「Intel Platform Trust Technology」を「Enabled」に変更することで有効化できます。
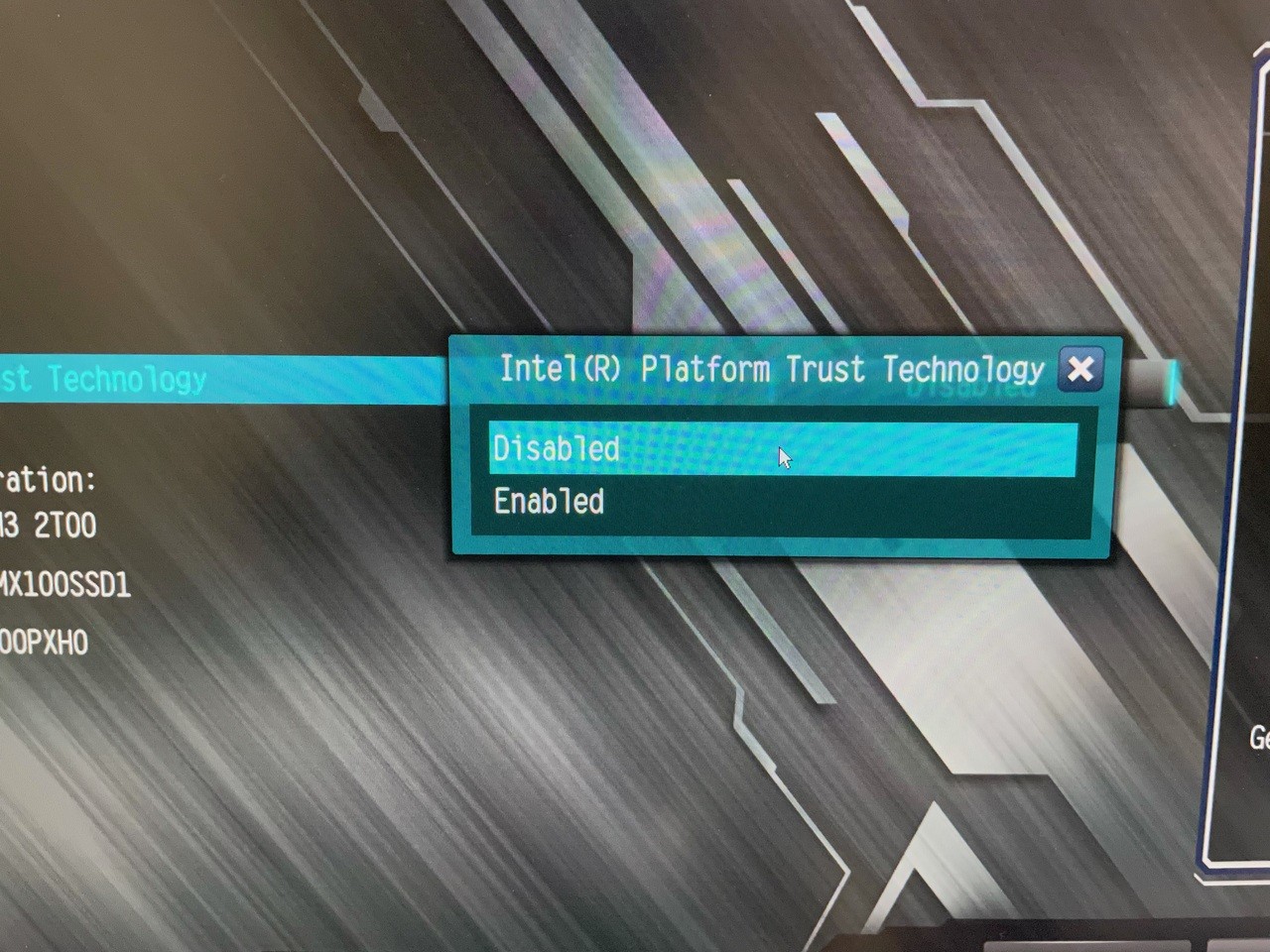
各マザーボードメーカーもWindows 11対応のためのTPMの有効化方法や製品ごとの対応状況を発表すると思われます。よくわからない場合メーカーサイトを確認することをおすすめします。
まとめ
Windows 11を動作するためにはTPM 2.0対応が必要です。正式公開前にハードウェアが対応しているのかどうか確認しておくことをおすすめします。








