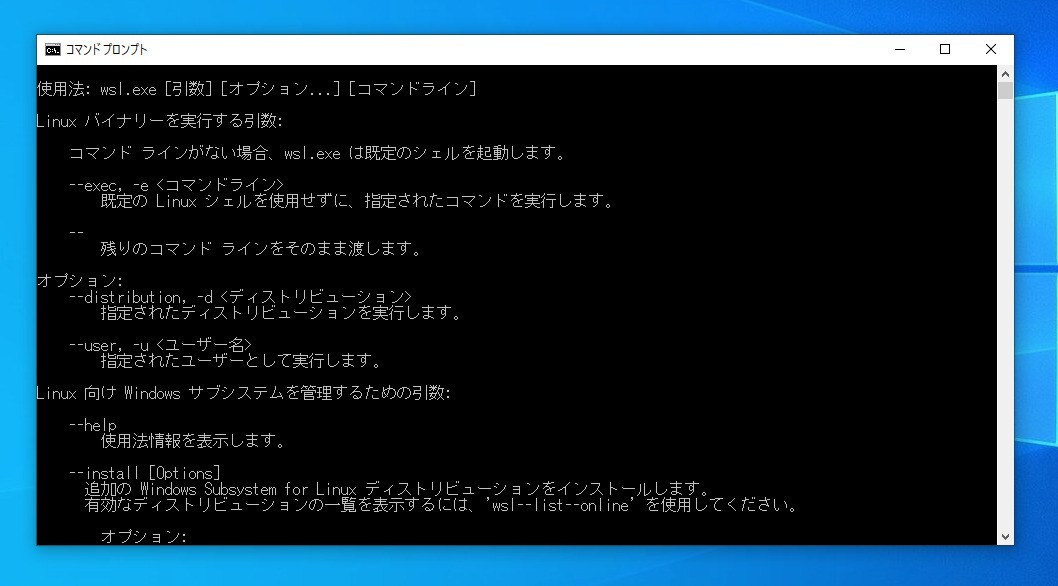
Windows 10では「Windows Subsystem for Linux(WSL)」を使用して、Linuxを実行する事が可能です。
WSLの改善は現在も続けられており、最近公開されたWindows 10 Version 2004/20H2/21H1環境向けのオプションアップデートKB5004296を適用すると、一つのコマンドを実行するだけで、WSLのセットアップを完了することが可能となっています。
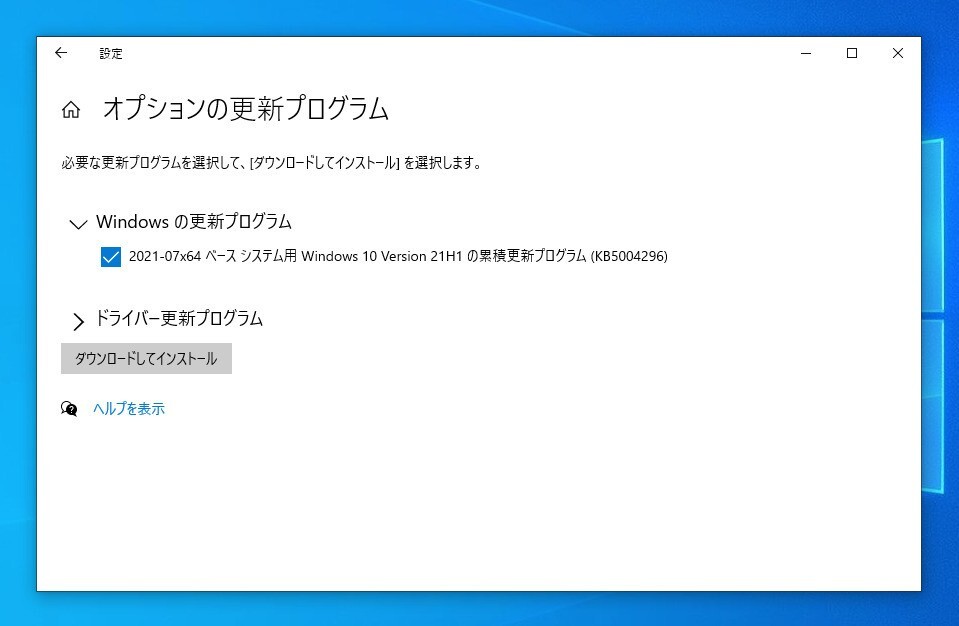
以下その方法を具体的に説明します。
なお、この機能は2020年10月にWindows Insider Program参加者向けに公開されたWindows 10のプレビュー版で先行して実装されており、Windows 10の製品版に機能がバックポートされたとのことです(Windows Command Line)。
wsl --installを実行
ワンコマンドでWSLをインストールするにはKB5004296以降の更新プログラムを適用することが必要です。KB5004296は7月末に公開されたプレビューアップデートなので2021年8月以降の月例更新プログラムに改良が取り込まれると思われます。
WSLをインストールするには管理者権限でコマンドプロンプトを開き「wsl.exe --install」を実行します。引数なしの場合デフォルトのLinuxディストリビューションである「Ubuntu」がインストールされます。
wsl --install
利用可能なLinuxディストリビューションを表示するには、以下のコマンドを実行します。
wsl --list --online
現在以下のLinuxディストリビューションが利用可能です。
- Ubuntu Ubuntu
- Debian Debian GNU/Linux
- kali-linux Kali Linux Rollin
- openSUSE-42 openSUSE Leap 42
- SLES-12 SUSE Linux Enterprise Server v12
- Ubuntu-16.04 Ubuntu 16.04 LTS
- Ubuntu-18.04 Ubuntu 18.04 LTS
- Ubuntu-20.04 Ubuntu 20.04 LTS
Ubuntu以外のディストリビューションをインストールする場合、ディストリビューション名を指定します(例: wsl --install -d Ubuntu)。
wsl --install -d <ディストリビューション名>
WSLのLinuxカーネルを更新する事もできます。
wsl --update
カーネルの更新を取り消す事も可能です。
wsl --update rollback
WSLの状態を確認するコマンドも追加されています。
wsl --status
なおこのコマンドを実行すると、WSLのVersion 2がインストールされます。インストール後「wsl --status」を実行することでWSLの状態を確認することが可能です。
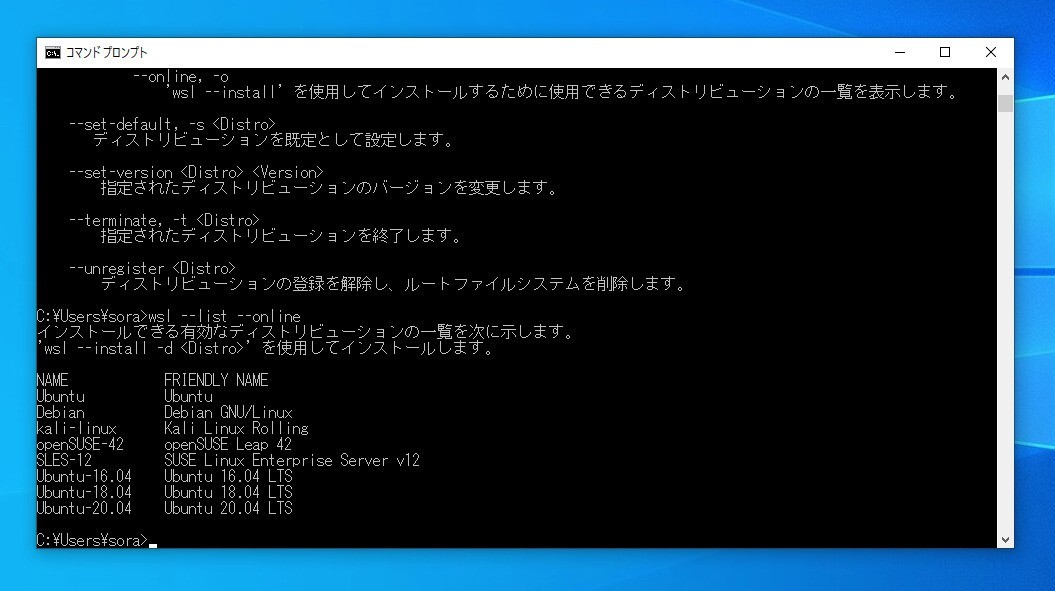
まとめ
最新のwslコマンドをインストールすると、ワンコマンドでWindows 10上にLinux環境をセットアップすることができます。興味のある型は試してみてはいかがでしょうか。








