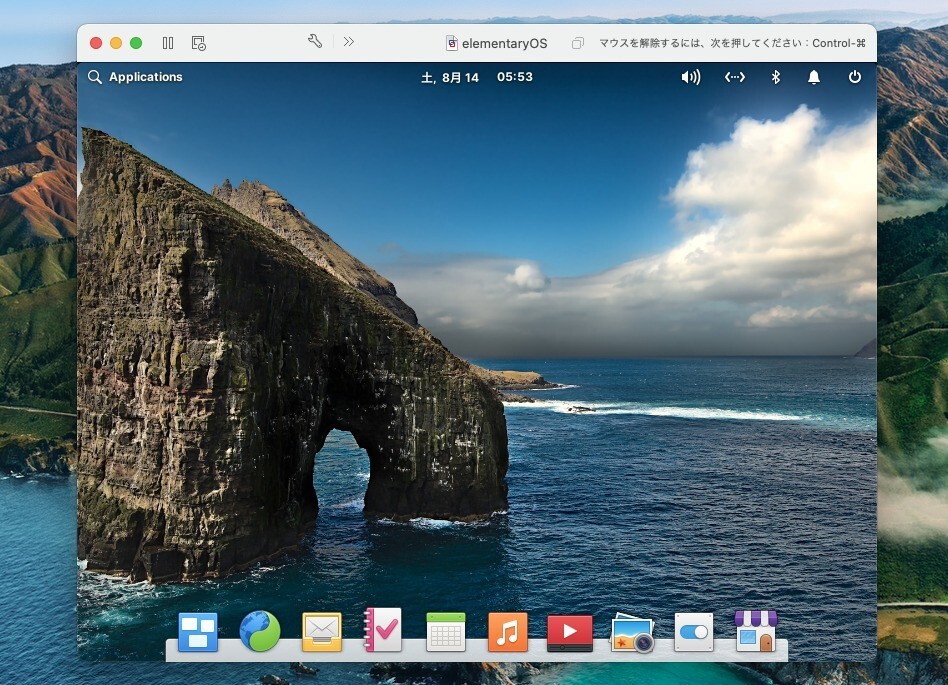
洗練されたデスクトップ環境が特徴的なLinuxディストリビューション「elementary OS」の最新版「elementary OS 6 Odin」が8月10日に公開されました。
elementary OSはUbuntuをベースとしたLinuxディストリビューションで、macOSやWindowsの代替として期待されるほどの完成度の高いデスクトップ環境が特徴です。最新版では自慢のデスクトップ環境にさらに磨きがかけられているため、実際に試してみたいという方も多いと思います。
今回は「elementary OS 6 Odin」を仮想環境で実行する方法を説明します。
記事執筆時インストーラーの不具合のためか?思わぬ難易度の高さででした。
仮想マシンの作成
今回は仮想化ソフトウェアとして「VMware Fusion」を使用しました。elementaryOSは自動認識されませんので、カスタム仮想マシンを作成します。公式ドキュメントでは以下のシステム要件が必要とされています。
- 最近の Intel Core i3 またはそれと同等のデュアルコア 64bit プロセッサー
- 4 GB のシステムメモリー (RAM)
- 15 GB のディスクスペースのある SSD
- インターネットアクセス
- 組み込みまたは有線のマウス/タッチパッドとキーボード
- 最低1024×768解像度のディスプレイ
VMwareのカスタム仮想マシンの設定では、「Ubuntu 64bit」を選択し、4GBのRAM、20GBのディスクスペースを設定しました。
デモ環境の起動
elementaryOSのISOファイル(ここではelementaryos-6.0-stable.20210810.iso)を仮想マシンに接続して起動します。しばらくすると「Select a Language」という画面が表示されます。
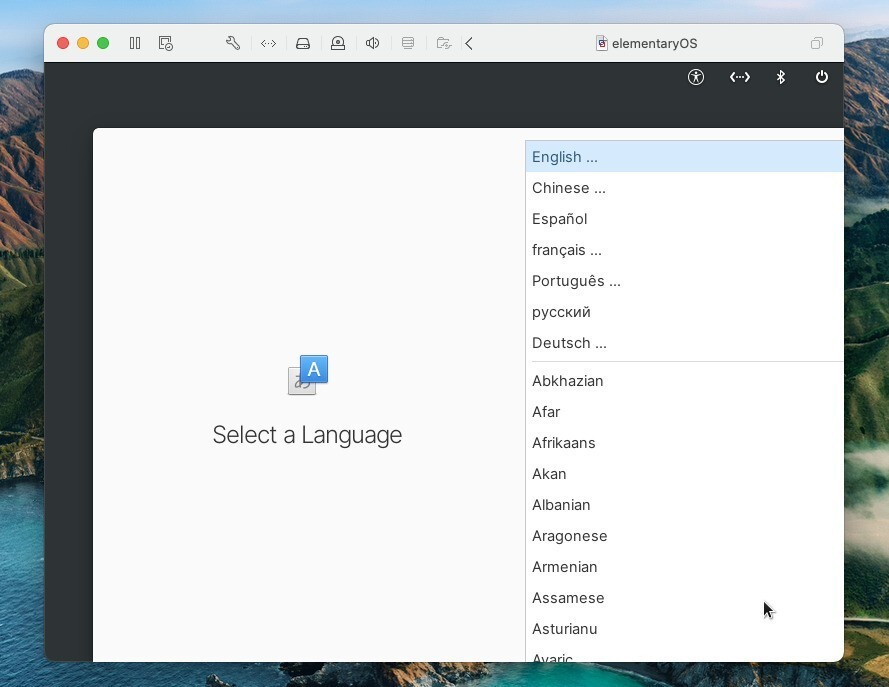
▲言語の選択画面ですが、実は画面の右下が見切れていて「Select」ボタンを押すことができません。日本語も下のほうにあるのですが処理が進められないので「English」をクリックして次の画面を表示します。
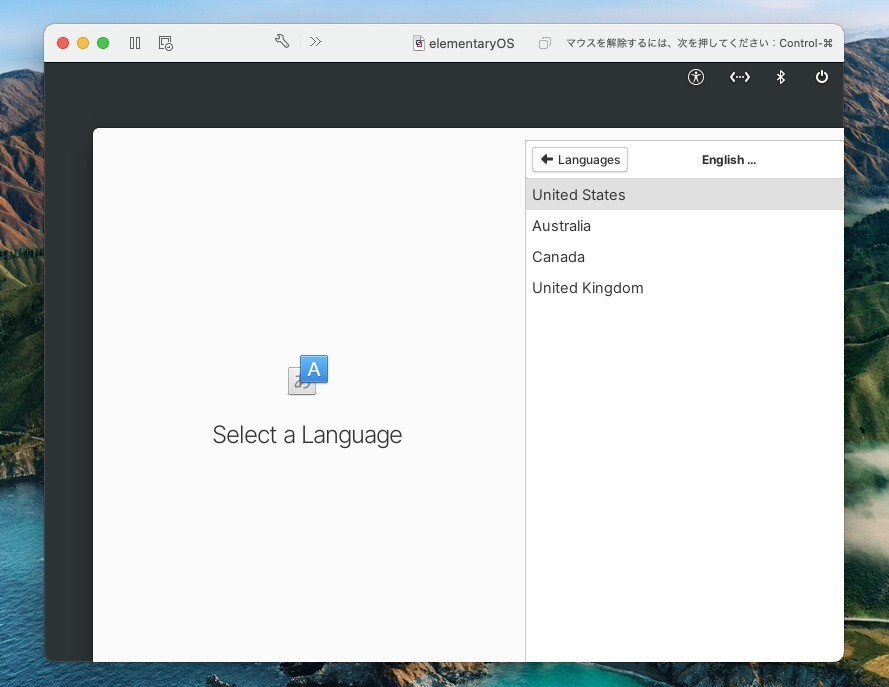
▲「United States」をダブルクリックします。
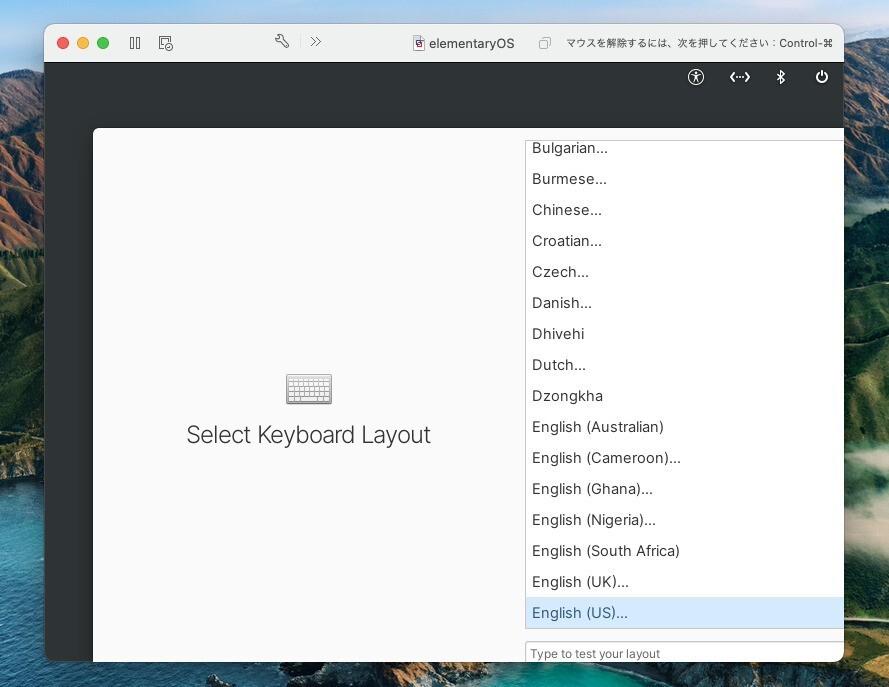
▲「English(US)」をダブルクリックします。
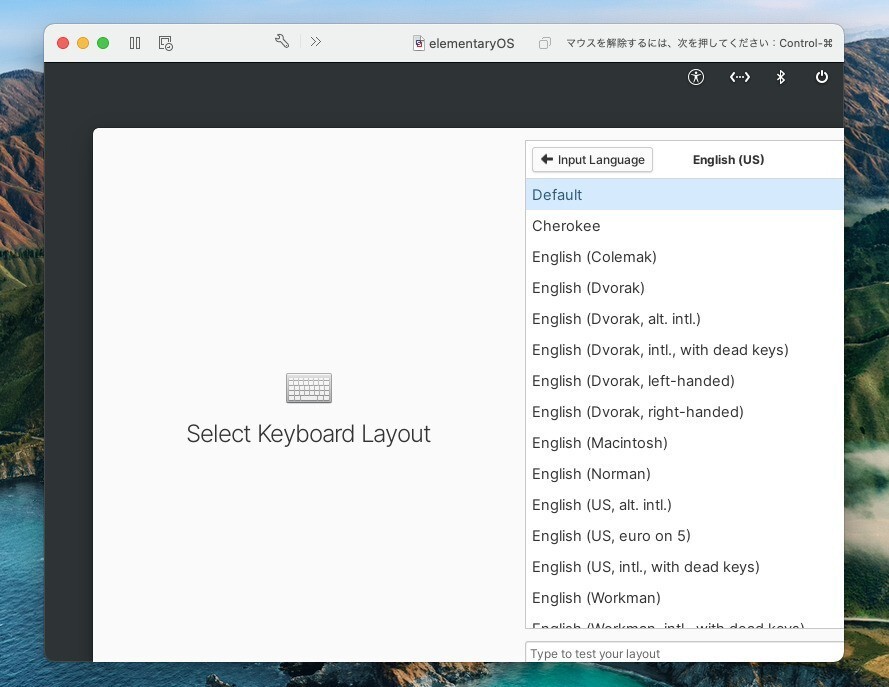
▲「Default」をダブルクリックします。
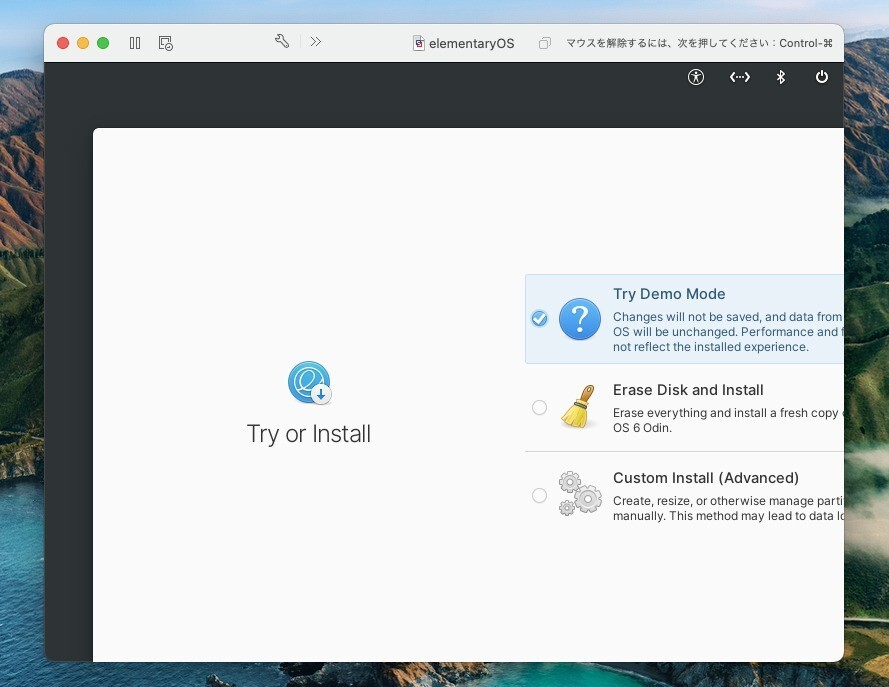
▲「Try Demo Mode」をクリックし、TABキーを5回押した後ENTERキーを押します。画面には表示されていない隠れたボタンにフォーカスを押して処理を進めるという意味です。この部分に関してはこちらのブログが大変参考になりました。失敗した場合、最初からやり直したほうが手っ取り早いです。
解像度を変更してインストール
デモモードが起動したら解像度を変更してHDDにelementary OSをインストールします。
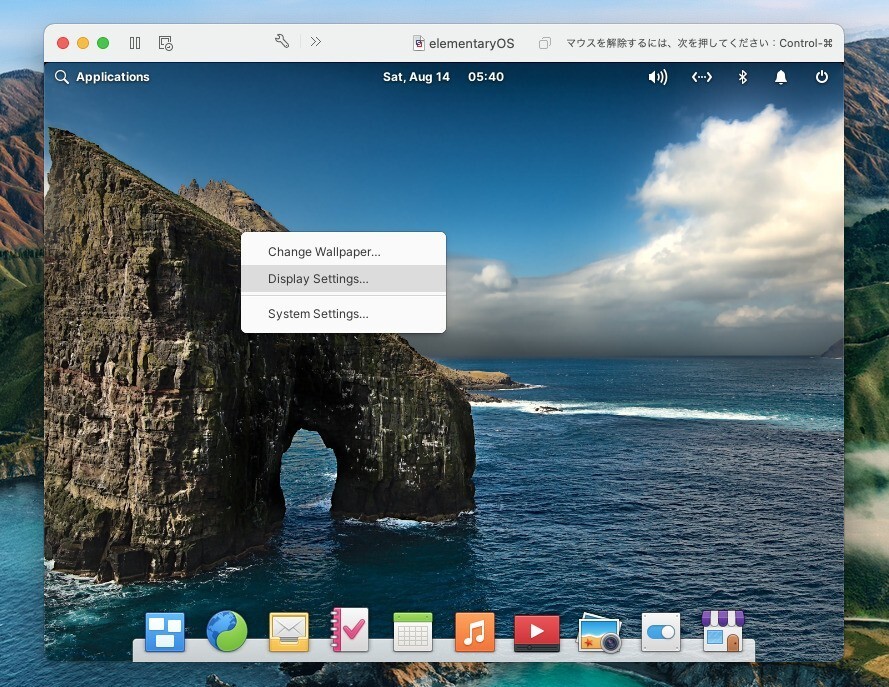
▲デスクトップを右クリックして「Display Settings」を選びます。
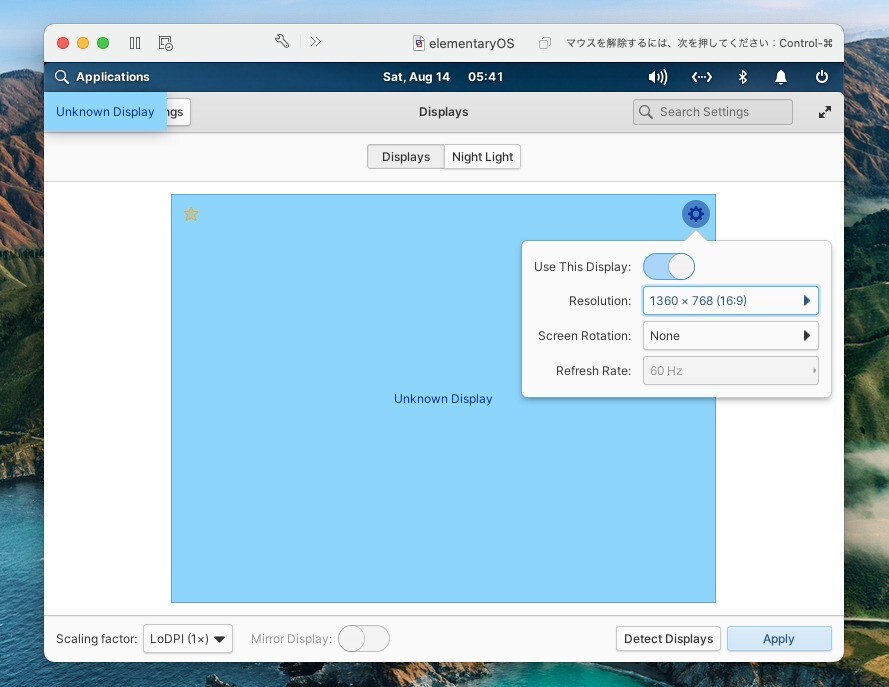
▲歯車アイコンをクリックし、Resolutionを「1360x768」に変更して「Apply」ボタンをクリックします。設定を保持して終了します。
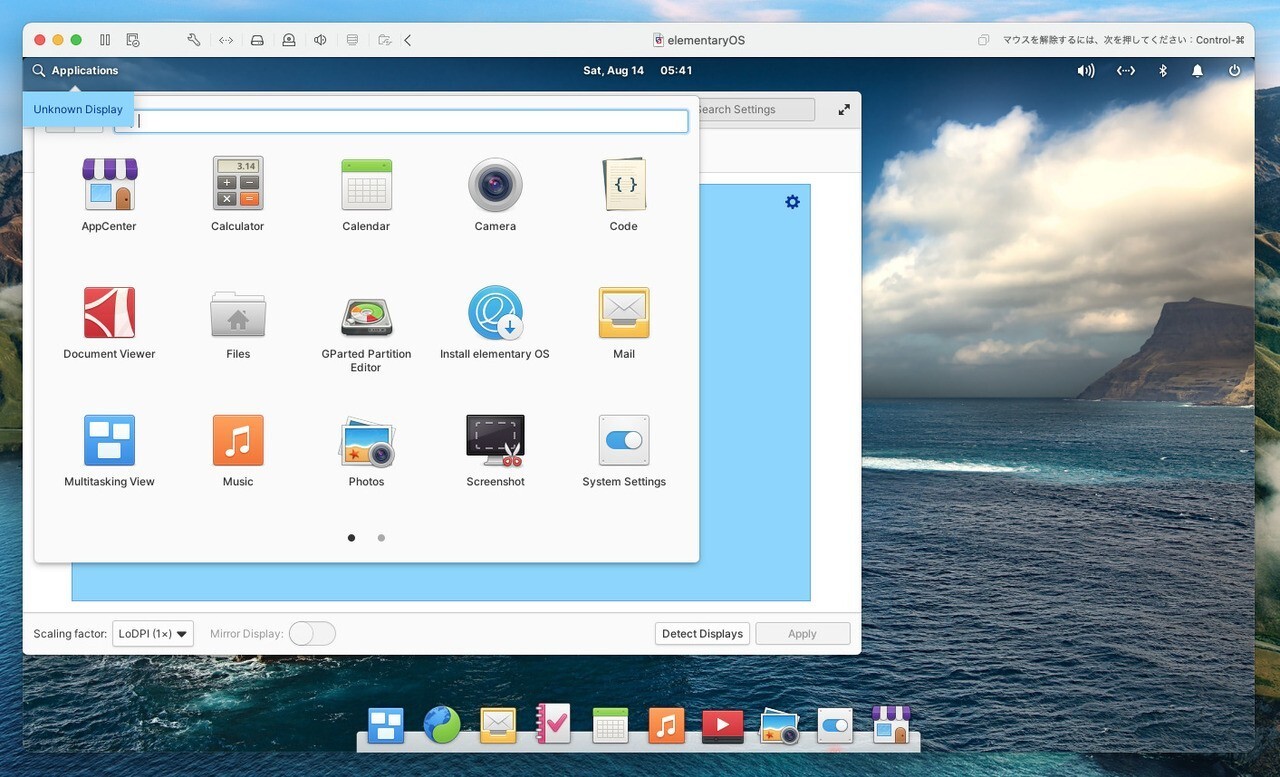
▲メニューバーの「Applications」をクリックし、「Install elementary OS」をクリックします。これでHDDへのインストールが始まります。
インストーラーが最初から起動し直します。
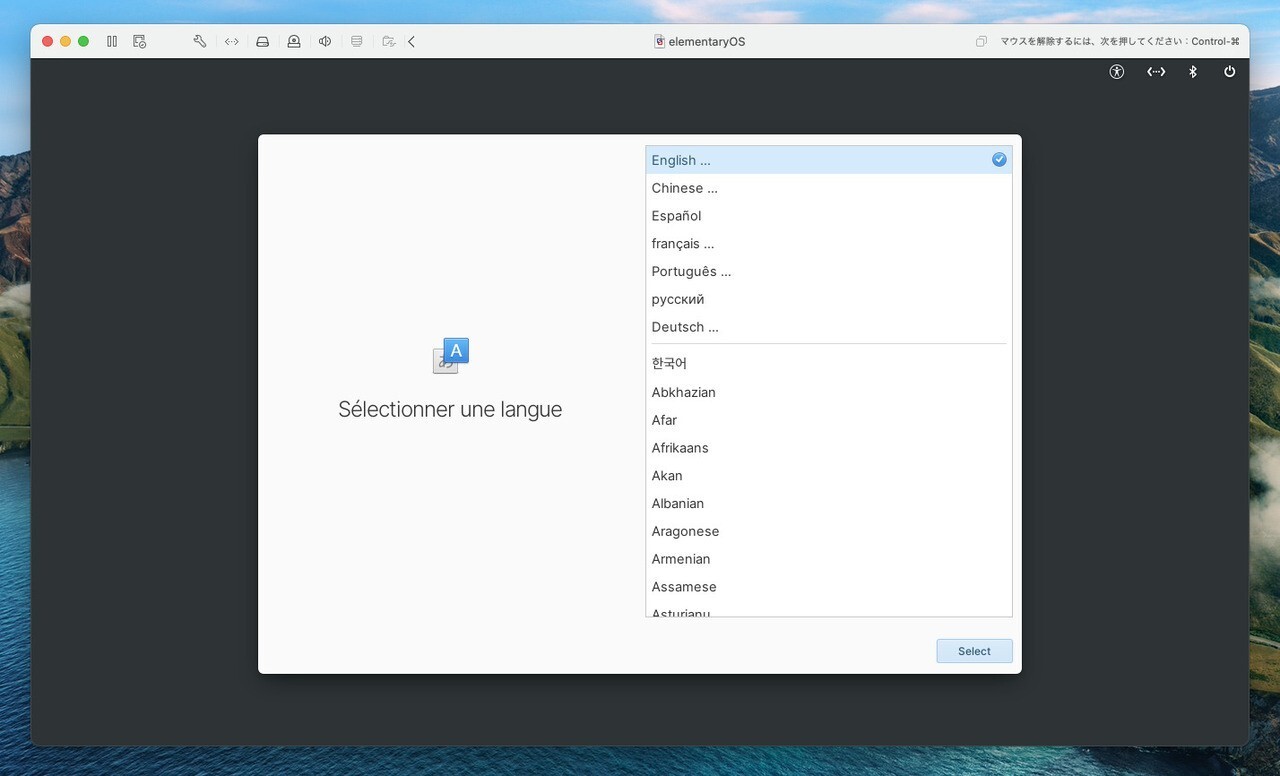
▲解像度が変更できたので、画面右下の「Select」ボタンがクリック可能となりました。言語とキーボードの選択が終わったら、今度は「Erase Disk and Install」を実行します。
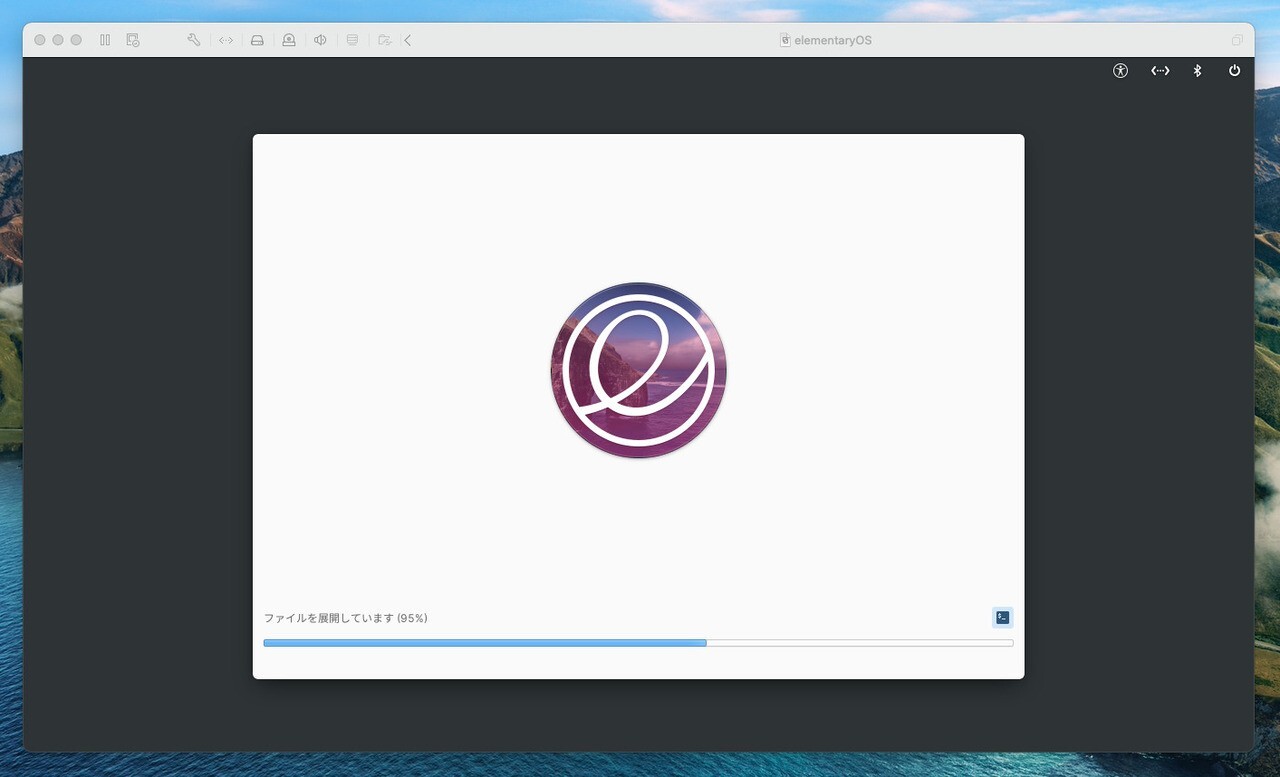
インストール後に再起動すると、再び解像度が元に戻り画面が見切れてしまいます。しかし言語はデフォルトの「English」を選択していき、ユーザー名とパスワードもとりあえず入力することは可能ですので、最後まで処理を進めることはできます。
デスクトップにログインできたら言語や解像度を変更すると良いでしょう。
まとめ
elementary OS 6 Odinをインストールする方法を説明しました。不具合は今後解消されると思われますが、画面が見切れてインストールに失敗したという方はご参考までに。








