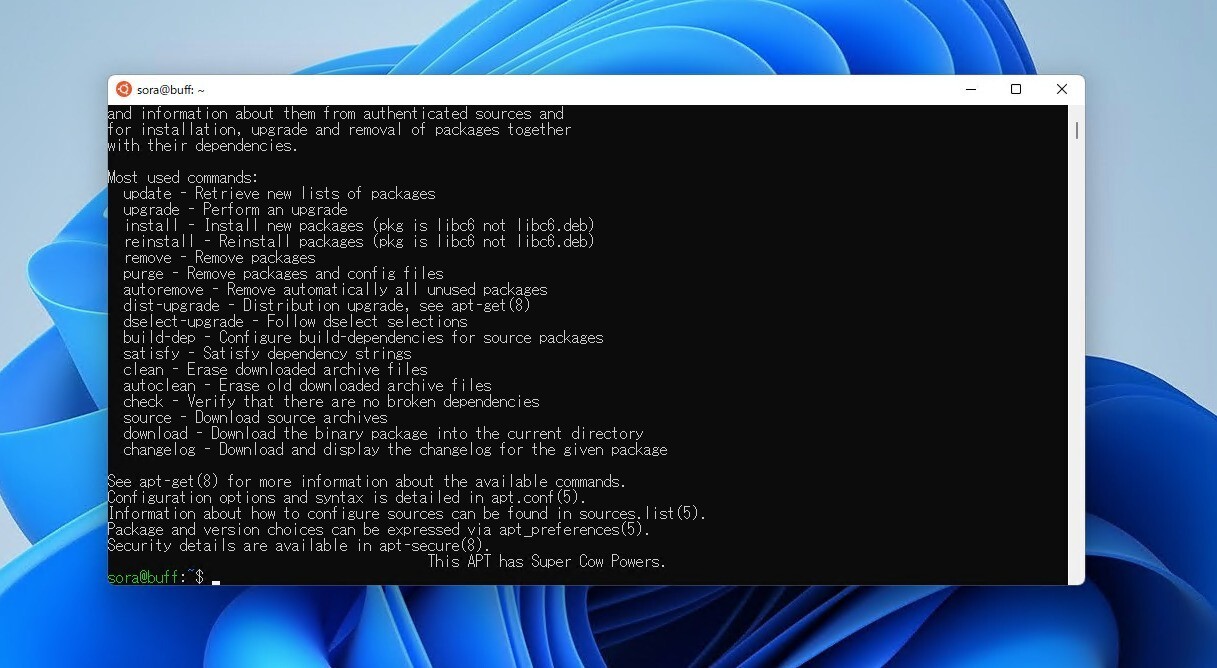
従来WindowsでUNIX風の開発環境を整えるのは困難な作業でした。
UNIXツール単体で考えると、Windowsに移植されているものも多数存在しますが、最新版への対応や、シェルやターミナルの違いから、本物のUNIX OSとは相当異なる環境になってしまうからです。
幸いその状況も、Microsoftが開発した「Windows Subsystem for Linux(WSL)」の存在によって大きく変わりつつあります。Windowsで動作する「本物のLinux」として開発者の人気を集めており、最新版のWSL2によってさらに完成度が高まっていいます。
以下、Windows 11でWSL2環境をセットアップする方法を説明します。
Windows 11でWSL2のインストールはとても簡単
Windows 11およびWindows 10 Version 2004以降の環境では、wslコマンドを使用してコマンド一発でWSL環境をセットアップすることができます。管理者権限でコマンドプロンプトを開き、以下のコマンドを実行します。
wsl --install
公式ドキュメントによると、上記のコマンドで以下のアクションが実行されます。
- WindowsのWSLおよび仮想マシンプラットフォームのコンポーネントを有効にする
- 最新のLinuxカーネルをダウンロードしてインストールする
- WSL2を既定値として設定する
- Ubuntuディストリビューションをダウンロードしてインストールする

▲再起動が必要と表示された場合は、PCを再起動します。
再起動後にセットアップが再開します。
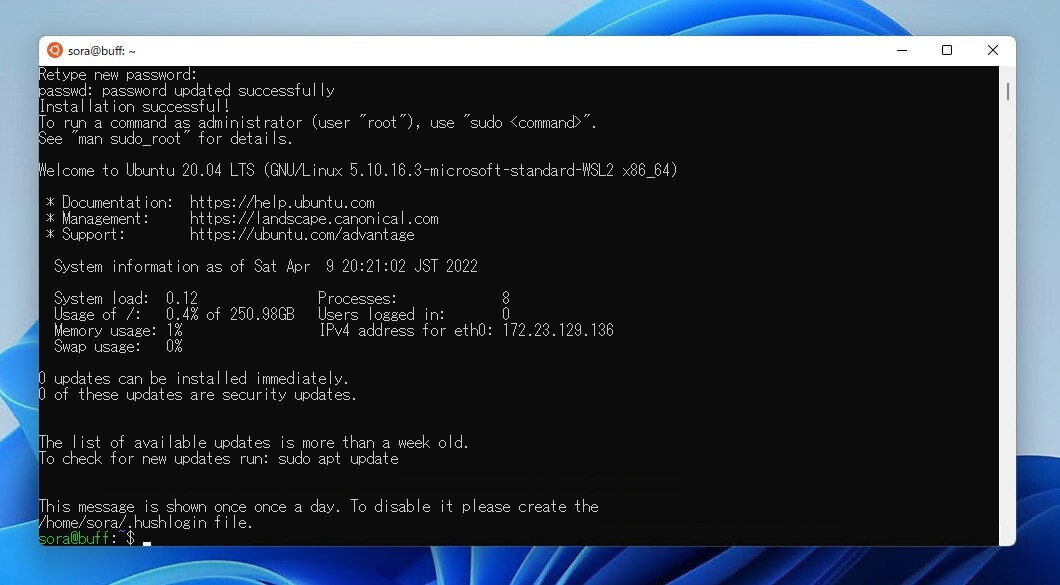
▲UNIXユーザー名とパスワードを設定すると完成です。
以降はスタートメニューから「Ubuntu」を実行するとLinux環境が起動します。
Windows Terminalから使用する
WSLを多機能ターミナルソフト「Windows Terminal」から使用することもできます。
Microsoft Storeから「Windows Terminal」をダウンロードして実行します。
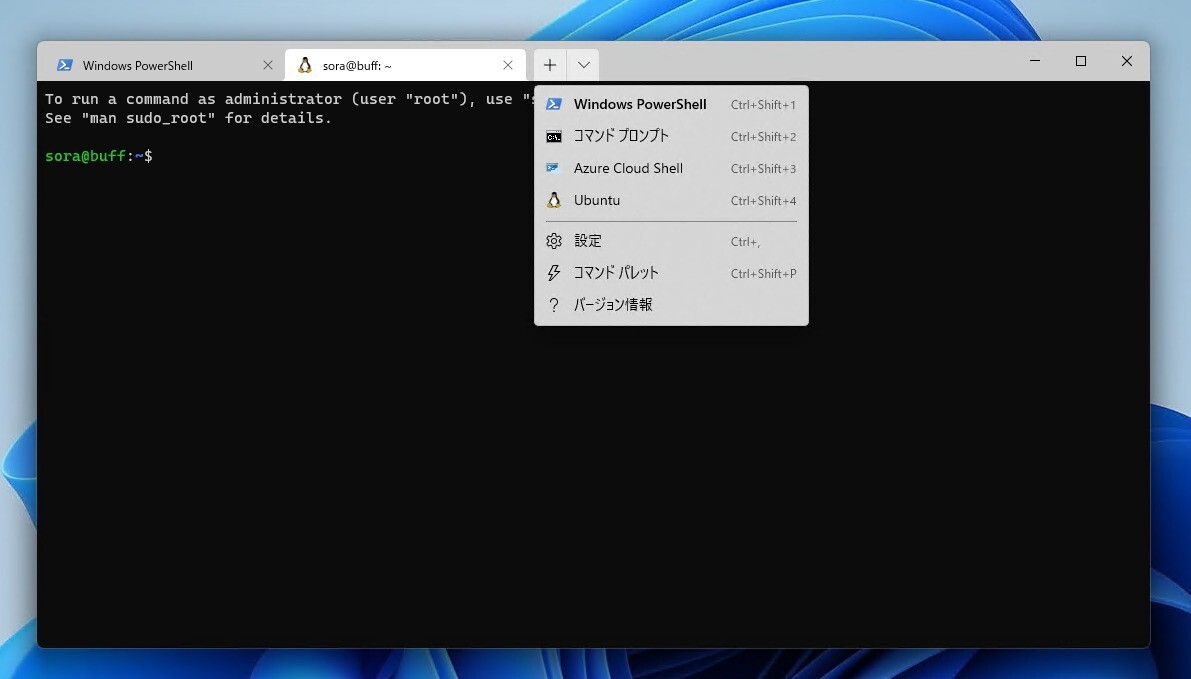
▲「+」ボタンで新規タブを開く際、矢印ボタンをクリックし、リストから「Ubuntu」を選びます。毎回シェルを選択するのが面倒な場合、デフォルトのシェルをUbuntuに変更することもできます。
Windows環境とのファイルのやりとり
Windows環境とWSL環境でファイルを相互にやりとりするもの簡単です。
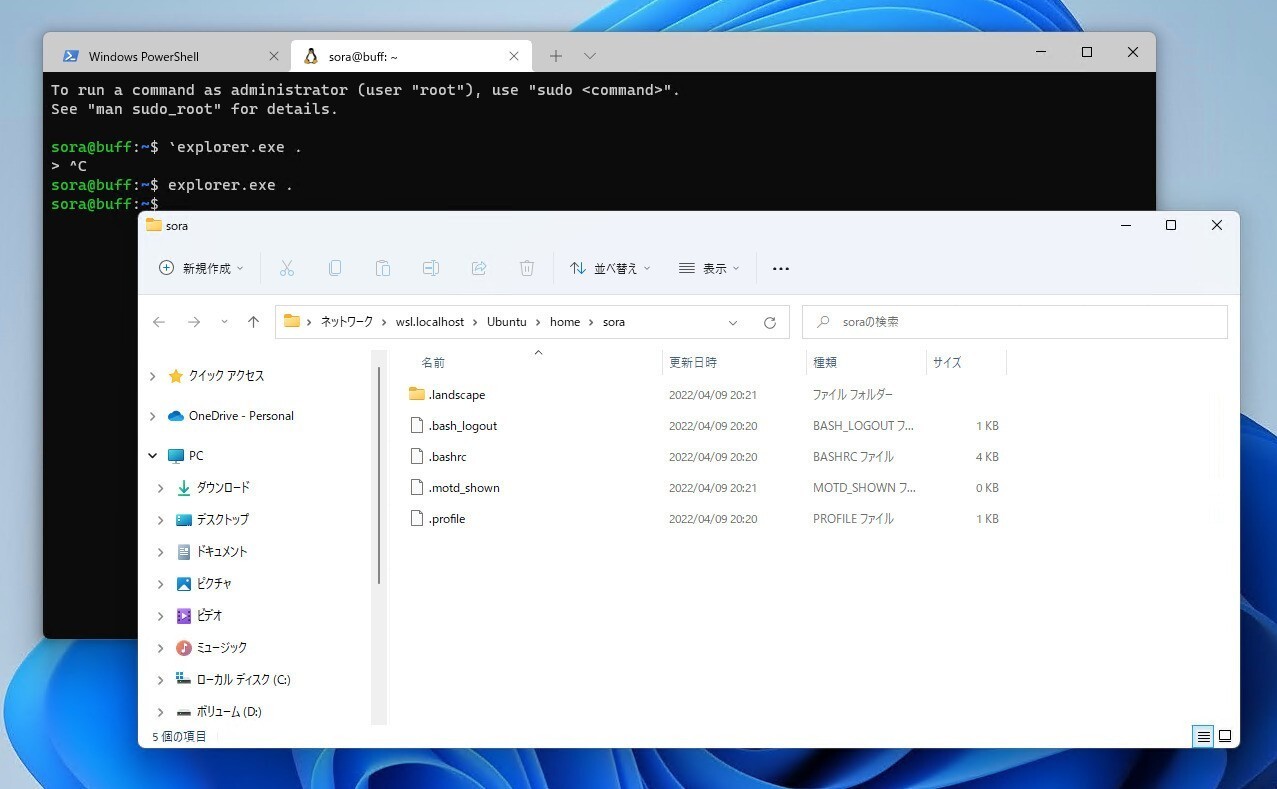
WSL環境内から「explorer.exe .」と実行すると、そのフォルダがエクスプローラーで表示されます。WindowsプログラムからWSL環境内のファイルを編集することも可能です。
WSLのUbuntu環境が作れた後は、通常のUbuntuを使うように「apt」などのパッケージツールを利用して好みのソフトウェアをインストールすることができます。
まとめ
Windows 11でサクッとWSL2環境を整える方法を説明しました。Windows 10でWSLが導入された時とは比較にならないぐらい簡単に
インストールすることができるようになっています。WindowsでもUNIX/Linux風の開発環境を使用したいという方はチャレンジしてみてはいかがでしょうか。








