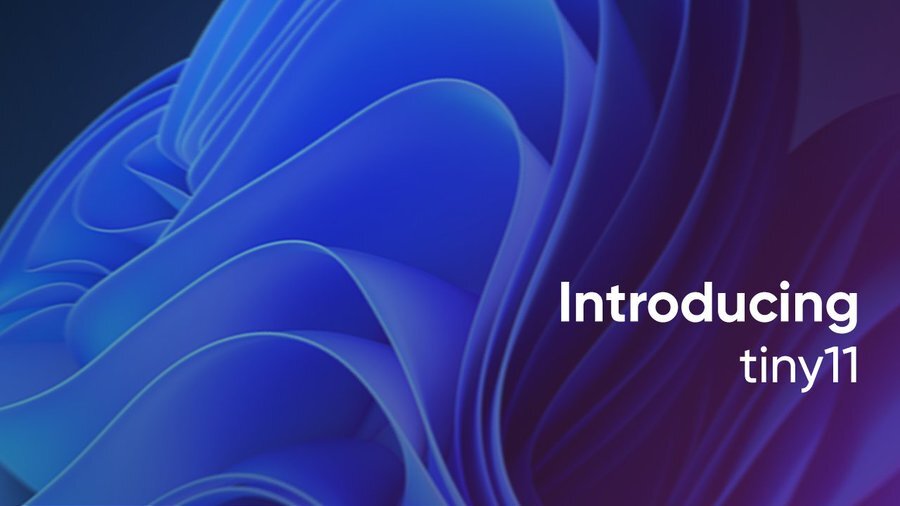iPhoneには高機能なカメラが搭載されていますが、撮影した写真が常に適切に見えるかといえばそうではありません。
撮影した場所の明るさや被写体の状態など、さまざまな要因によって、自分の印象と異なる感じの写真ができあがることもあります。
そのような場合、Macのプレビューアプリを使って、簡単に写真の調整を行うことができます。macOSのプレビューアプリは単に画像をプレビューすることができるだけでなく、テキストを追加したり、明るさを調整したりといった簡単な編集機能も搭載しています。
以下macOS Sonomaのプレビューアプリを使って、自動レベル調整を行う方法を説明します。
目次
自動レベル調整で補正
まず、プレビューアプリで調整したい写真を表示します。Finderで写真ファイル(.jpgファイルなど)をダブルクリックするとプレビューアプリが起動します。
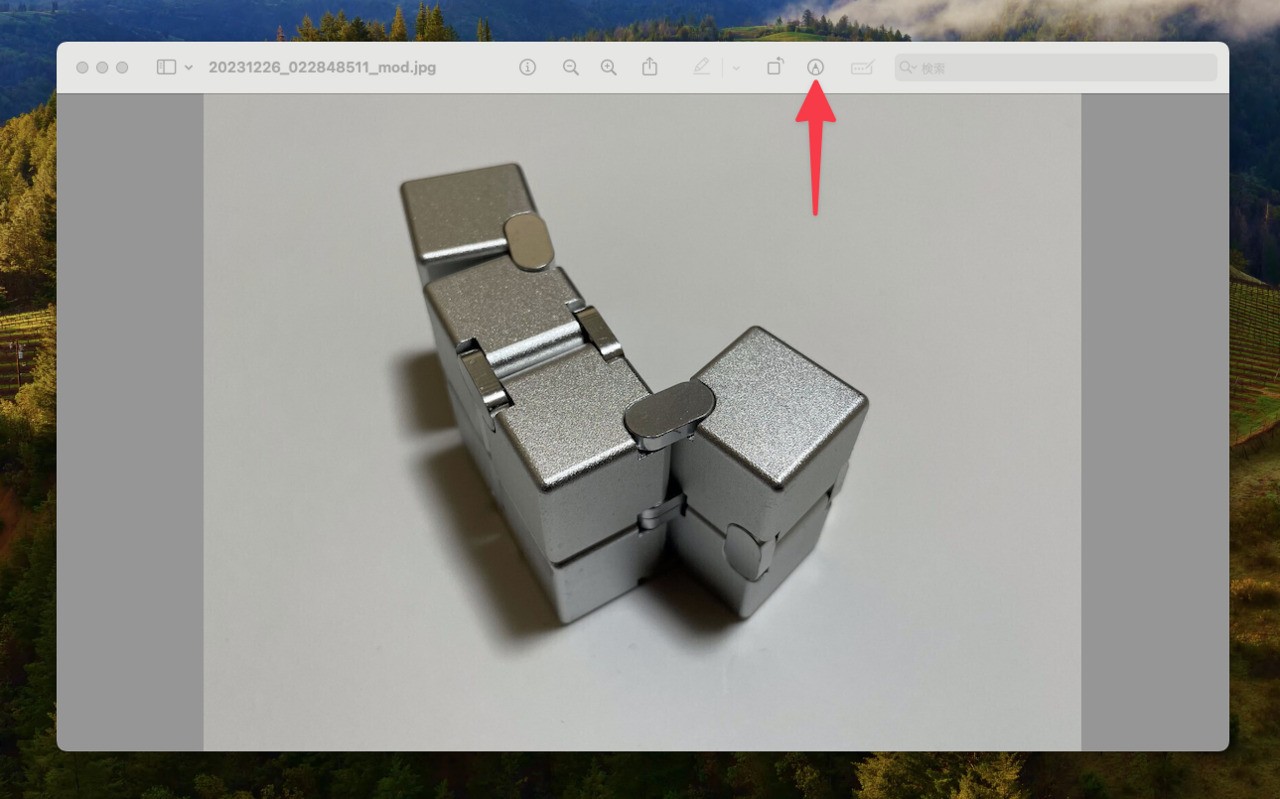
▲マークアップツールバーのアイコン(鉛筆のアイコン)をクリックします。
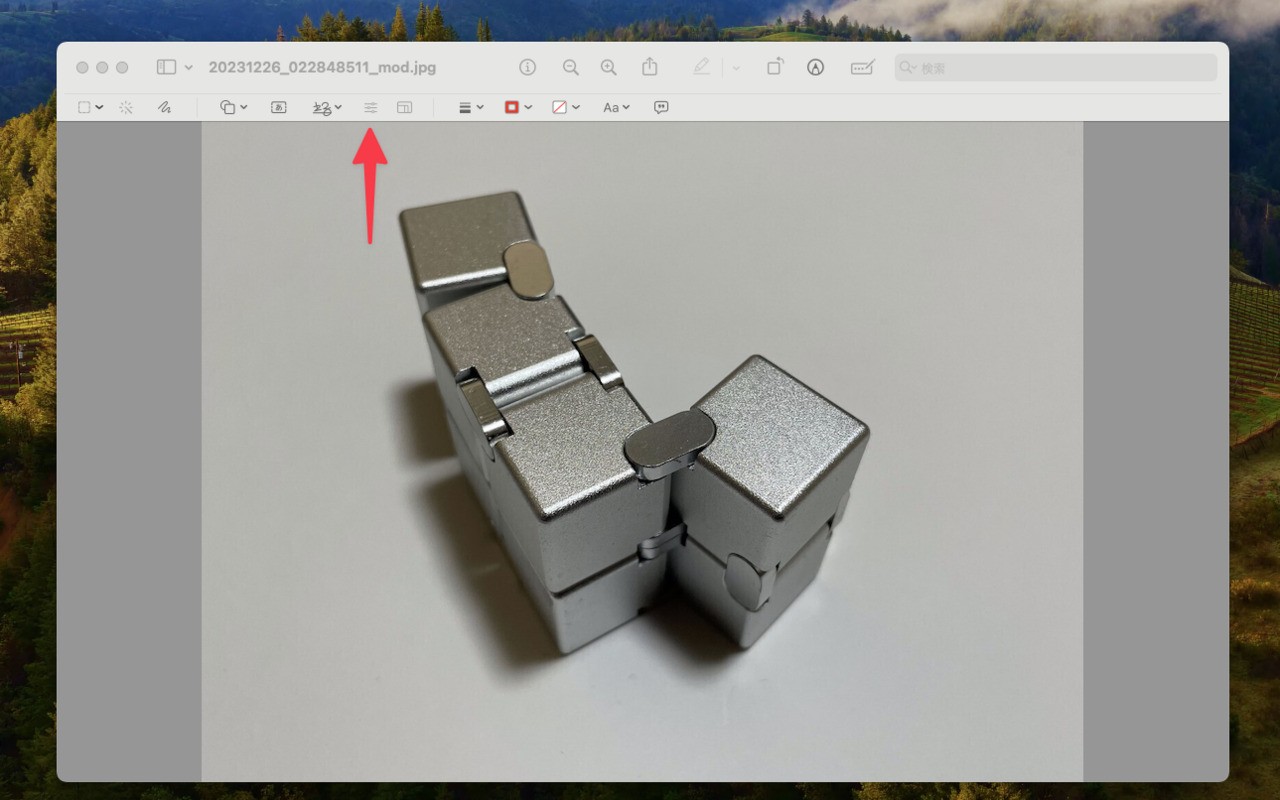
▲マークアップツールバーが表示されたら、カラー調整アイコン(横線のアイコン)をクリックします。
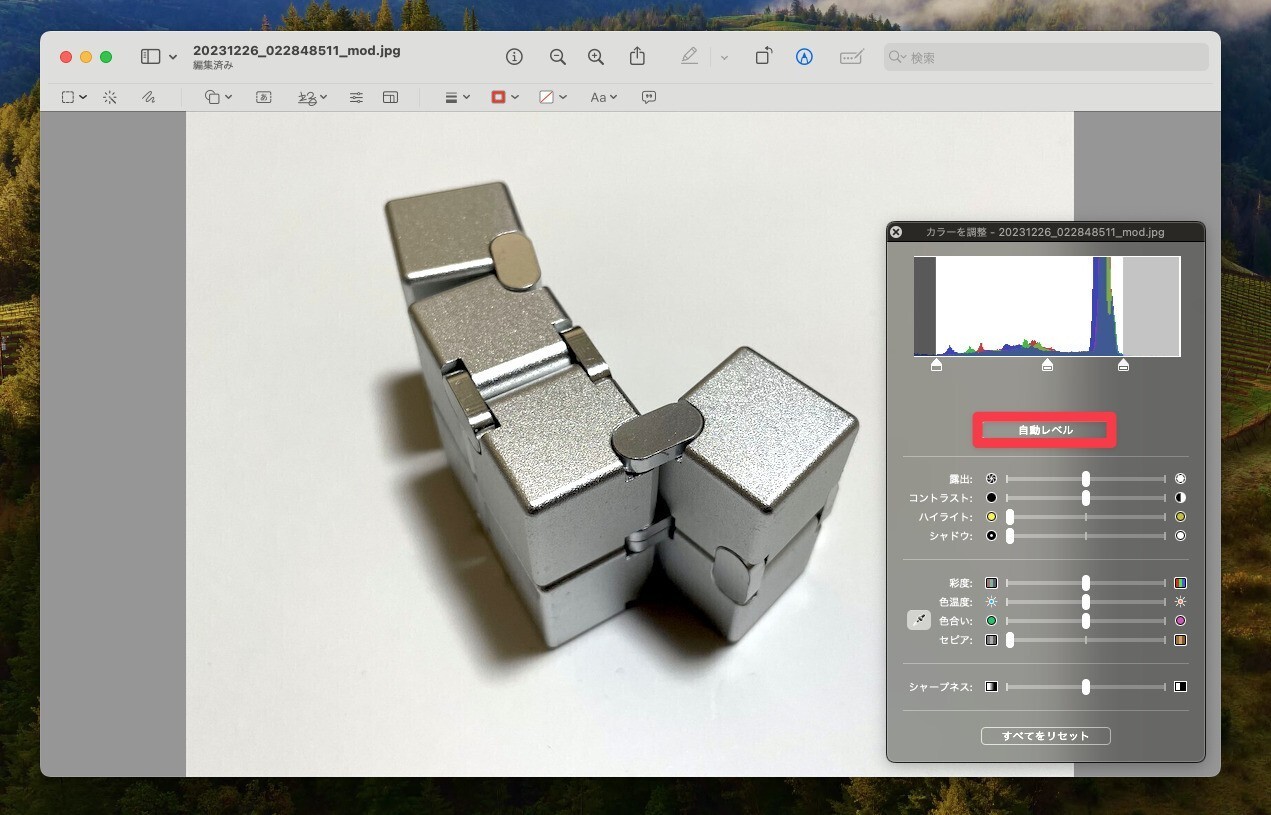
▲ポップアップウィンドウの中にある「自動レベル」ボタンをクリックします。自動的にレベル調整が行われ、上の写真の場合は背景が明るくなりました。実際この背景は白色なので、調整後の写真の方が正しい印象です。
まとめ
macOSのプレビューアプリで写真のレベルを調整する方法を説明しました。ブログで紹介したり、フリーマーケットに不要品を出品するための写真を撮影した場合、少しの手間で印象を大幅に改善することができます。