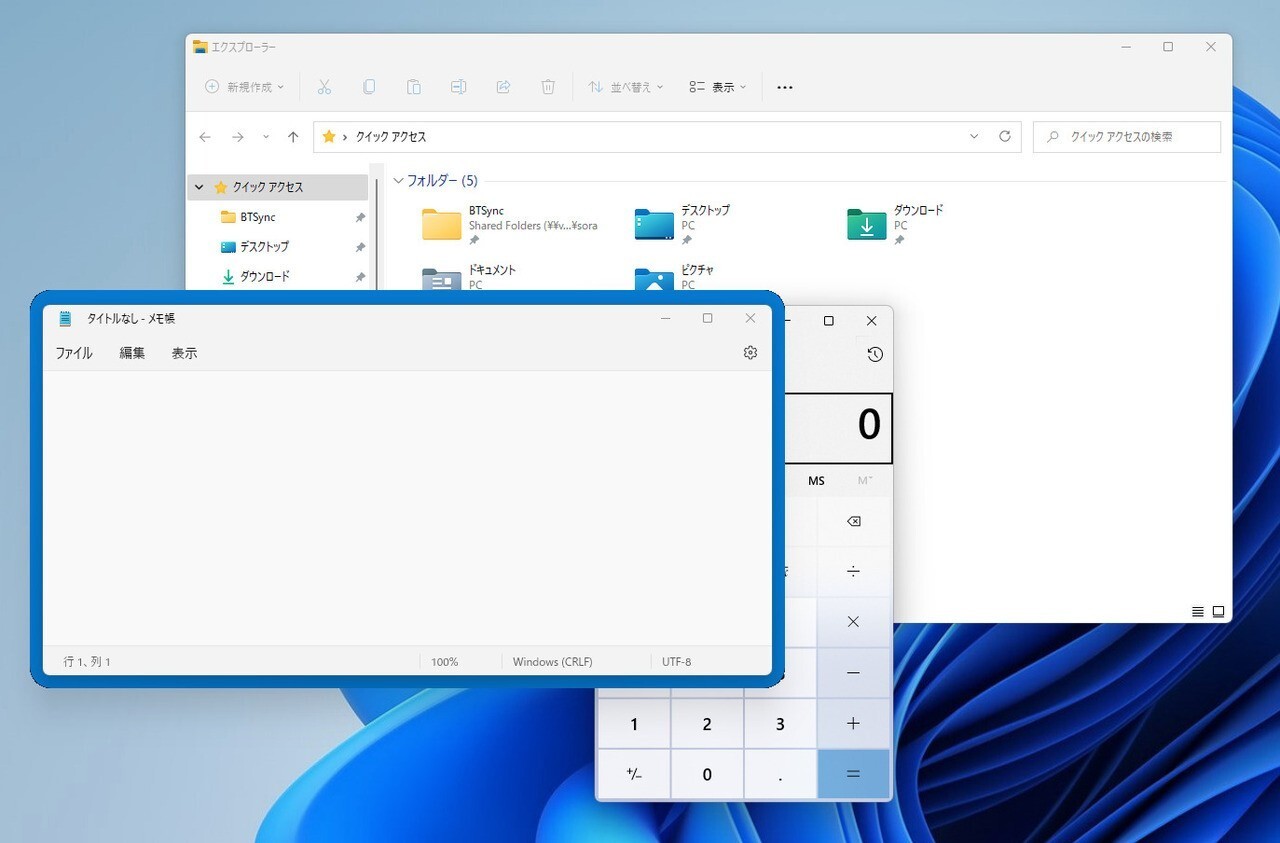
Windowsでは通常、フォーカスを持つアクティブなウィンドウが最前面に表示され、その他のウィンドウはアクティブなウィンドウの背後に表示されます。
通常はそれで問題ありませんが、何かのウインドウを常に参照しながら作業したい場合など、特定のウィンドウを最前面に固定できれば便利です。
Winowsでは、Microsoftが開発するオープンソースツール「PowerToys」(Windows 10/11に対応)を利用して、この機能を使用することができます。
以下方法を説明します。
PowerToysを使って最前面に固定する方法
PowerToysでウィンドウを最前面に固定するには、機能の一つである「常に手前に表示」(Always on Top)を使用します。最初に設定を確認します。
タスクバーのPowerToysアイコンをクリックし、設定画面を起動しましょう。
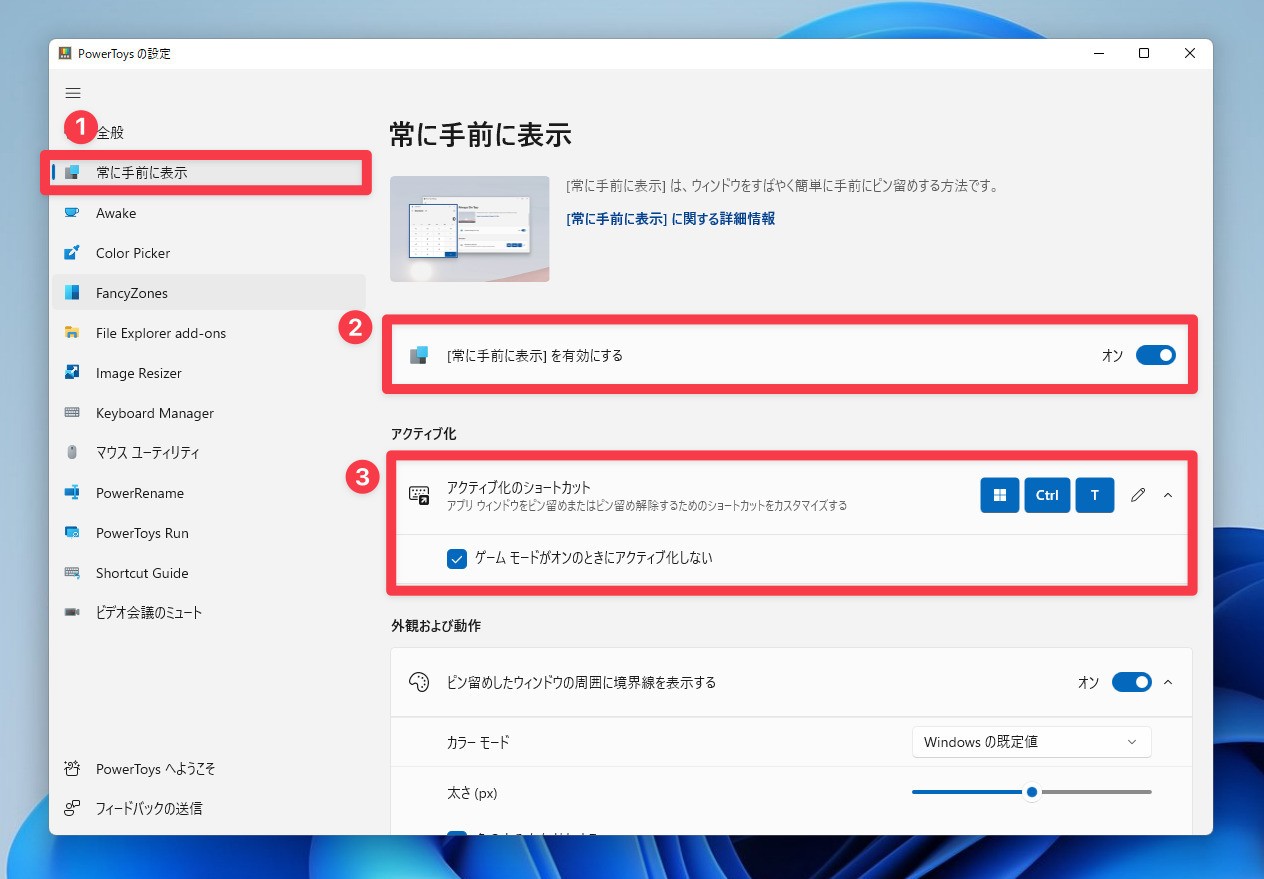
▲一番上の「常に手前に表示」を選び、「[常に手前に表示]を有効にする」が「オン」になっている事を確認します。最前面に固定するためのデフォルトのショートカットキーは「Win+Ctrl+T」ですが、鉛筆アイコンをクリックし、自分好みのものに変更することも可能です。
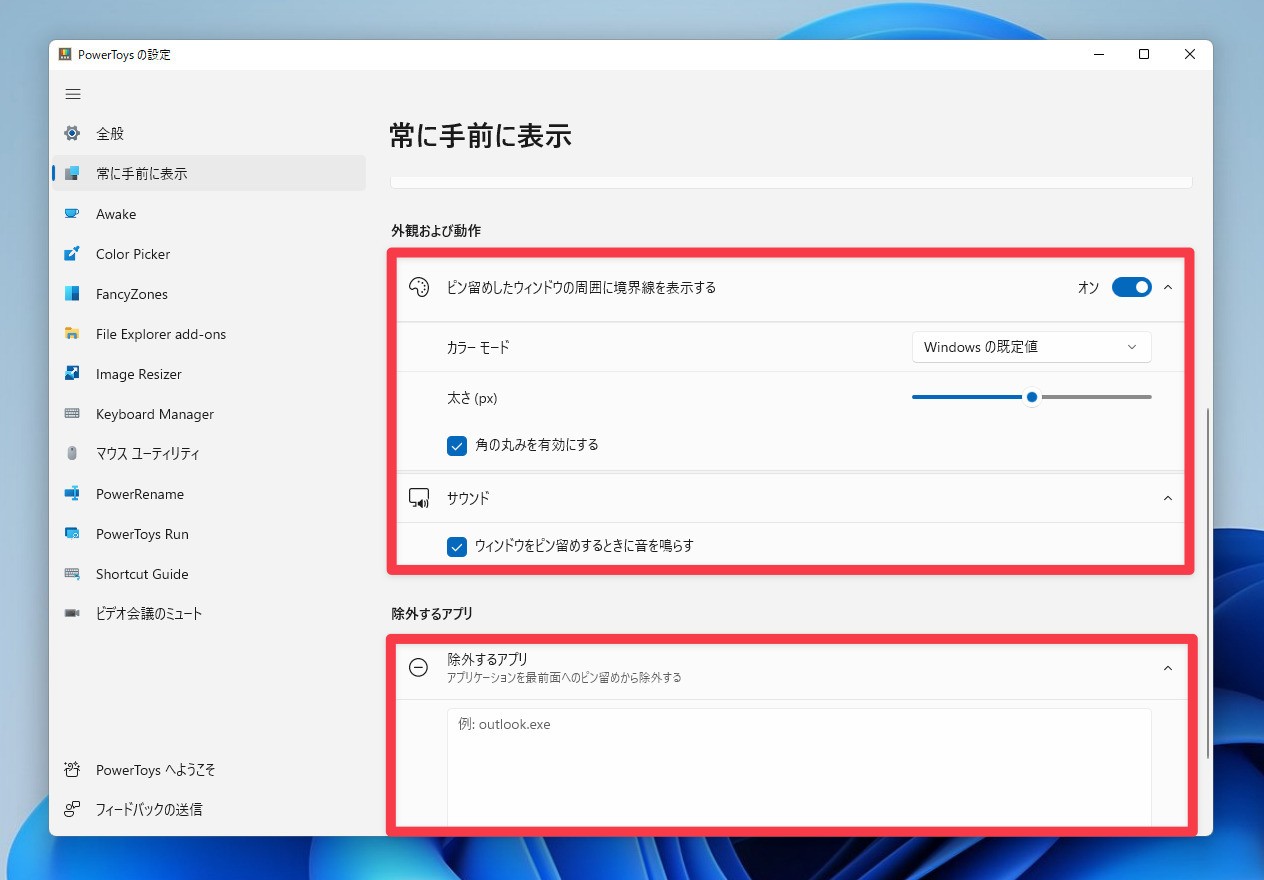
▲「外観および動作」では、最前面に固定されたウィンドウの周辺に表示する枠の色や太さ、サウンドの設定を行うことができます。「除外するアプリ」ではピン留めしたくないアップリを選びます。
実際に使用する場合、適当に複数のウィンドウを表示します。
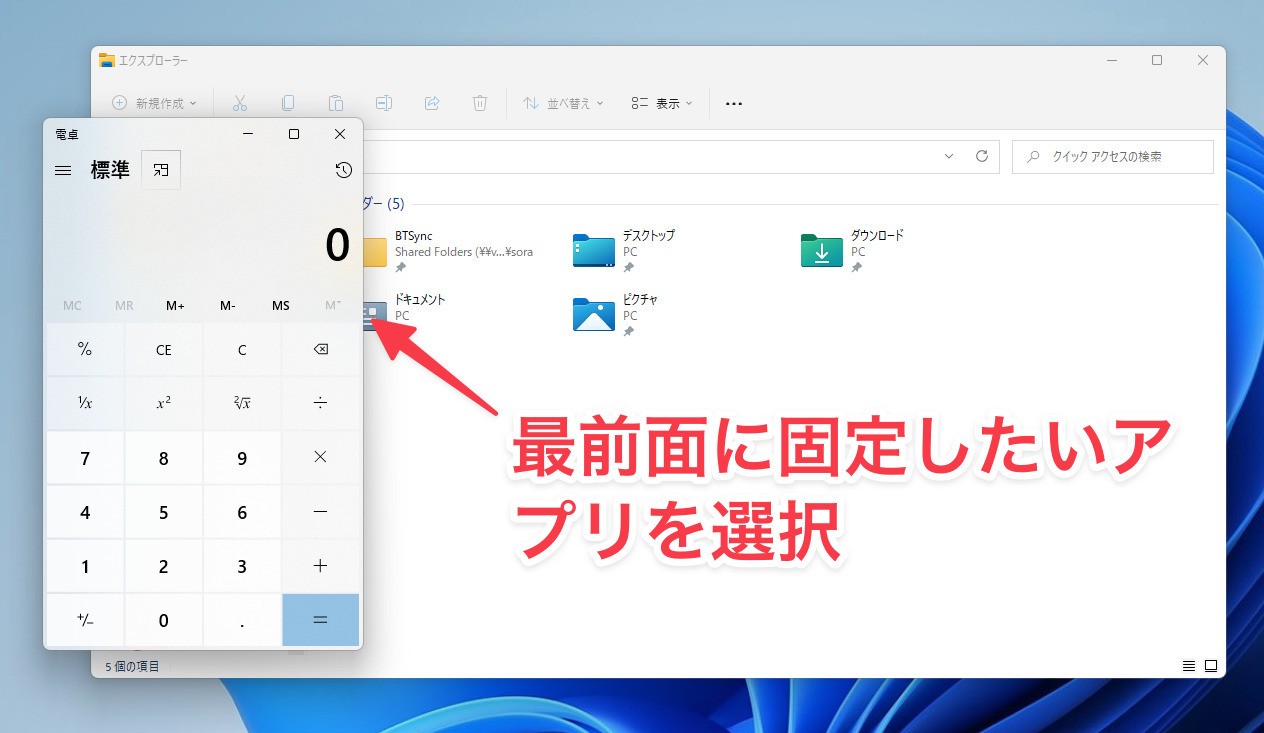
▲例えば電卓とエクスプローラーを表示し、電卓を選択します。
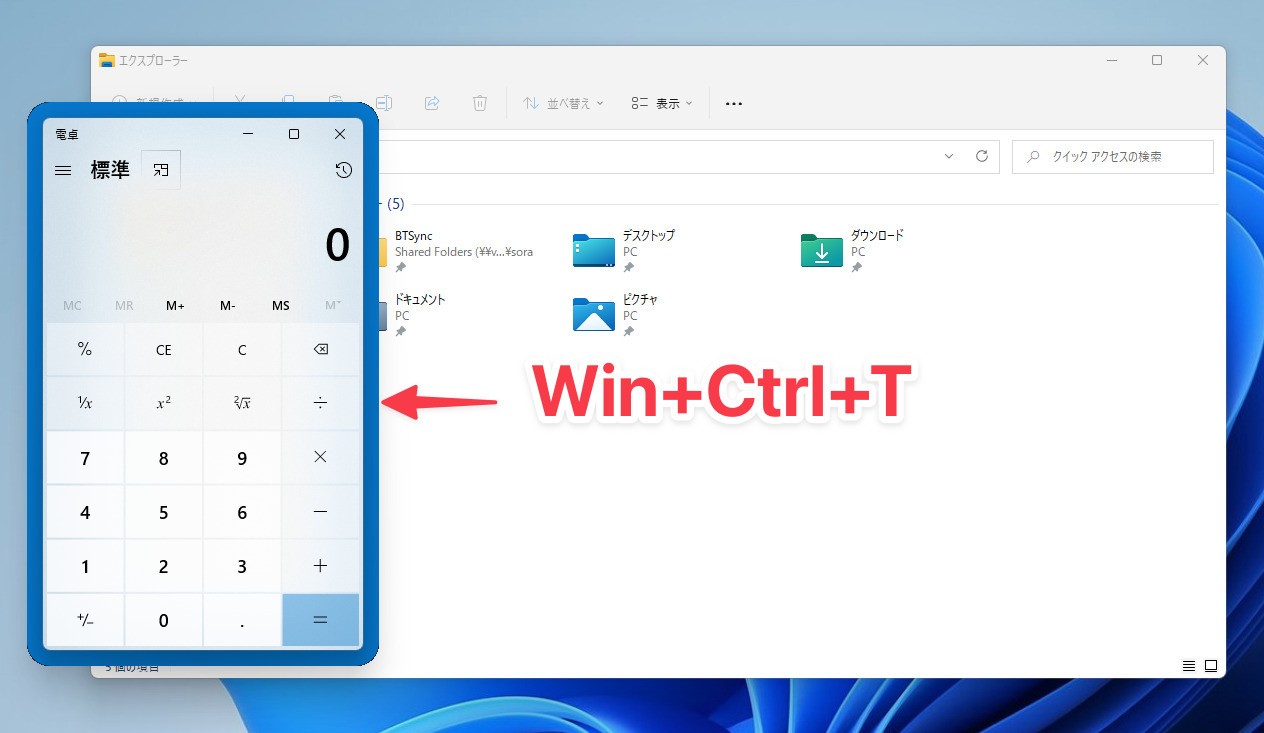
▲電卓を選択した状態で、「Win+Ctrl+T」を押すと電卓アプリの周辺に青枠が表示され、ウィンドウが最前面に固定されます。後ろにあるエクスプローラーを選択しても、電卓が手前に表示されたままで維持されます。
もう一度「Win+Ctrl+T」を押すと、最前面への固定が解除されます。
まとめ
PowerToysを使用してウィンドウを最前面に表示する方法を説明しました。
PowerToysのインストール方法に関しては以下の記事で説明しています。
Windows 11を使いこなすための情報は以下のページにまとめています。










