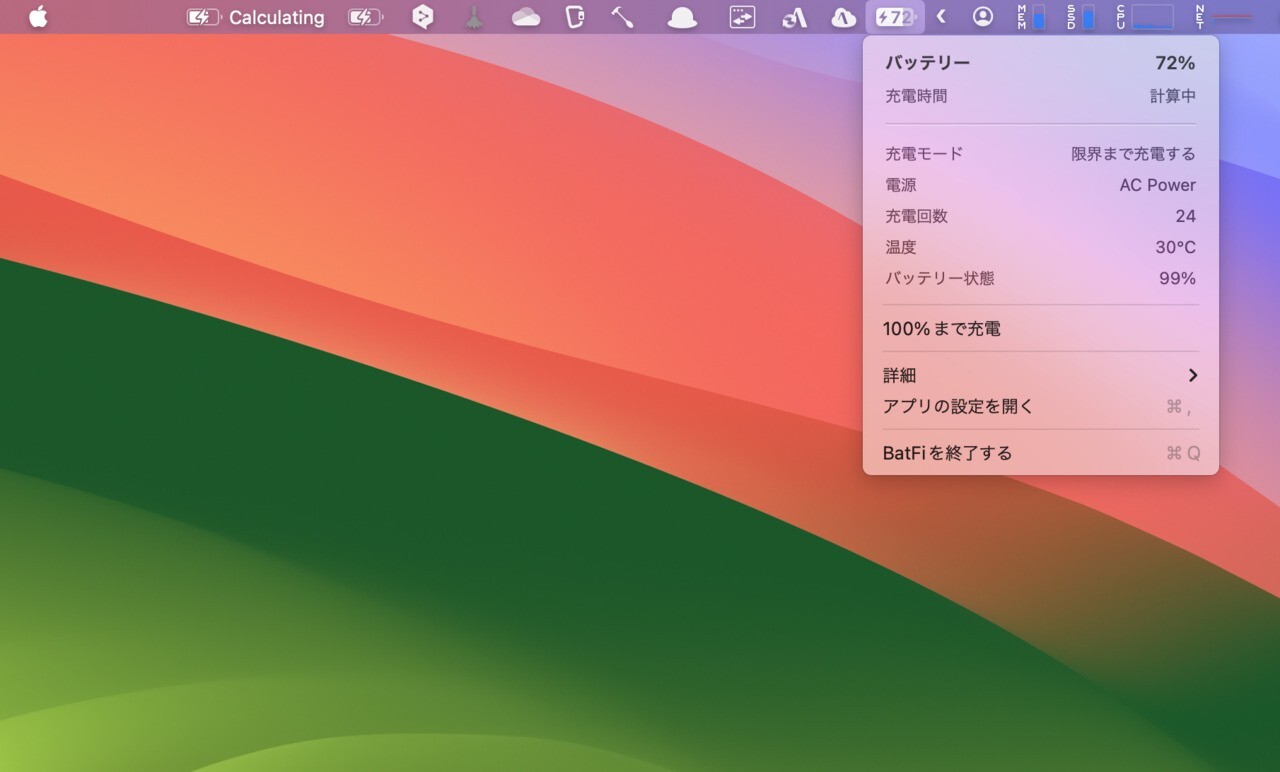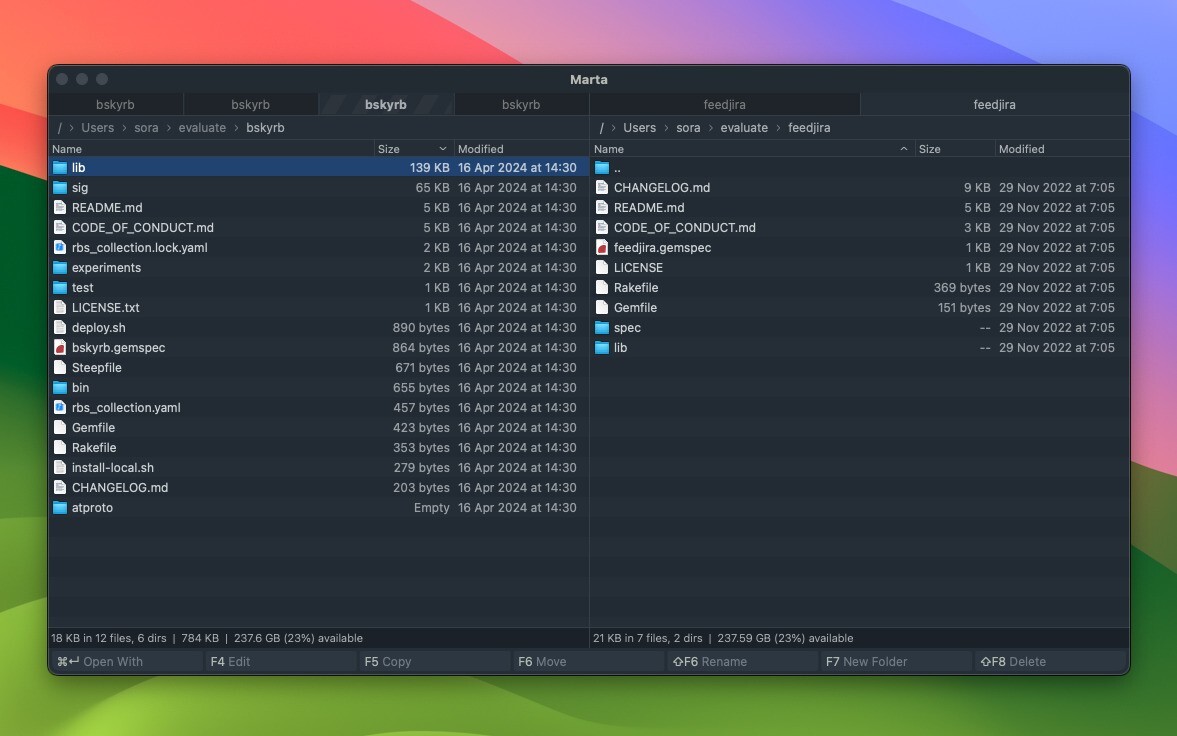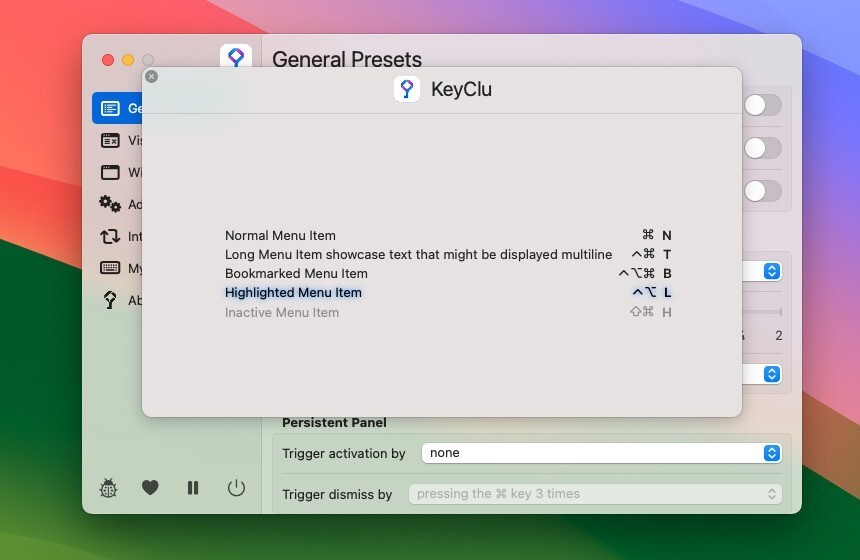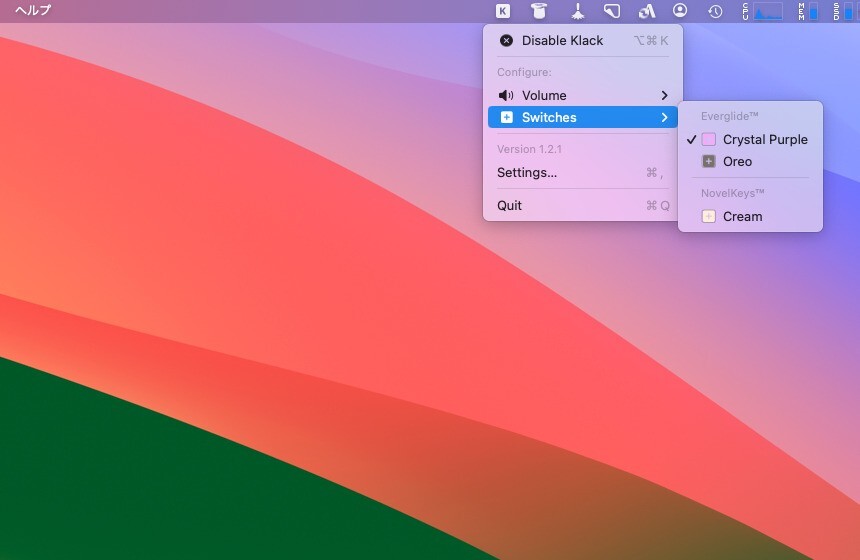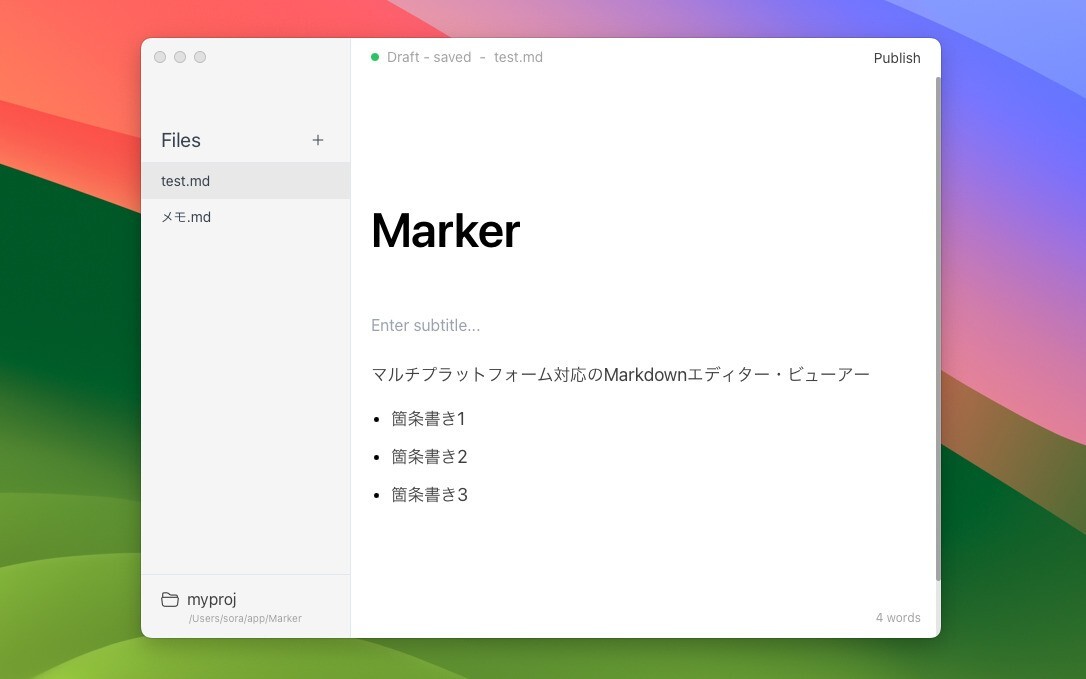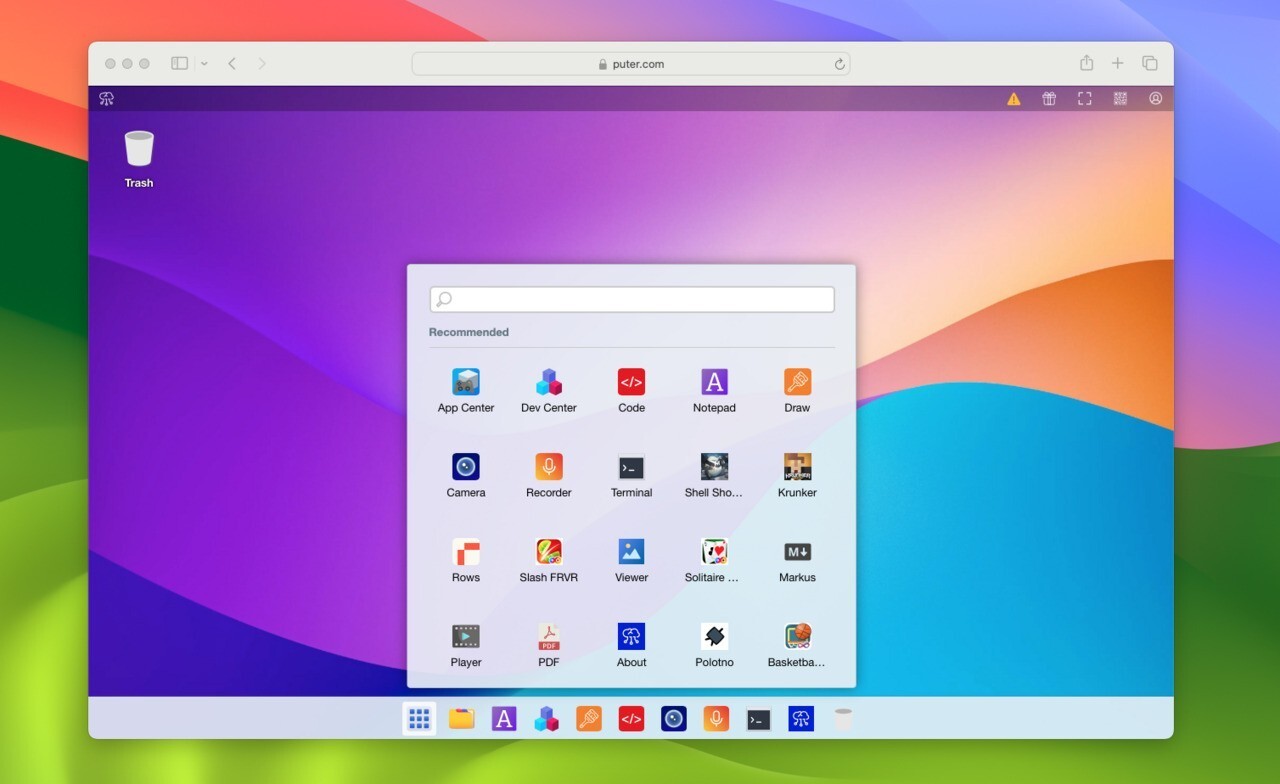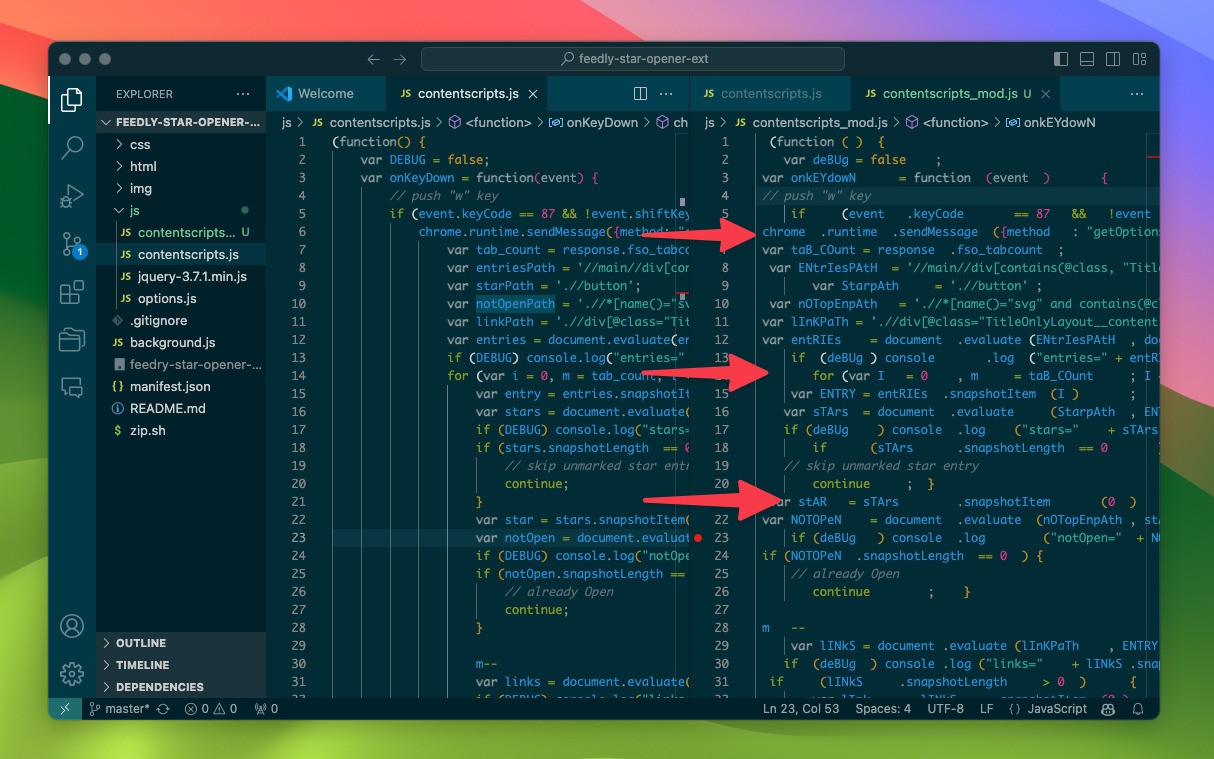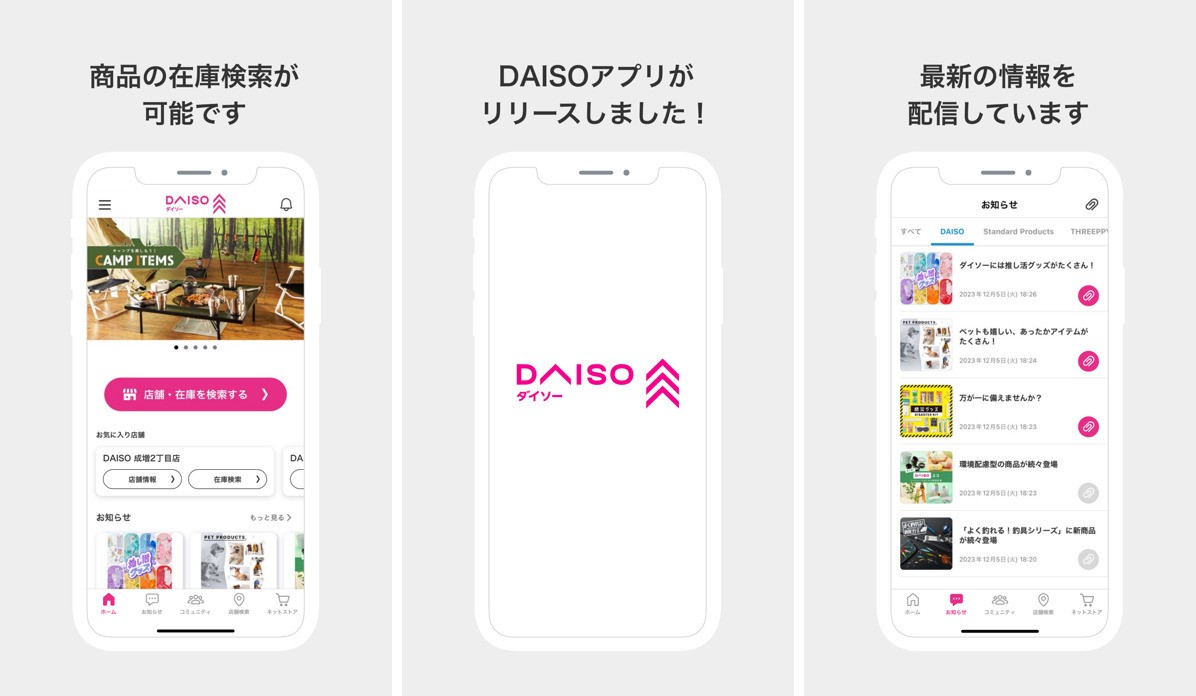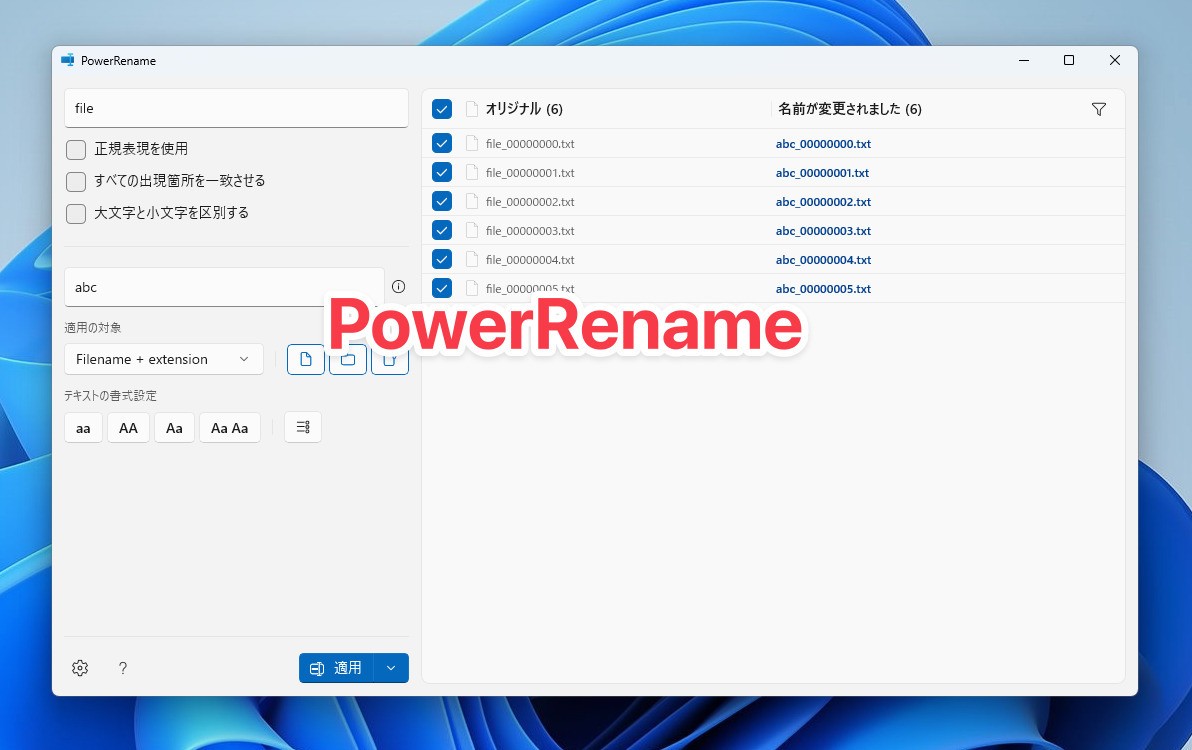
PC内に大量の画像ファイルや音楽ファイルが存在する場合、それらファイルの名前をまとめて変更したい事があると思います。
本日紹介するPowerToysの「PowerRename」ユーティリティは、そのような場合に便利なファイルのリネームツールです。
複数のファイルを選択し、ファイル名を置き換えたり(正規表現対応)、日付文字列を追加したり、順番の数字を追加したりすることができます。変更はプレビュー画面でリアルタイムに確認することができるため、変更後のファイル名が分からなくて困る事もありません。
以下使用方法を説明します。
PowerRenameの使用方法
PowerRenameを使用するには、PowerToysの設定画面で機能を有効にする必要があります。
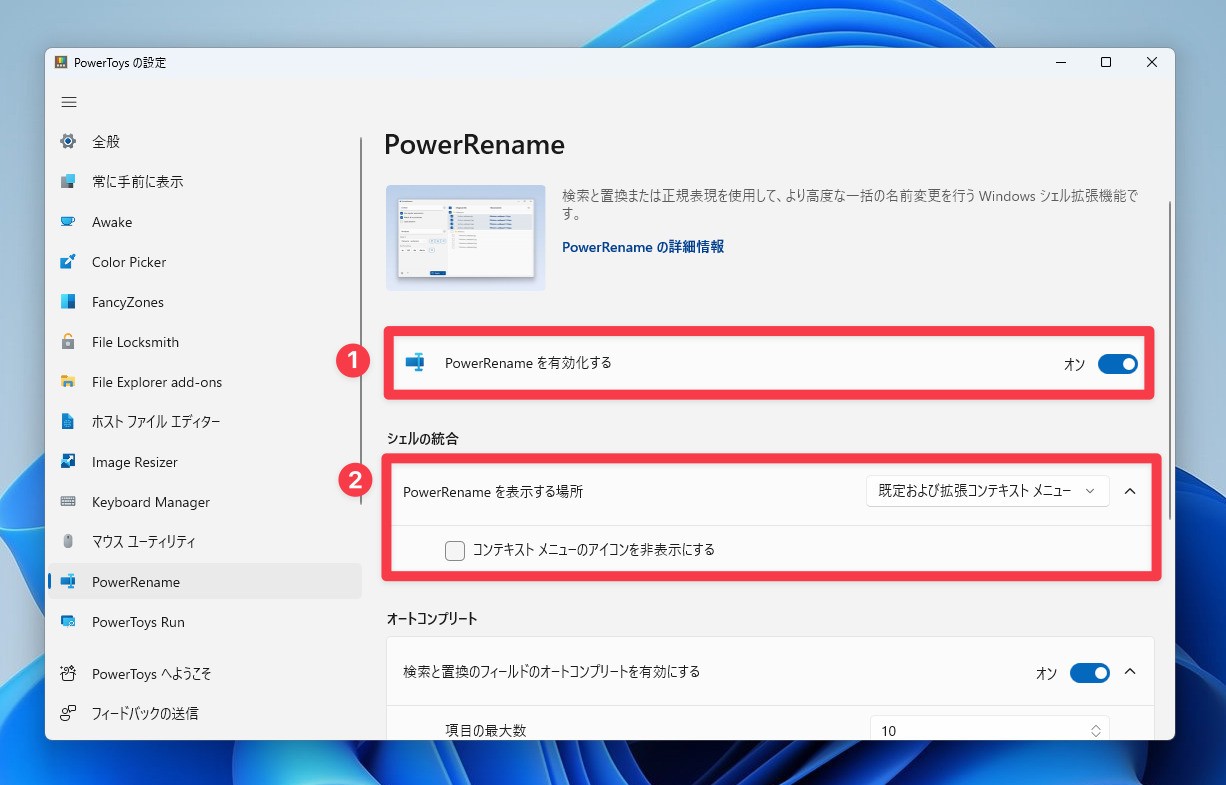
▲左メニューで「PowerRename」を選び、「PowerRenameを有効化する」をオンに変更します。PowerRenameを表示する場所が「既定および拡張コンテキストメニュー」になっている事を確認しておきます。「既定」は右クリックで表示されるコンテキストメニュー、「拡張」はShift+右クリックで表示されるコンテキストメニューです。
ファイルエクスプローラーでフォルダを開きます。
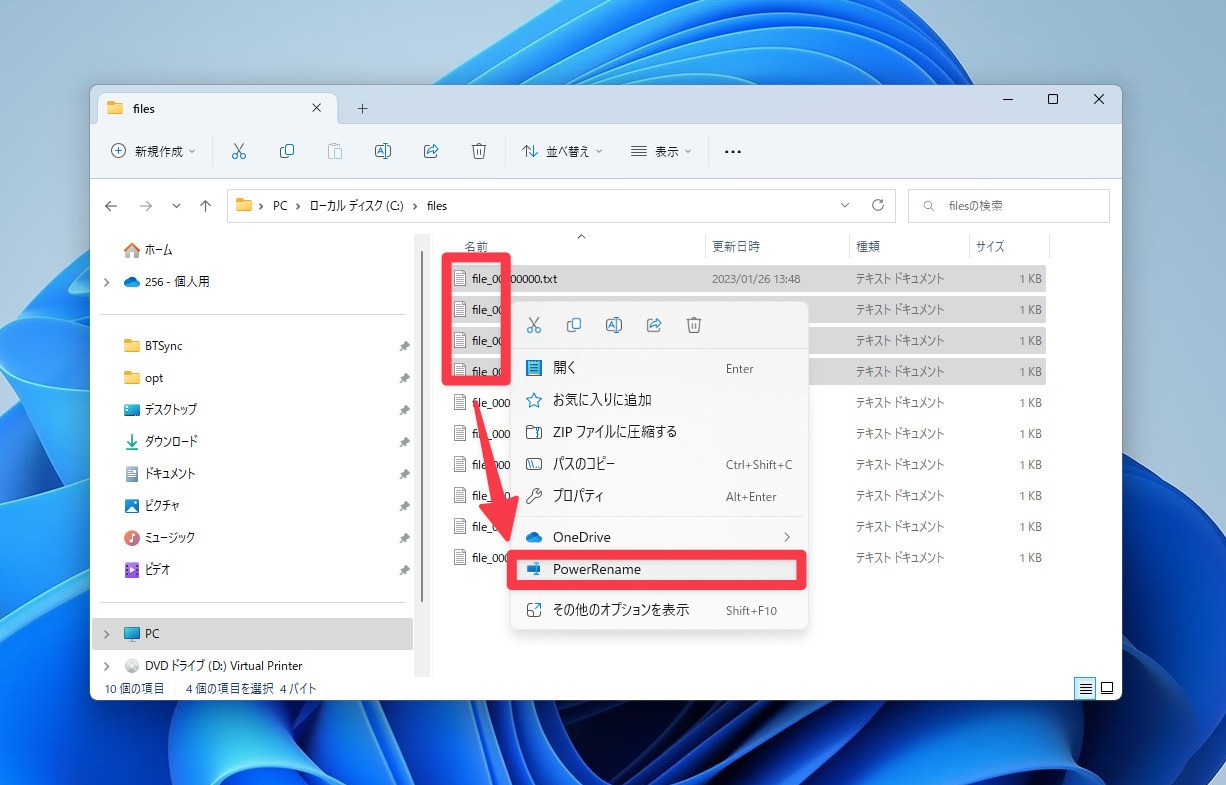
▲リネームしたいファイルを選択し、右クリックして「PowerRename」を選びます。
PowerRenameのメイン画面が表示されます。
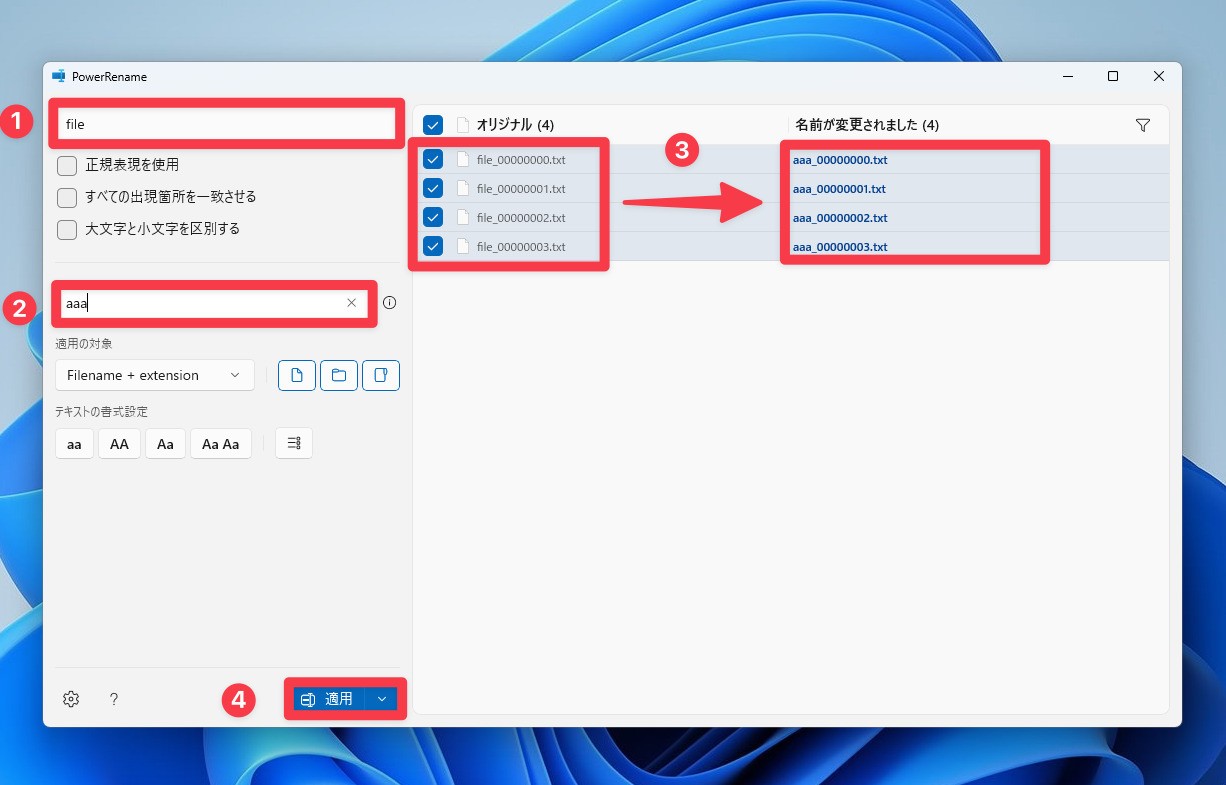
検索文字列と置換後の文字列を入力します。文字を入力するとプレビュー画面に元のファイル名と変換後のファイル名が表示されます。例えば以下のように動作します。
- 検索文字列: file
- 置換文字列: aaa
- オリジナル: file_00000000.txt、file_00000001.txt
- 名前が変更されました: aaa_00000000.txt、aaa_00000001.txt
この段階ではファイル名はまだ変更されていません。「適用」ボタンを押すとファイル名が変更されます。検索、置換に正規表現を使用することもできます。
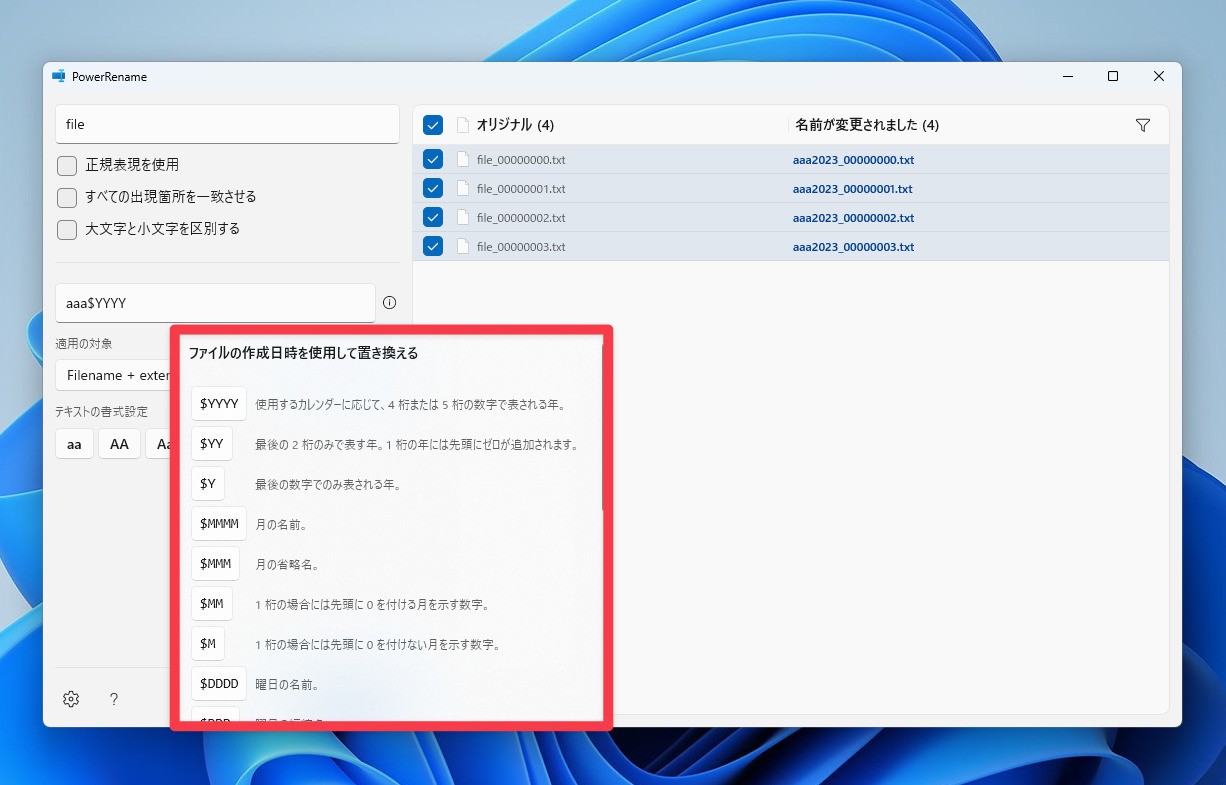
置換後文字列の入力ボックスの横にある「i」をクリックすると、ファイルの作成日時を使用して置き換えることができます。例えば$YYYYは作成年に置き換えられます。
テキストの書籍設定の下にあるボタンを利用し、大文字・小文字の変換、項目の列挙(順番の数字の追加)なども可能です。
まとめ
PowerRenameを利用することでファイル名をまとめて変更することができます。画像ファイルや音楽ファイルの名前を規則的に置き換えたい場合に便利な機能です。
PowerToysのインストール方法に関しては以下の記事で説明しています。
Windows 11を使いこなすための情報は以下のページにまとめています。