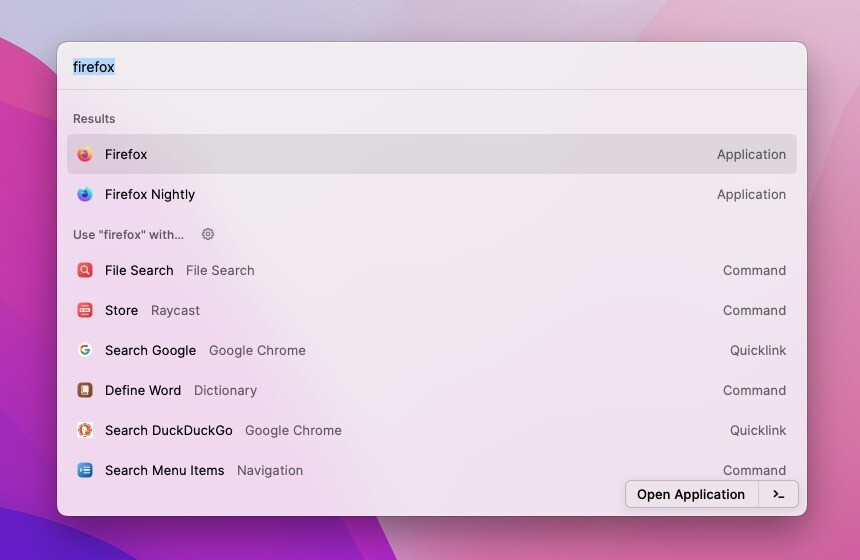
生産性を高めるため、普段からできるだけMacをキーボードを使って操作しているという方もいると思います。
本日紹介する「Raycast」も、そのような方におすすめのmacOS用多機能コマンドラインランチャーです。
アプリケーションを起動するランチャー機能だけではなく、各種拡張機能やスニペット、クリップボード履歴、などさまざまな便利機能を基本無料で使用することができます(無料版のほかは、チーム用サブスクリプションのみ存在)。
macOS用のランチャーソフトといえば、先行する「Alfred」が有名ですが、Alfredの無料版は一部の機能が使用できません。有償ライセンスを持っていない方ははRaycastを試してみるのも良いと思います。
以下使用方法を説明します。
Raycastの使用方法
Raycastをインストールするには、公式サイトからdmgファイルをダウンロードし、中に含まれるRaycast.appをアプリケーションフォルダにコピーします。
またはHomebrewでインストールします。
brew install --cask raycast
Raycast.appを実行するとメニューバーにアイコンが表示されます。その状態で「Option + スペース」を押すとコマンドウィンドウが表示されます(呼び出しキーは変更可能です)。
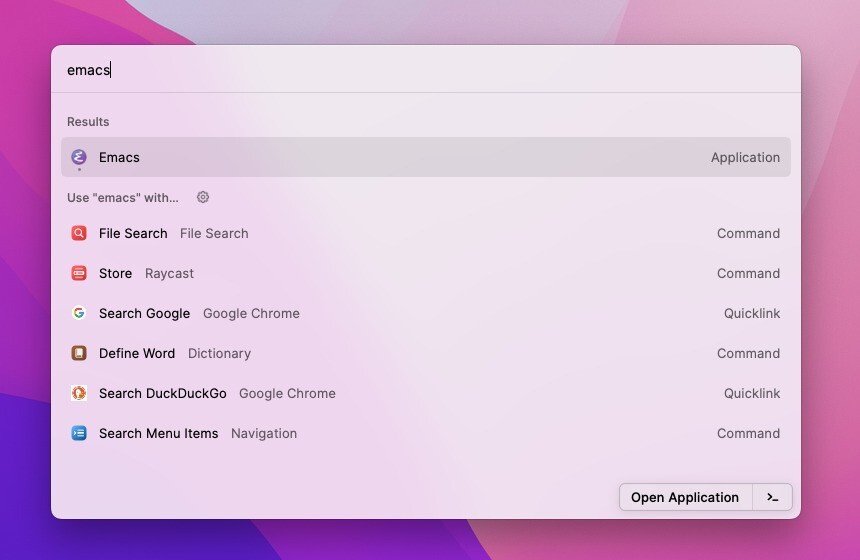
▲例えば「emacs」と入力すると、アプリケーションフォルダに含まれるEmacs.appが最初に表示され、エンターキーを押すと起動することができます。その他"emacs"をファイル検索したり、Googleで検索したり、辞書で検索したりすることができます。Alfredと比べるとスッキリとした印象です。
Script Command
Raycastでは、毎日の作業をスピードアップできるシンプルなスクリプト「Script Command」を作成し、実行することができます。特定のブックマークの内容を表示したり、隠しファイルの表示を切り替えたりといった簡単な作業を効率的に実行するための機能です。
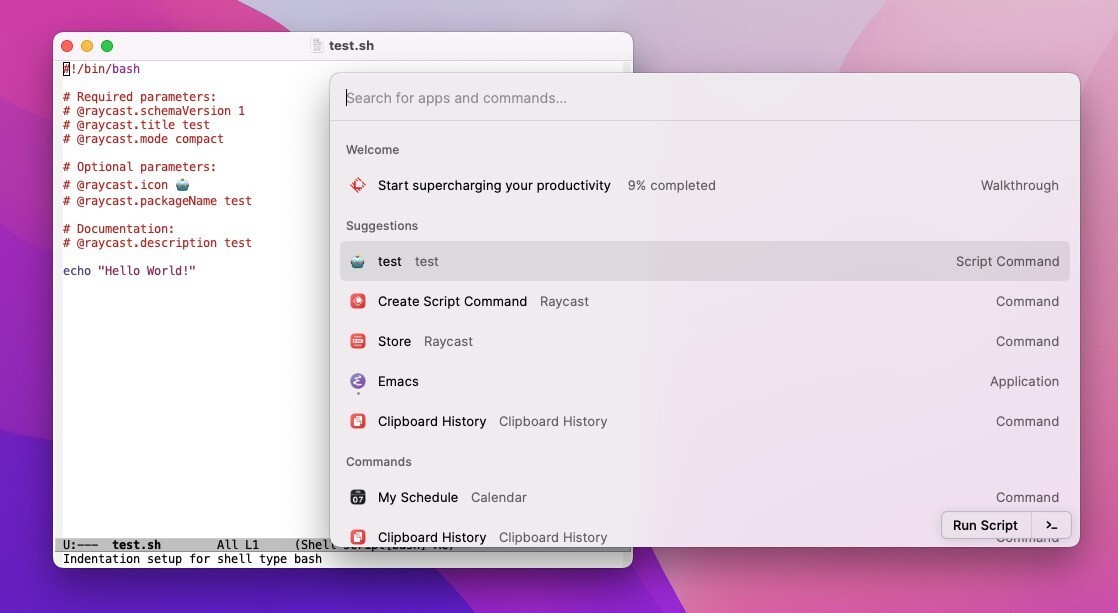
▲メイン画面から「Create Script Command」を呼び出すことで作成でき(スクリプトはBash、Apple Script、Ruby Pythonなどさまざまな言語で記述可能)、作成したコマンドはRaycastから素早く呼び出すことができます。
例えば「echo "Hello World"」という内容のシェルスクリプトを作成して呼び出すと、メイン画面の下に「Hello World」と実行結果が表示されます。
Quicklinks
Quicklinksでは、素早くアクセスしたいリンクを登録することができます。リンクをブラウザで開いたり、Spotifyのプレイリストにジャンプしたり、GoogleやDribbble、その他Webサイトで検索を実行したりすることができます。
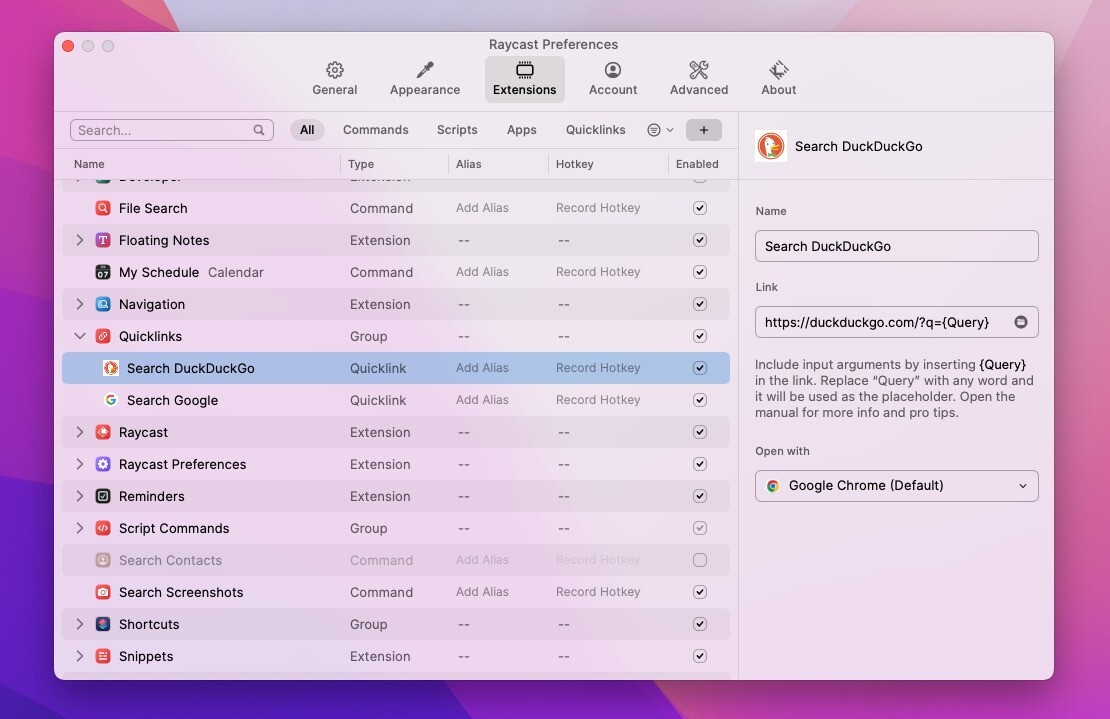
▲「Preferences > Extensions > Quicklinks」で現在の設定を確認したり、新規リンクを追加することができます。
クリップボード履歴
クリップボードの管理機能も標準で搭載されています。
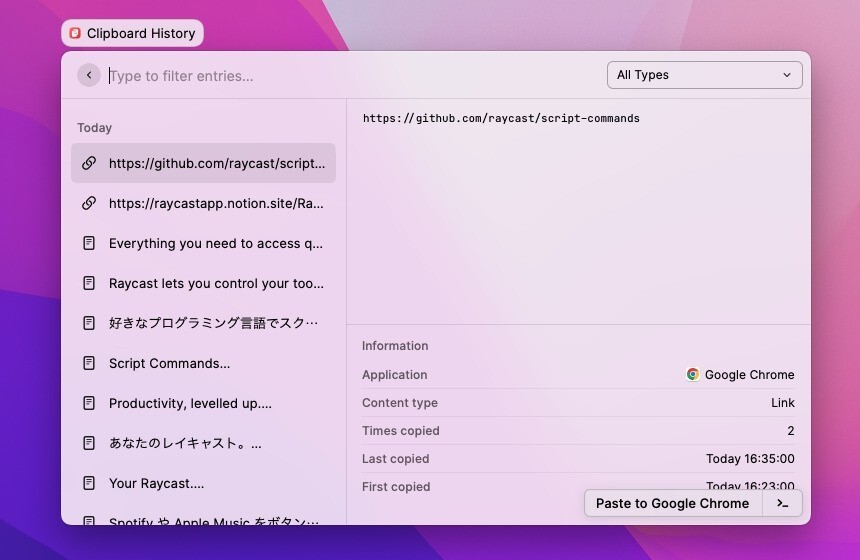
▲コピーした内容が履歴として管理されており、メイン画面から「Clipboard History」を呼び出すことで過去の履歴を確認したり、その内容を貼り付けたりすることがでいます。
その他Raycastでは計算機機能や、スニペット機能、カレンダー機能などさまざまな機能を呼び出すことができます。詳細は公式マニュアルで確認可能です。
まとめ
Raycastは洗練された多機能アプリケーションランチャーです。できることは「Alfred + Powerpack」とあまり変わらないような気がしますが、無料で拡張機能まで利用できるのは大きな魅力です。
macOS用のコマンドラインランチャーを探している方は試してみる価値はあると思います。








