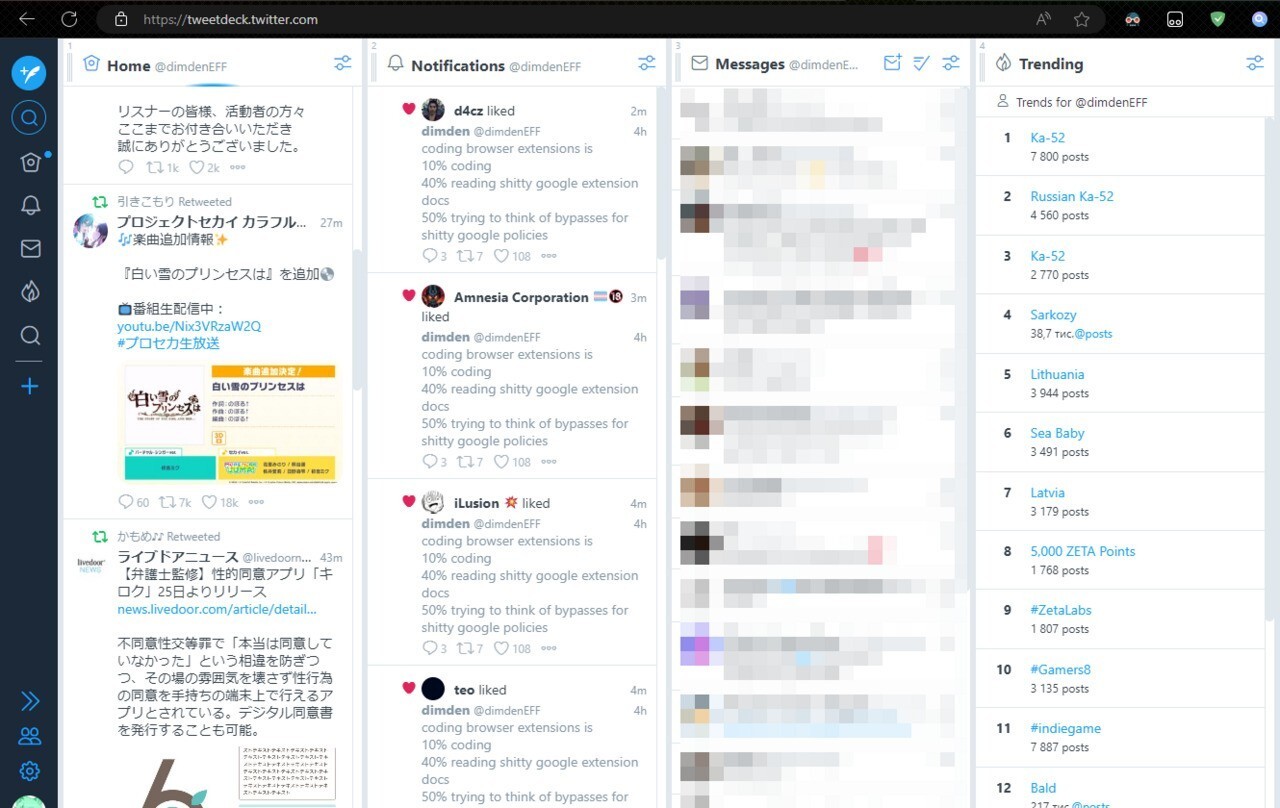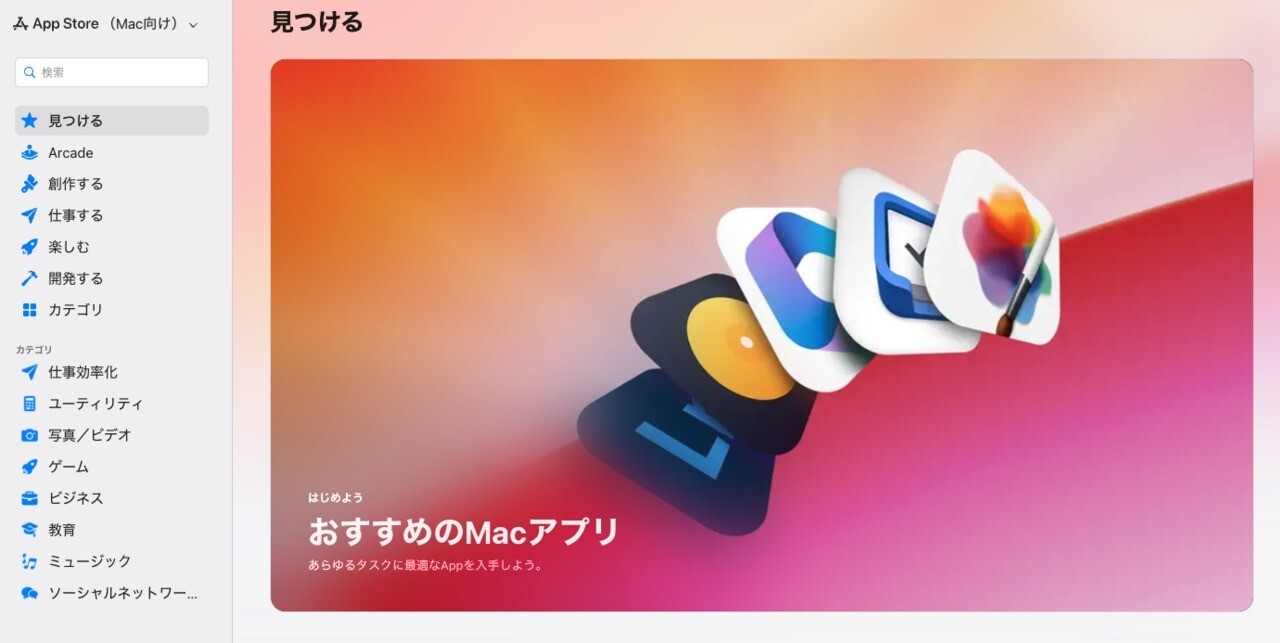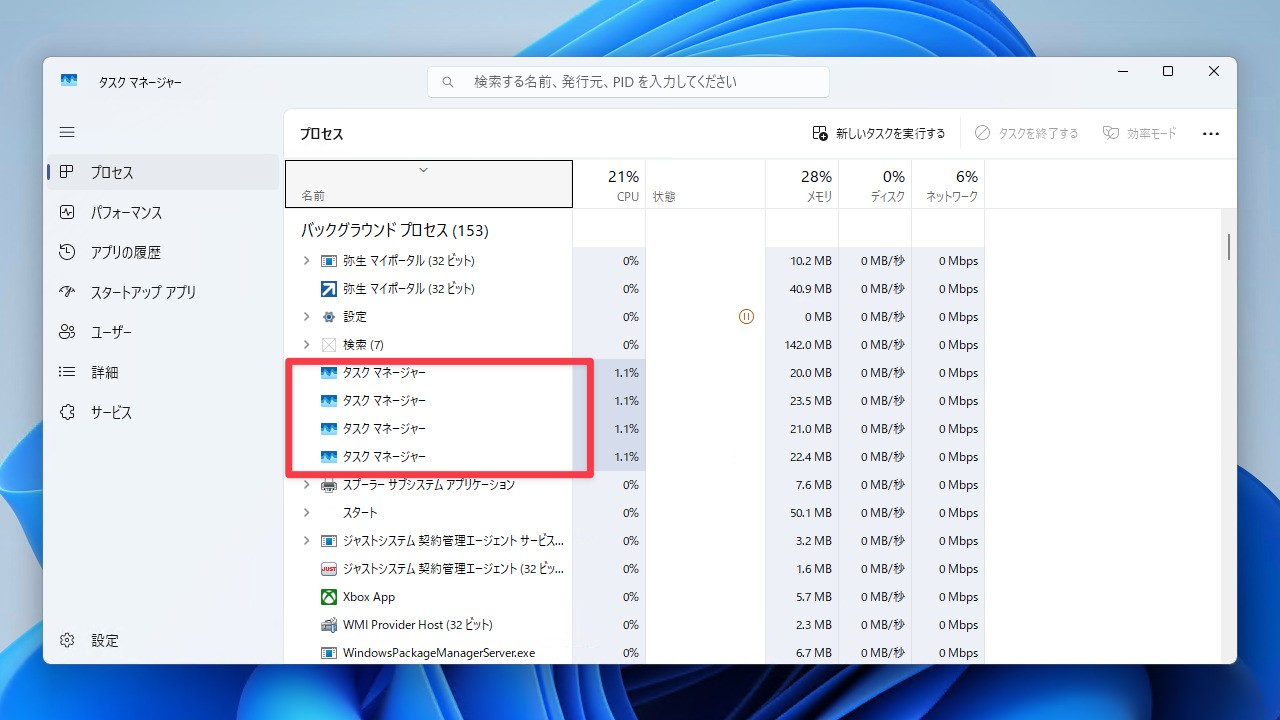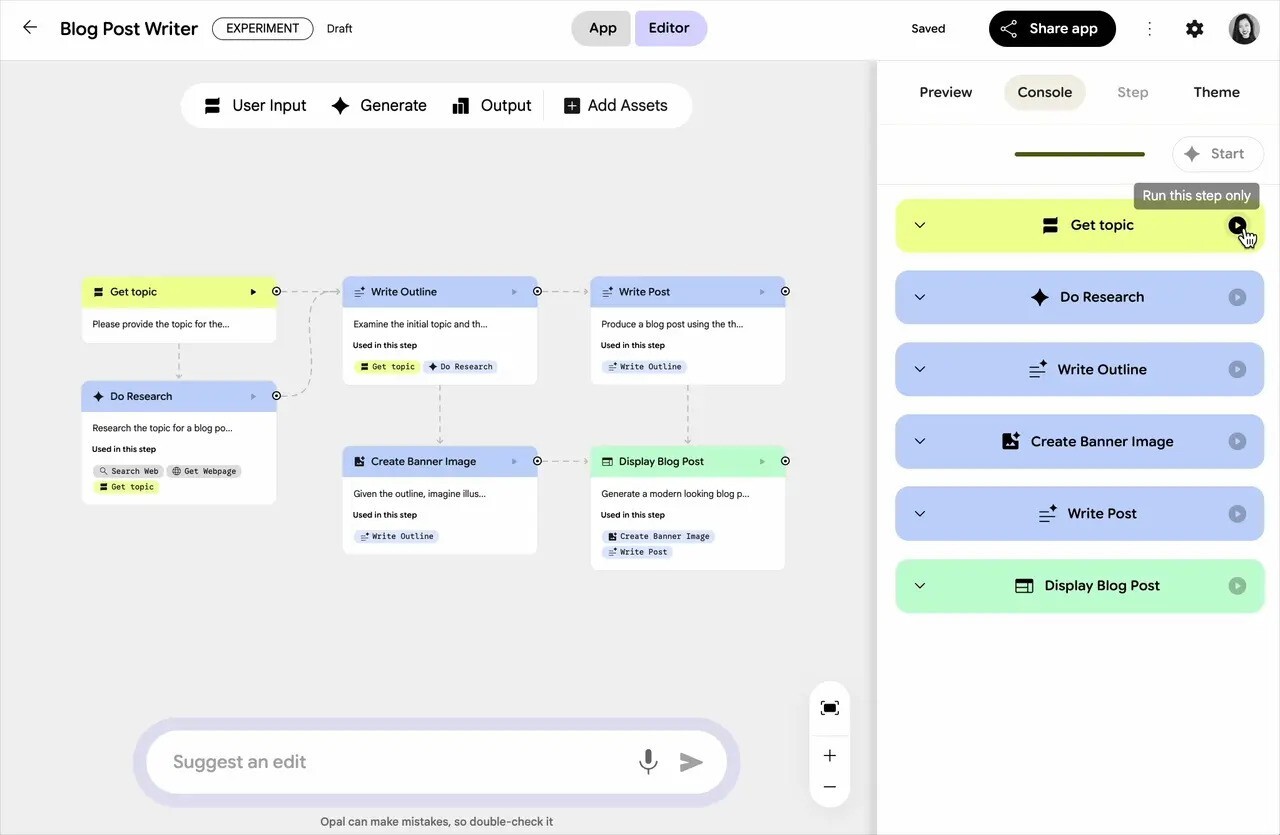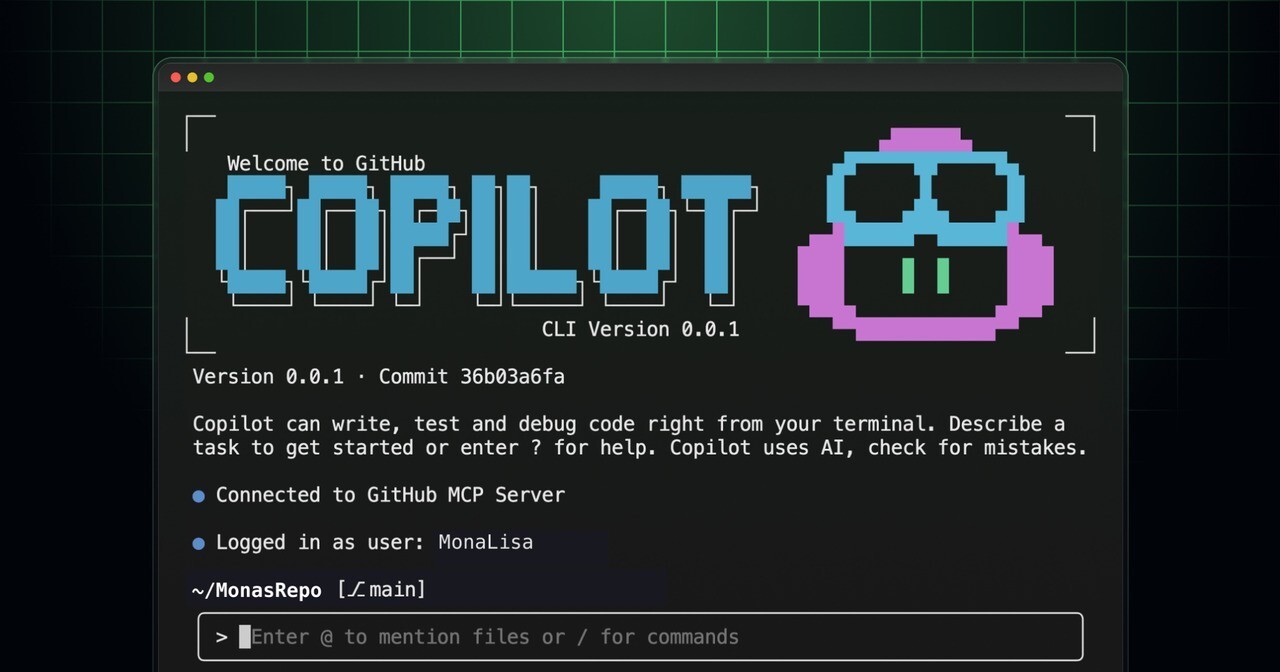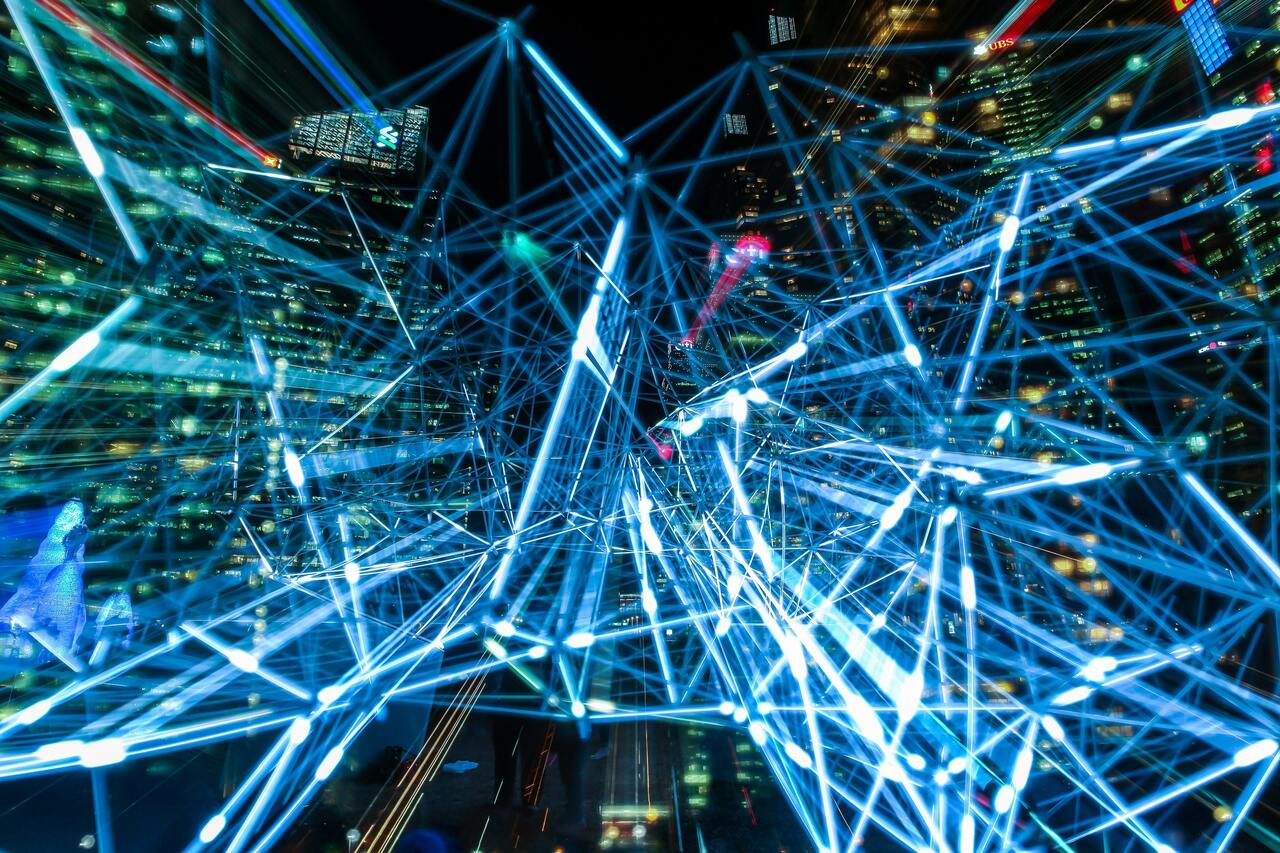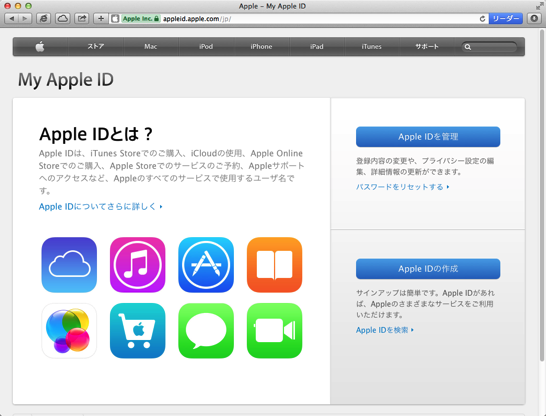
金曜日にお伝えしたように、Apple IDの二段階認証が日本でもようやく始まりました。GoogleやDropboxでも使われている二段階認証は、Webサービスに対する攻撃が激化している昨今、必須の認証技術かもしれません。
本日、申請してから二段階認証を使いはじめるまでの、3日間の待ち時間が終わったので早速設定して使ってみることにしました。
設定の流れ
二段階認証の設定方法は、だいたい以下の通りの流れとなります。
- 信頼できるデバイスの追加。
- 復旧キーの表示と保存。
信頼できるデバイスとして使えるのは、SMSを受け取れる携帯電話、または「iPhoneを探す」で探すことができるiOSデバイスとなります(そこに確認コードが送られてきます)。
ステップ1/4: 信頼できるデバイスの追加
設定は「My Apple ID」より可能です。「Apple IDを管理 > パスワードとセキュリティ」と進み「利用を開始する」をクリックします。
デバイスの確認
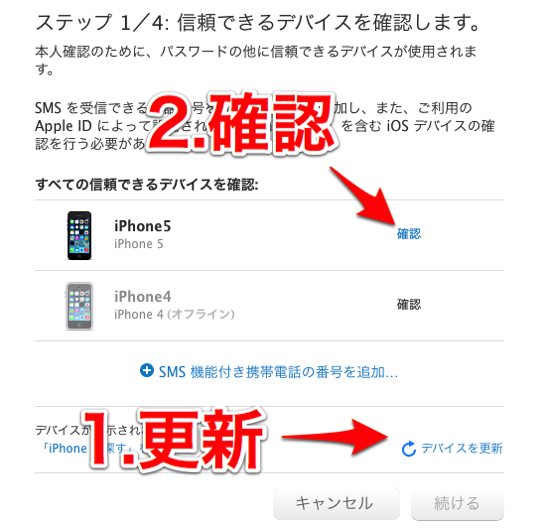
信頼するデバイスを追加します。「iPhoneを探す」をあらかじめ設定しておくとここにリストアップされるので、「確認」をクリックします(確認が押せない場合、iPhoneが動いていることを確認し、デバイスを更新 > 確認 します)。
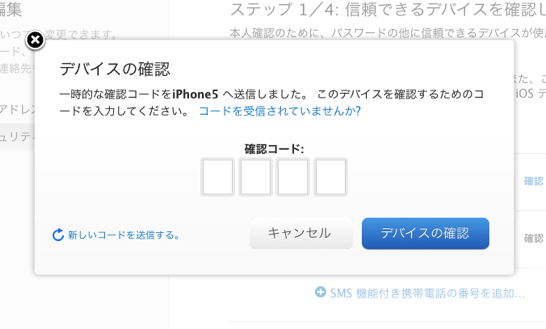
iPhoneに確認4桁の数字の確認コードが通知されるので、それを入力します。
電話番号の確認
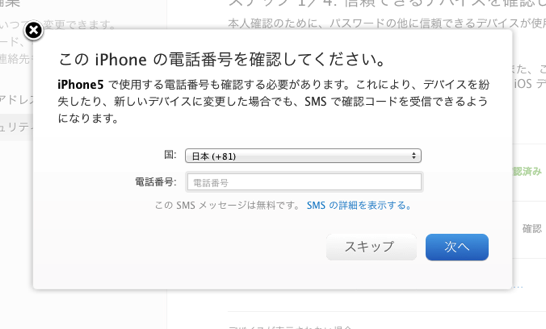
ついでiPhoneの電話番号も入力します。iPhoneにSMSで確認コードが送られてきます。さきほどと同様に確認コードを入力してください。
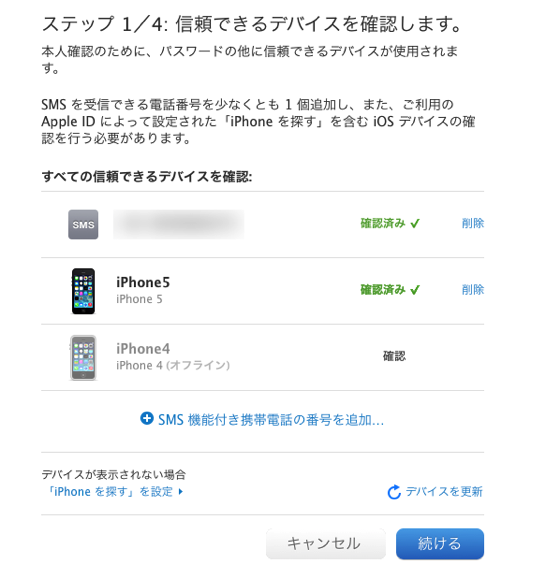
確認作業が終わりました。「続ける」をクリック。
ステップ2/4: 復旧キーのプリント
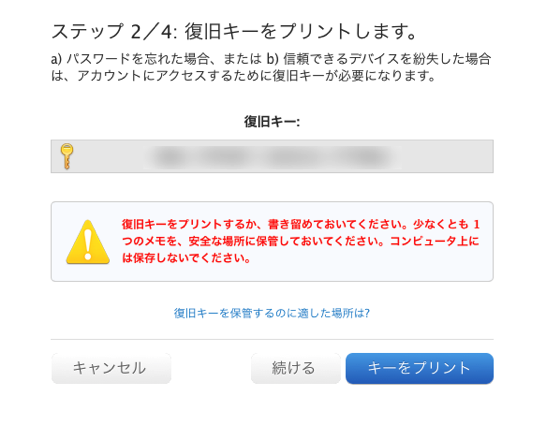
画面に復旧キーが表示されるので、書き留めるか印刷します。復旧キーはとても大切なのでくれぐれも無くさないようにしましょう。
ステップ3/4: 復旧キーの確認
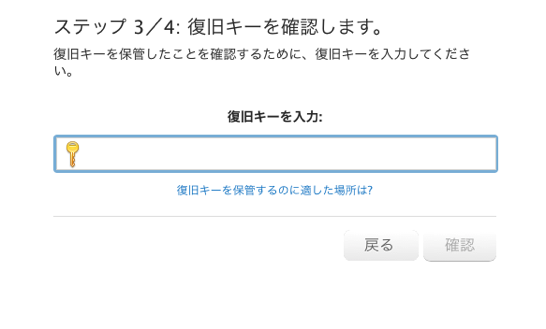
先ほどの復旧キーを入力し、間違えていないことを確認します。
ステップ4/4: いよいよ有効化
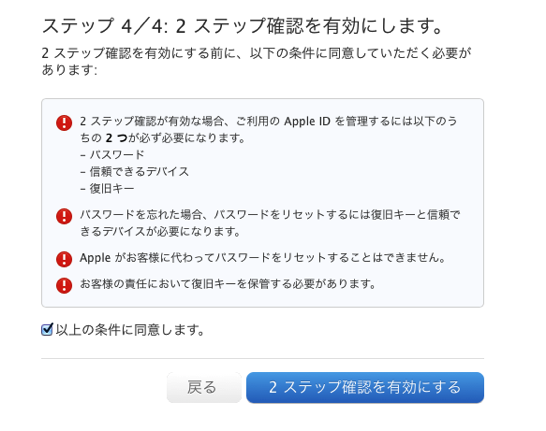
「2ステップ確認を有効にする」をクリックすると、設定完了です。お疲れ様でした!!
おまけ1: どんなときに確認コードが必要になるの?
例えば、「My Apple ID」にログインしようとすると、早速そこで確認コードが必要になります。
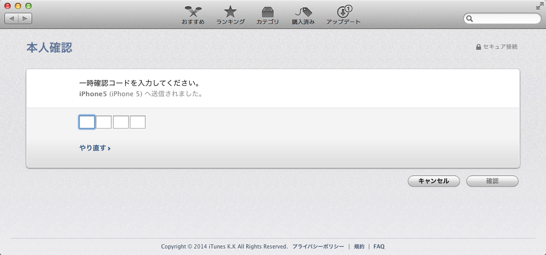
Mac App Storeを使ってアプリを購入する場合も確認コードが必要です。セキュリティが重要な要所要所で確認コードの入力が必要なようです。
おまけ2: 信頼できるデバイスが1台だと不安
iPadユーザーなら、iPadも信頼できるデバイスに追加できます。iPhoneをなくしたら一巻の終わりという恐怖から解き放たれたい方はどぞ(iPadを探すを有効にする必要があります)。
まとめ
正直めんどくさいし、ログインできなくなったらどうしようという恐怖感もありますが、その分セキュリティが強固になることは確かです。確認コードの入力はiPhoneユーザーならとても簡単なので、その点の心配はあまり必要ないかもしれません。しばらく使ってみたいと思います。