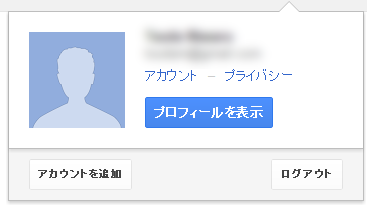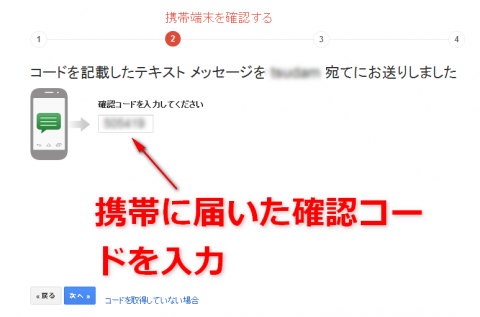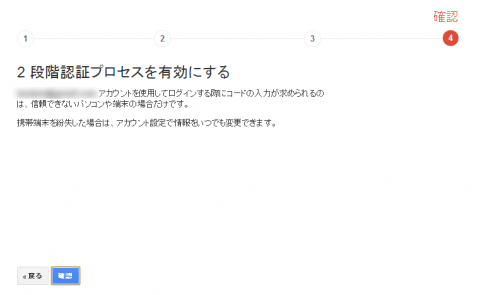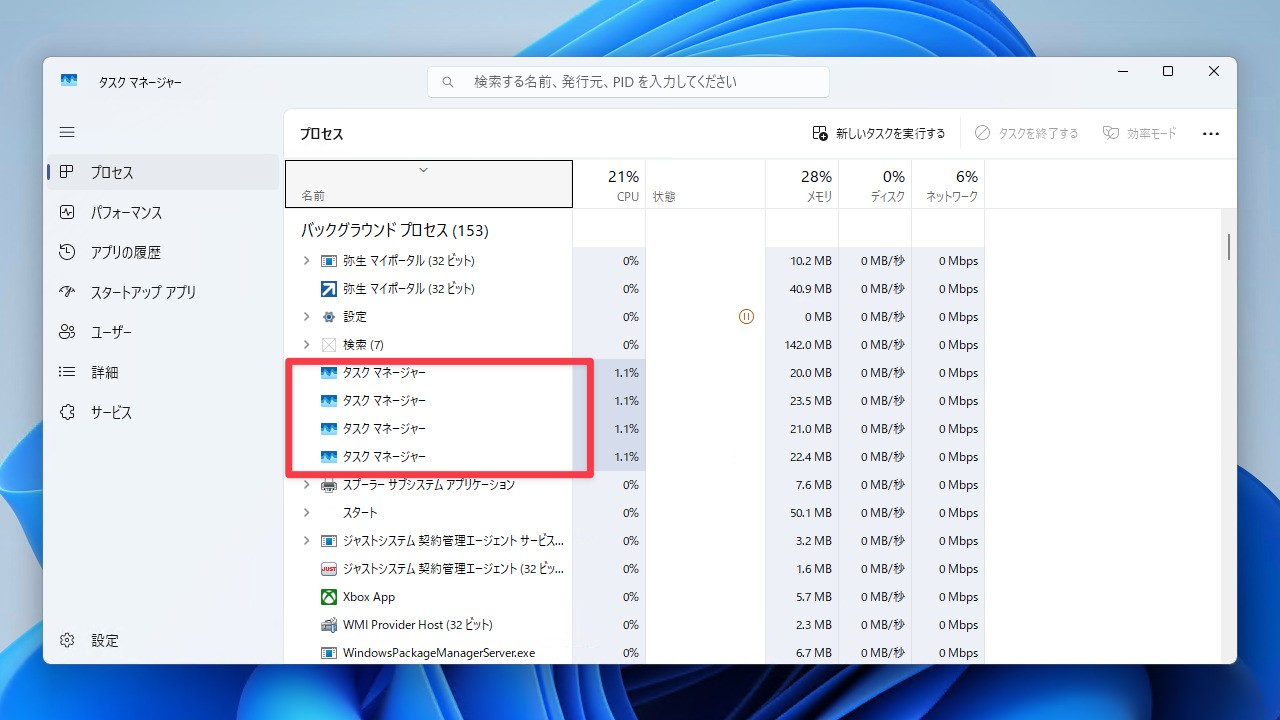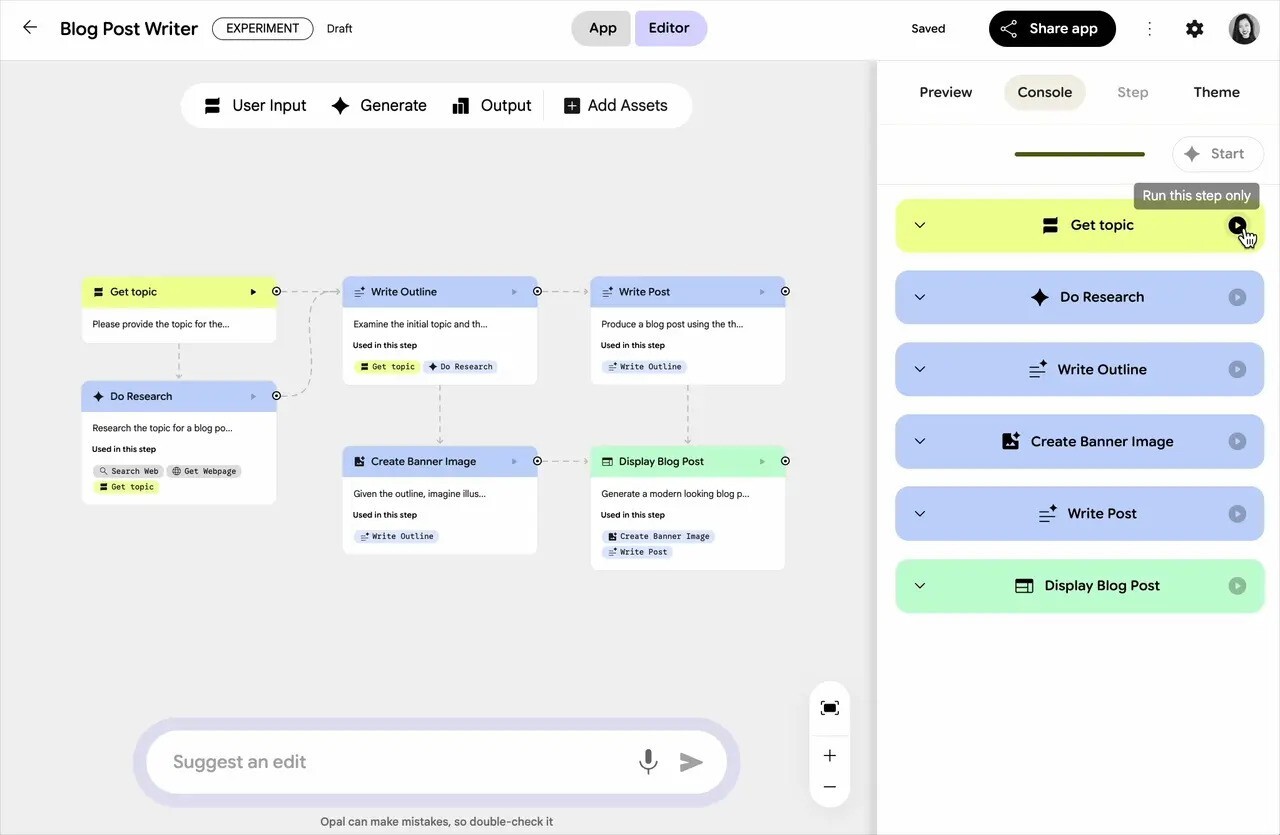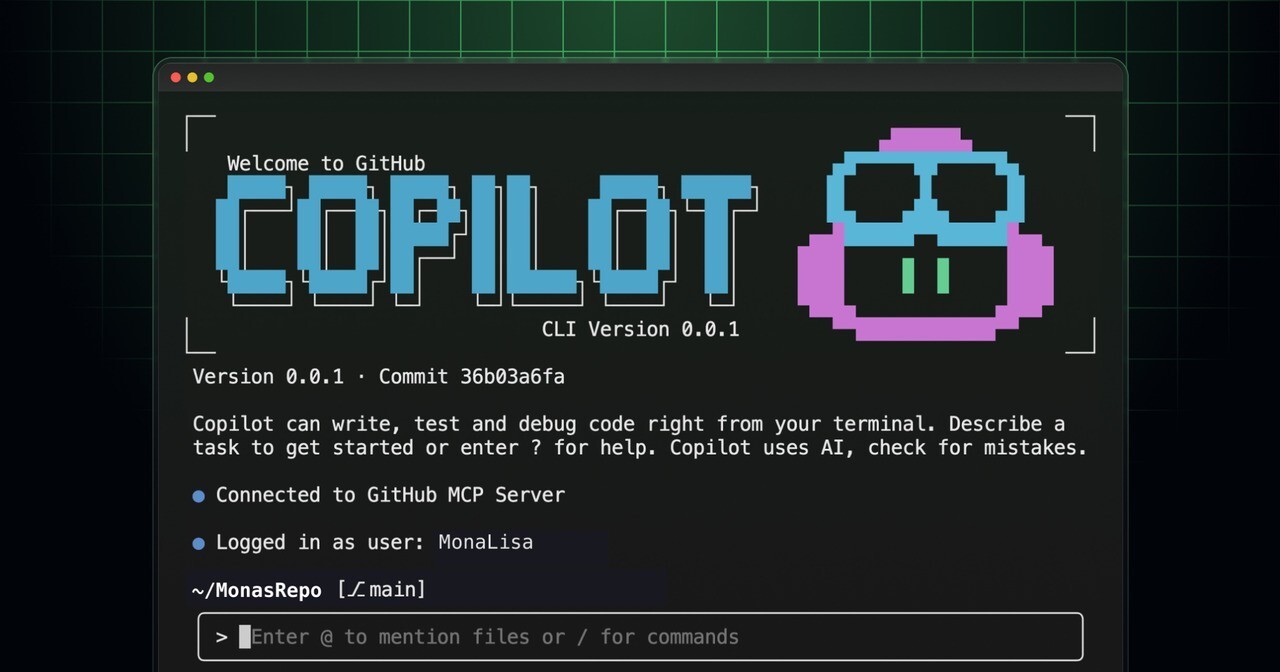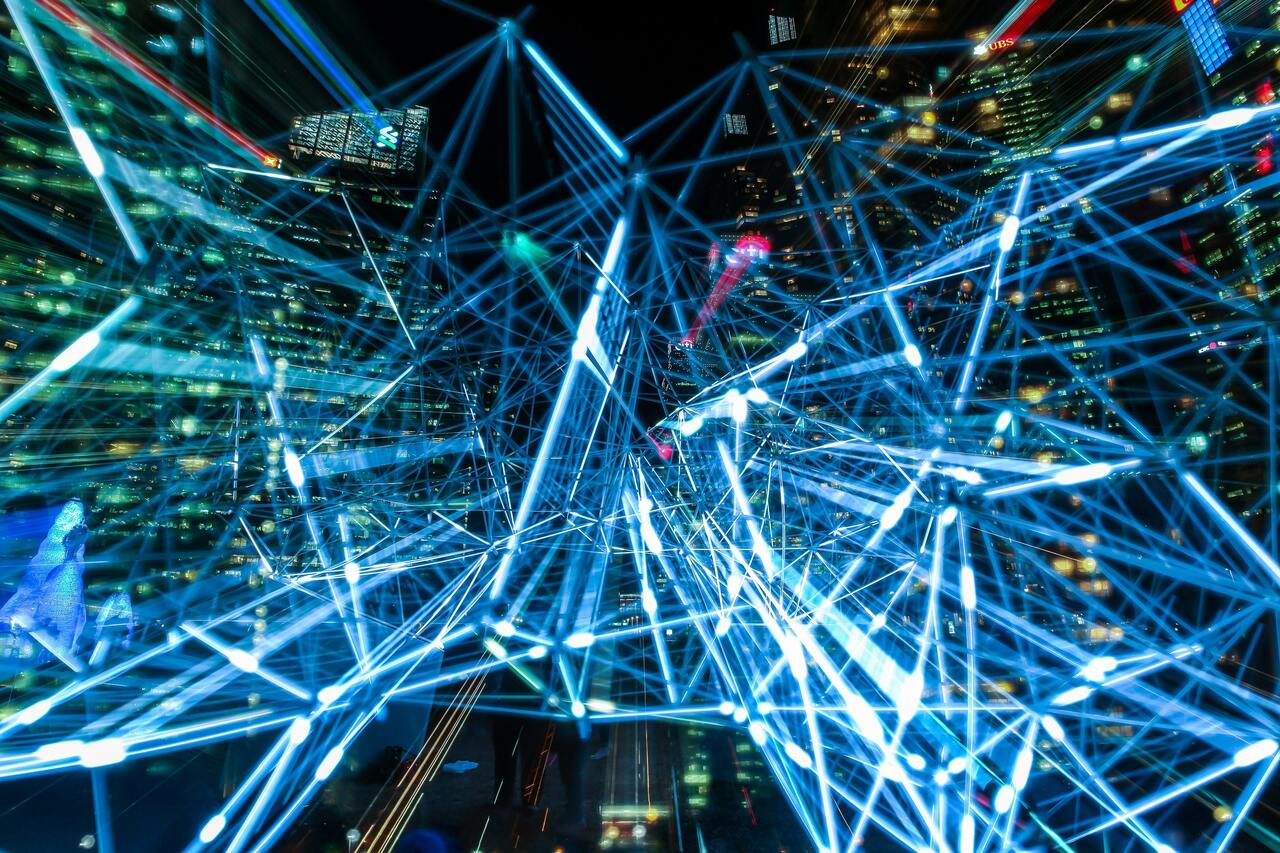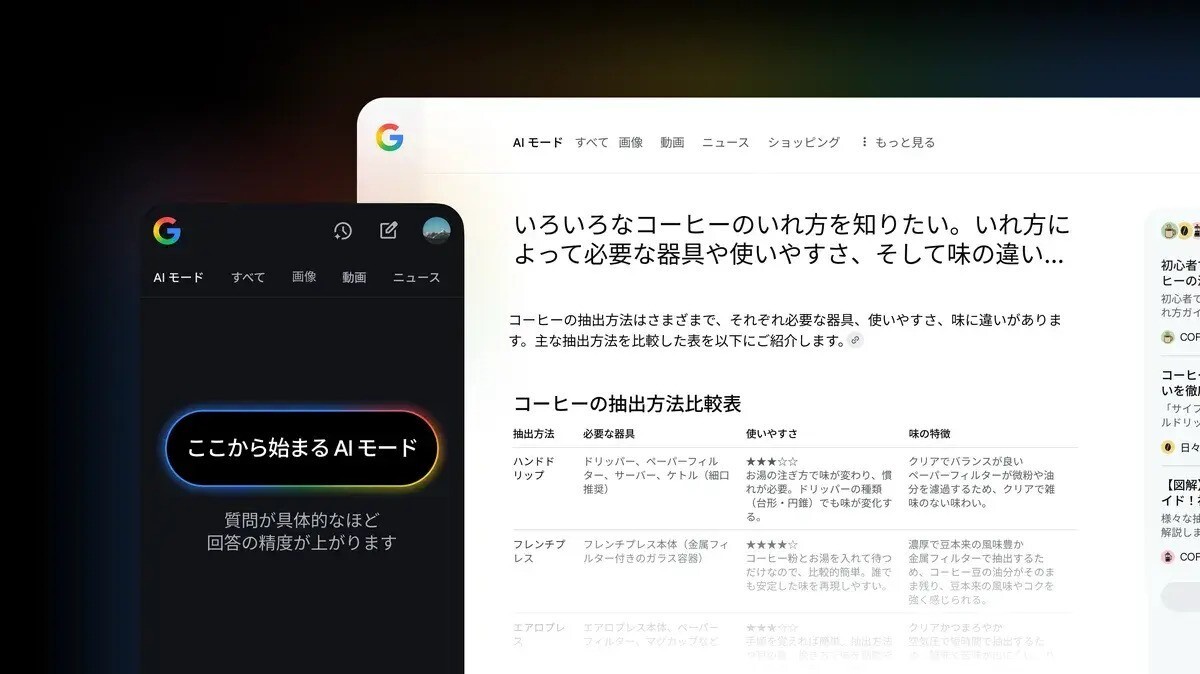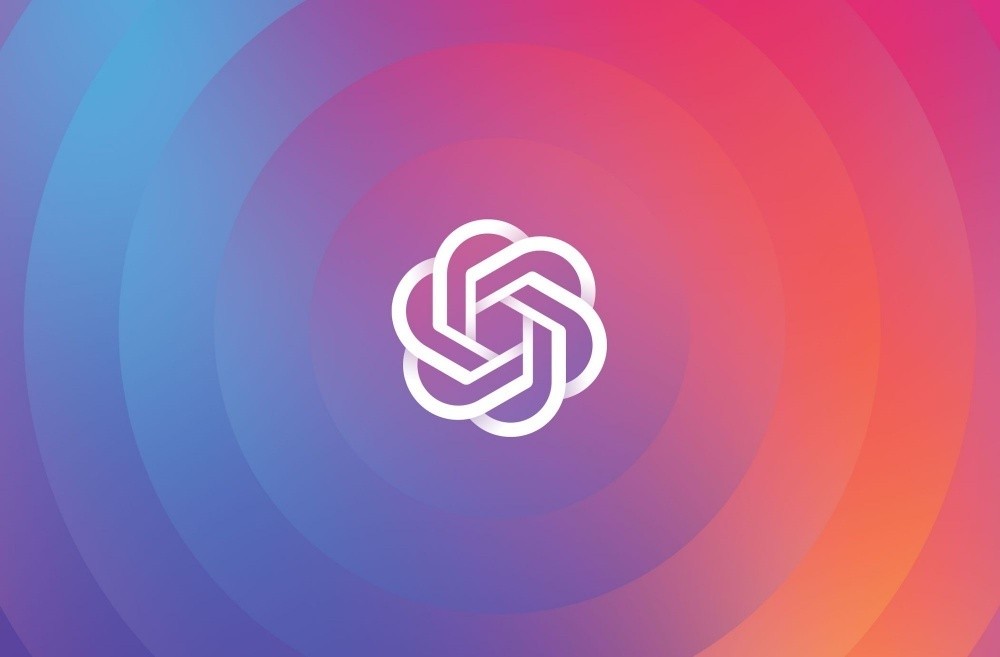最近Gmailの乗っ取り被害が急増しているらしいですね。管理人もメールは全部Gmailに集約しているので、これが乗っ取られてはたまりません。
考えてみると、Gmailのアドレスとパスワードを使ってあらゆるGoogleのサービスにログインしている現状は、セキュリティ的にあまりよろしくない状態といえるのかも。そこで、いろいろめんどくさそうなので、正直やりたくなかったのですが、Googleの2段階認証を使ってセキュリティを強化してみる事にしました。
■前提: 2段階認証にするとどうかわるのか
まず気になるのは、今までGoogleアカウント/パスワードで認証していたWebサービス、モバイルアプリなどの認証方法が、2段階認証でどう変わるのかということだと思います。これは以下の二通りに分かれます。
- 2段階認証対応サービス(Gmailなど): 従来のパスワードに加え、携帯メールに送られてくる確認コードを使用してログイン。一度信頼するPCに設定すると以後確認コードの入力は不要。
- 2段階認証非対応サービス(Chrome Sync, iPhone, Androidの同期サービスなど): 一回限りのアプリケーション固有のパスワードを生成してログイン。
一手間余計にかかるようになりますが、2段階認証対応サービスではパスワードが漏洩しても確認コードを入力しないとログインできなくなるため、セキュリティ的には強くなります。
■設定方法
Googleアカウント→セキュリティと選択し、2段階認証プロセスの編集をクリックします。
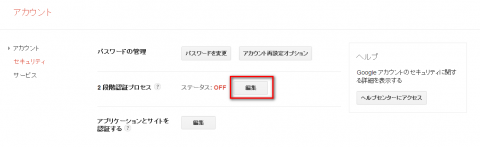
確認コードを受け取る、携帯メールアドレスを入力します。例えばSoftBankのiPhoneの場合、xxx@i.softbank.jpなどになります。
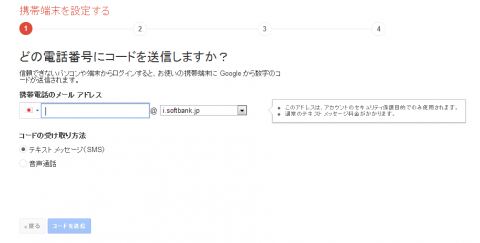
個人使用のPCなど他人が使う可能性が低いPCを信頼できるPCとして登録する事ができます。信頼できるPCとして登録しておくと確認コードの入力を省略することができます。
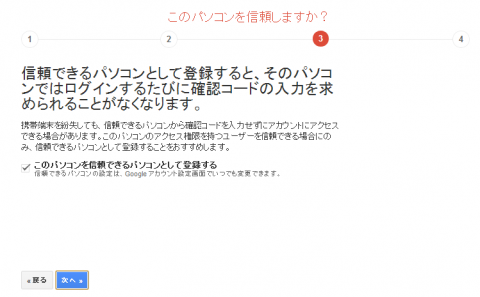
■2段階認証でログインする
2段階認証を有効にした後、Gmailなどにログインするしようとすると確認コードの入力を求められると思います。そこに携帯電話に送られてきた確認コードを入力すればログインすることができます。
■アプリケーション固有のパスワードを使ってログインする
2段階認証を有効にすると、例えばNexus7の同期サービスが動かなくなります。その場合「アプリケーション固有のパスワード」を使用します。アカウント→セキュリティ→2段階認証プロセス→アプリケーション固有のパスワードの管理でアプリケーションごとのパスワードを生成します。例えば、「太郎のNexus7」と入力。
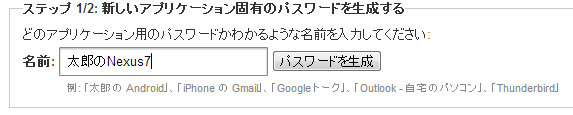
「パスワードを生成」ボタンをクリックするとパスワードが画面に表示されます。このパスワードをNexus7の同期設定画面で使います。
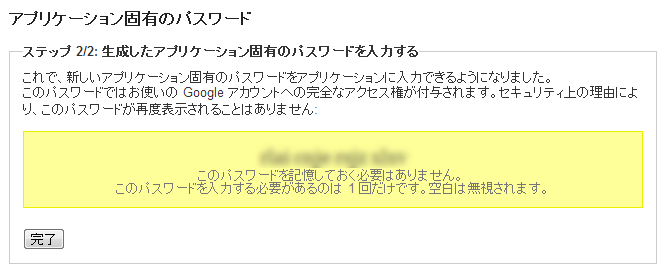
■まとめ
正直めんどくさいですがのっとり被害に遭うことを考えると…転ばぬ先の杖ですかね。2段階同期の設定方法に関してはこのブログ以外にも多数の記事が存在するので、じっくり理解しながら進めることをお勧めします。
確認コードに関しては、携帯メールを使う方法以外にモバイルアプリケーションを使う方法もありますが、まずは基本を押さえてから進んでいく事をお勧めします。