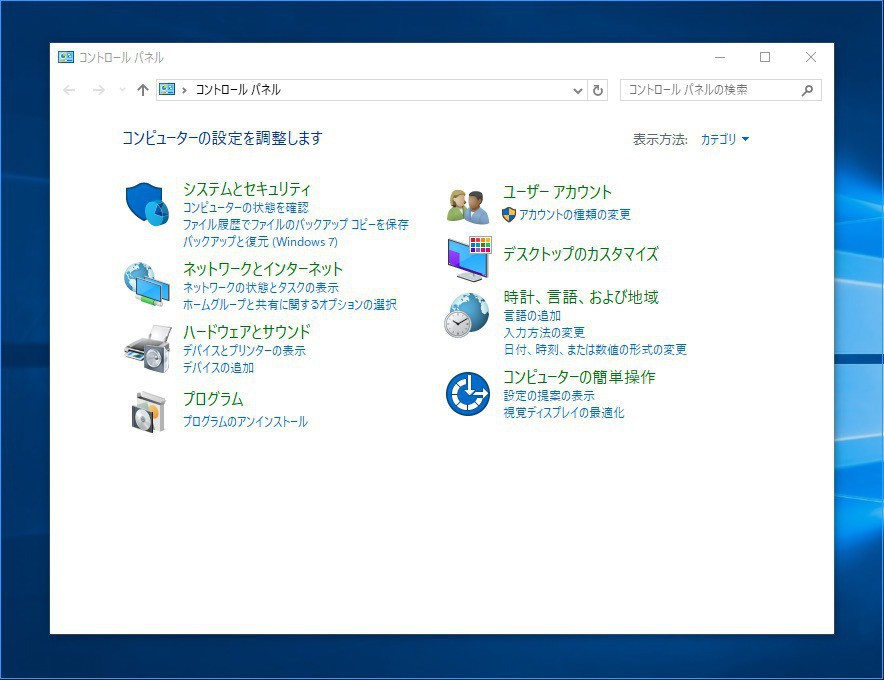
Microsoftが4月11日に一般公開を開始したWindows 10の大型アップデート「Windows 10 Creators Update」。クリエイター向けに3D機能やAR機能が導入されたのが特徴ですが、システムの細かな部分に関する変更も行われています。
その一つとして例えば、Windowsの各種設定を行う「コントロールパネル」の表示方法があげられるかもしれません。
これまで画面左下のWindowsボタンを右クリックして表示されるメニューからコントロールパネルを起動することができましたが、Windows 10 Creators Updateではこのメニューがなくなっているのです。
今回はWindows 10 Creators Updateでコントロールパネルを表示するための、いくつかの方法を紹介したいと思います。
方法1: スタートメニューから選ぶ
まずは最も正攻法な方法から。
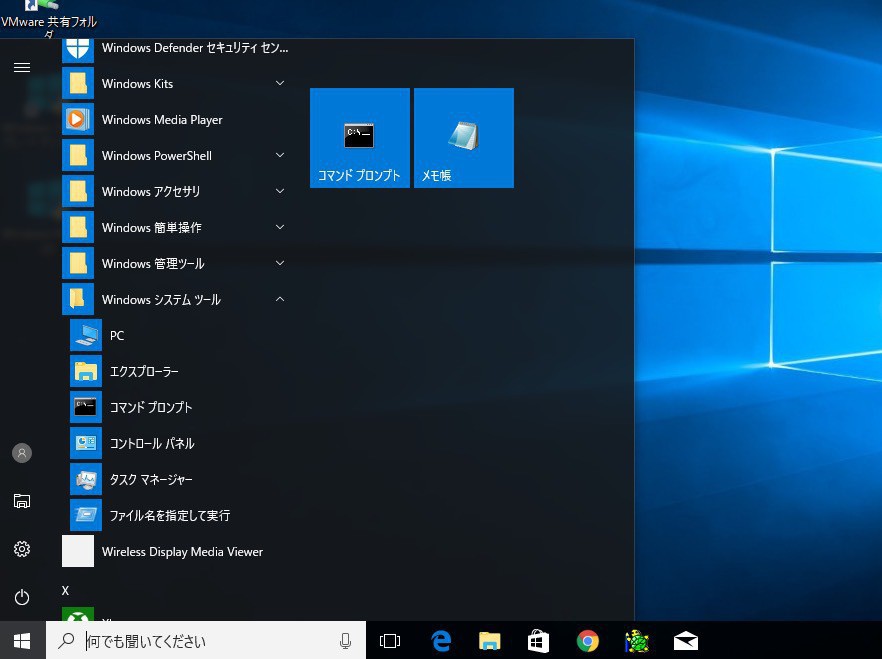
左下のWindowsロゴをクリックしてスタートメニューを表示して、「W > Windowsシステムツール > コントロールパネル」を選びます。右クリックして「スタートにピン留めする」を選んでおけば、今後は簡単に表示できるようになります。
方法2: 検索する
検索するのも簡単です。
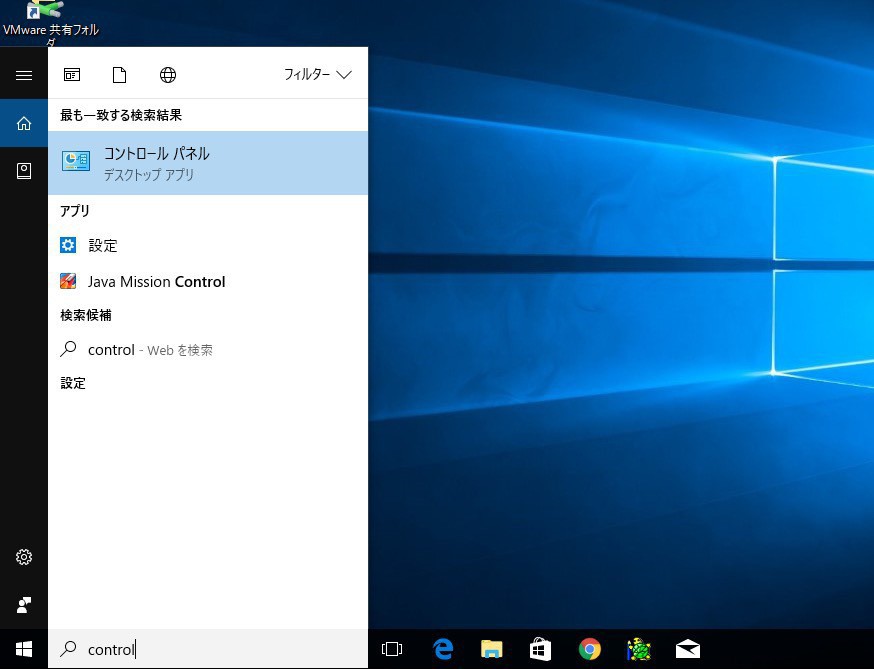
検索ボックスで「control」や「コントロール」と検索して起動することができます。
方法3: ファイル名を指定して実行
ファイル名を指定して実行から起動することもできます。
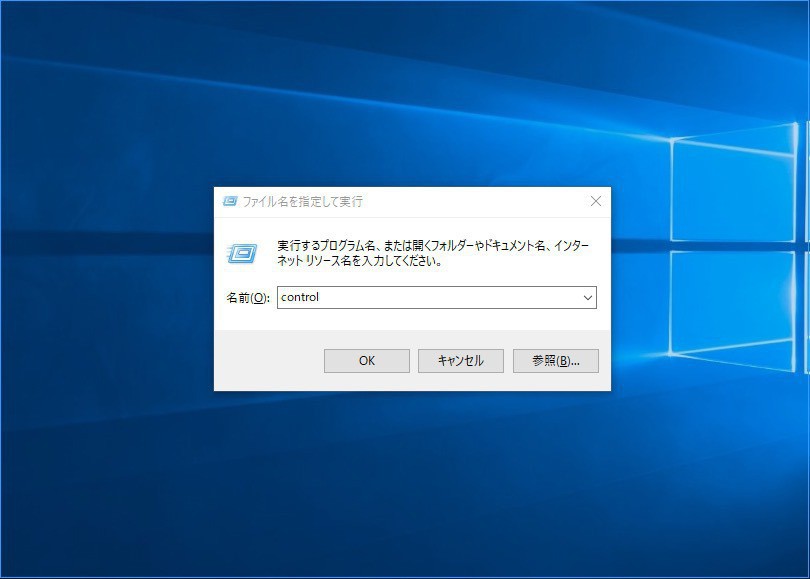
Win+Rで「ファイル名を指定して実行」ダイアログを表示して、「control」と入力して起動することができます。
まとめ
Windows 10で「設定」と「コントロールパネル」の2箇所に設定機能が分離されているのはよく批判されるポイントで、Microsoftは将来的にコントロールパネルをフェードアウトさせたい計画があるのかもしれません。
とはいえコントロールパネルの機能は、現段階ではまだ必要な場面も多く、上記の方法を利用すればこれまで通りにコントロールパネルを表示することができます。








