
Microsoftは2019年5月21日(現地時間)より、Windows 10の大型機能アップデート「Windows 10 May 2019 Update(Version 1903)」の一般提供を開始しました。
既存のWindows 10環境からアップグレードする場合は、「Windows Update」や「更新アシスタント」を利用するのがおすすめですが、クリーンインストールしたい場合など、ISOファイルが手元にあれば便利な時もあります。
今回はWindows 10 May 2019 UpdateのISOファイルをダウンロードする方法を説明します。
メディア作成ツールを利用する
Windows環境ではWebサイトからISOファイルが直接ダウンロードできません。ブラウザのユーザーエージェントを変更すれば可能ですが少し手間がかかります(後述)。
そのため「Windows 10 のダウンロード」ページからダウンロードできる「メディア作成ツール」を使用するのが基本となります。
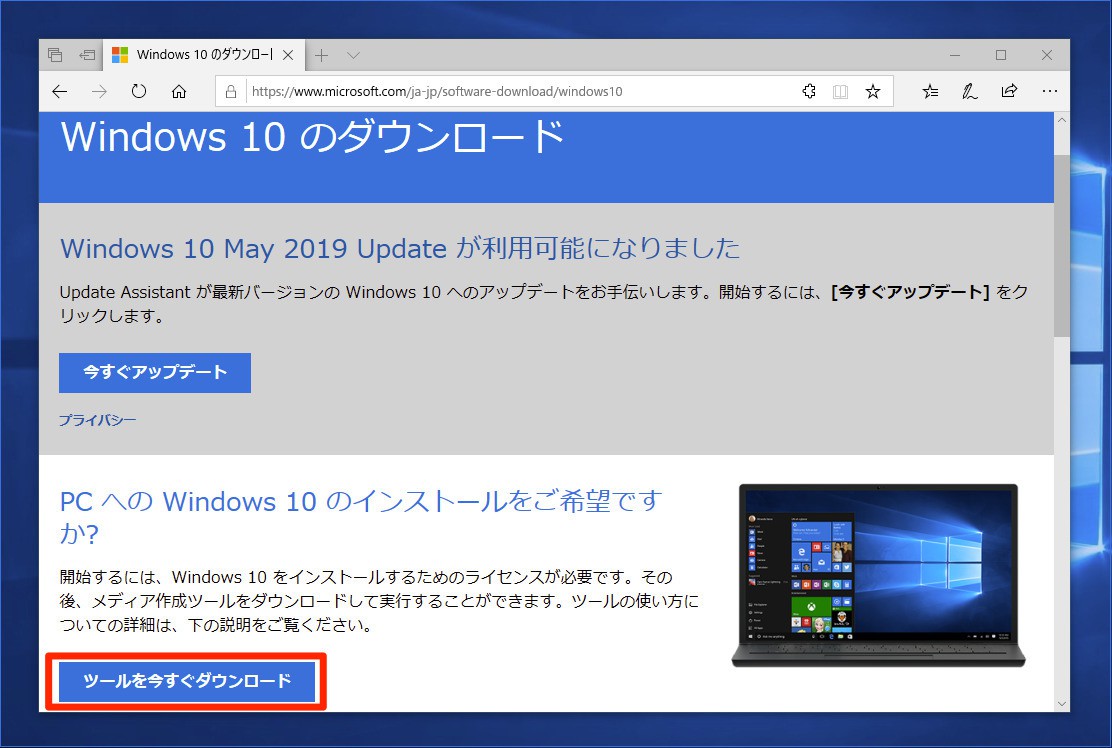
▲「ツールを今すぐダウンロード」ボタンをクリックすると、メディア作成ツール(MediaCreationTool1903.exe)がダウンロードできます。
ダウンロードしたメディア作成ツールを実行すると以下のような画面が表示されます。
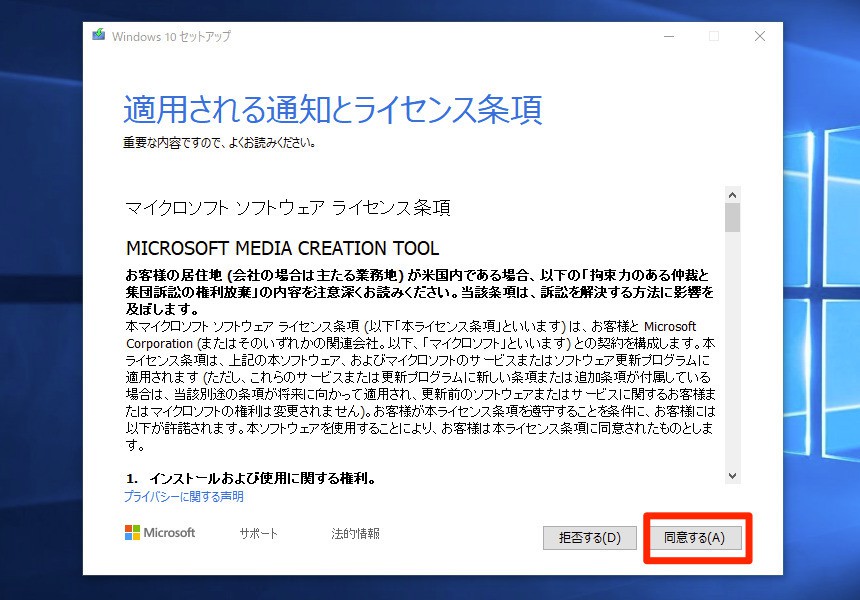
▲「ライセンス条項」の確認画面では「同意する」ボタンをクリックします。
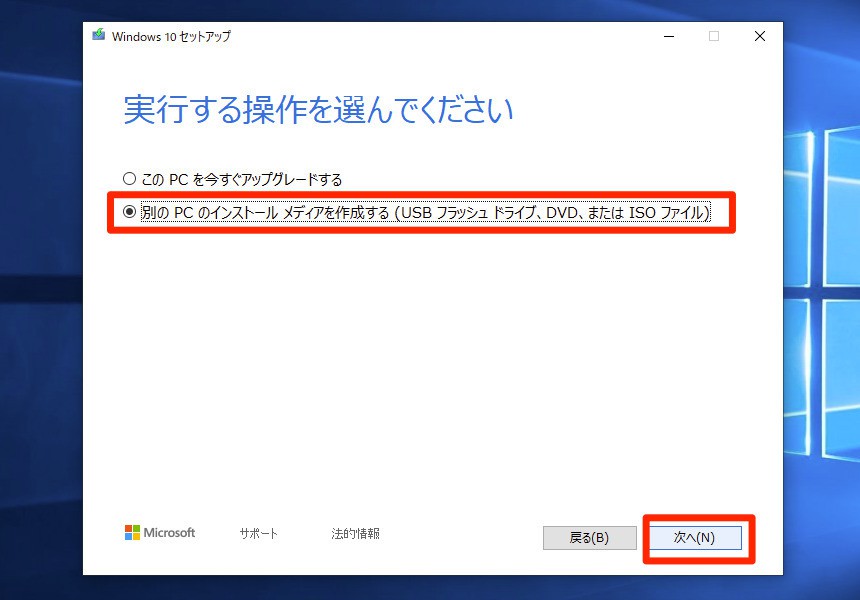
▲「実行する操作を選んでください」という画面では「別のPCのインストールメディアを作成する(USBフラッシュドライブ、DVD、またはISOファイル)」を選んで、「次へ」をクリック。
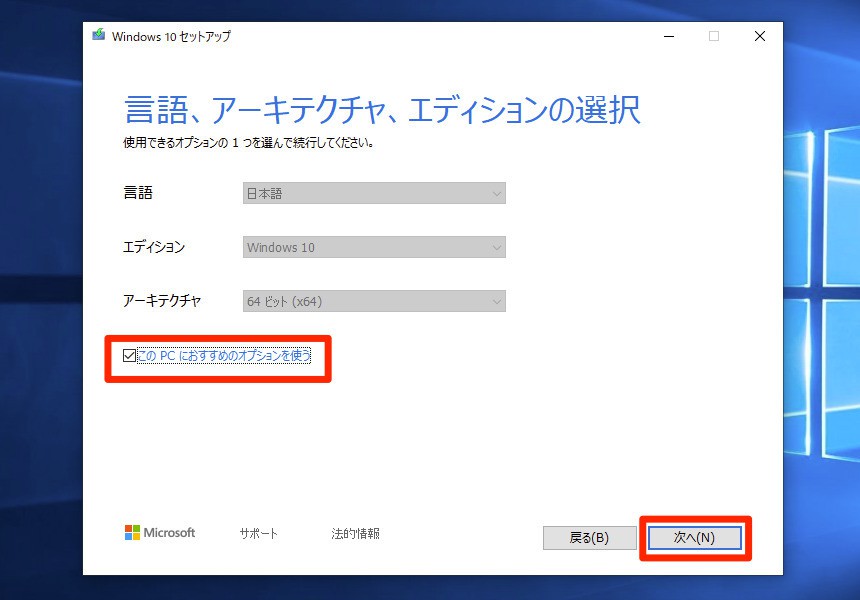
▲「言語、アーキテクチャ、エディションの選択」画面ではISOファイルの言語・アーキテクチャ・エディションを選択します。初期状態では推奨オプションで固定されていますが、「このPCにおすすめのオプションを使う」のチェックを外すと、リストボックスが変更できるようになります。適切な設定を選び「次へ」をクリックします。
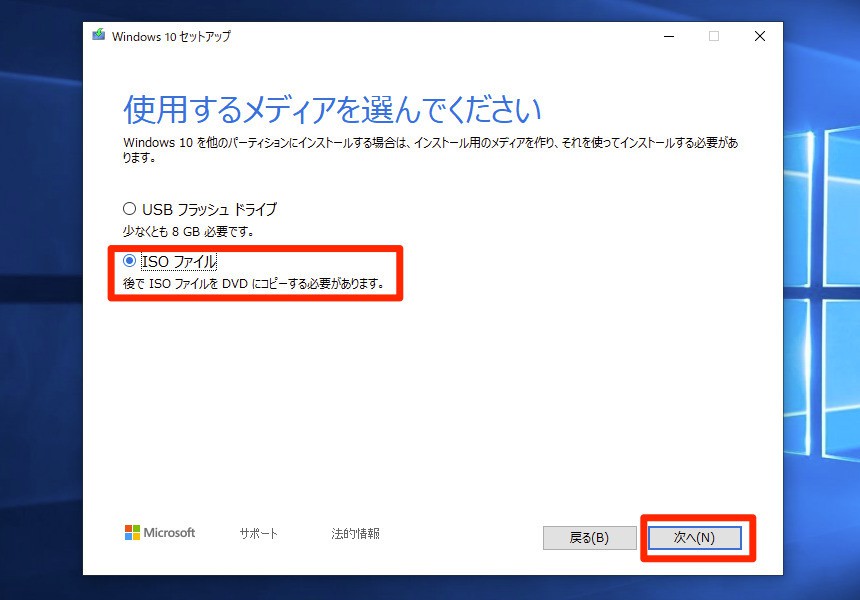
▲「使用するメディアを選んでください」という画面では、「ISOファイル」を選び「次へ」をクリックします。これでWindows 10のISOファイルを「Windows.iso」としてダウンロードすることができます。わかりやすい用にISOファイルの名前は適切に変更しておくことをおすすめします。
ブラウザで直接ダウンロードする
Mac等Windows以外の環境では「Windows 10 のダウンロード」ページからISOファイルを直接ダウンロードすることができます。
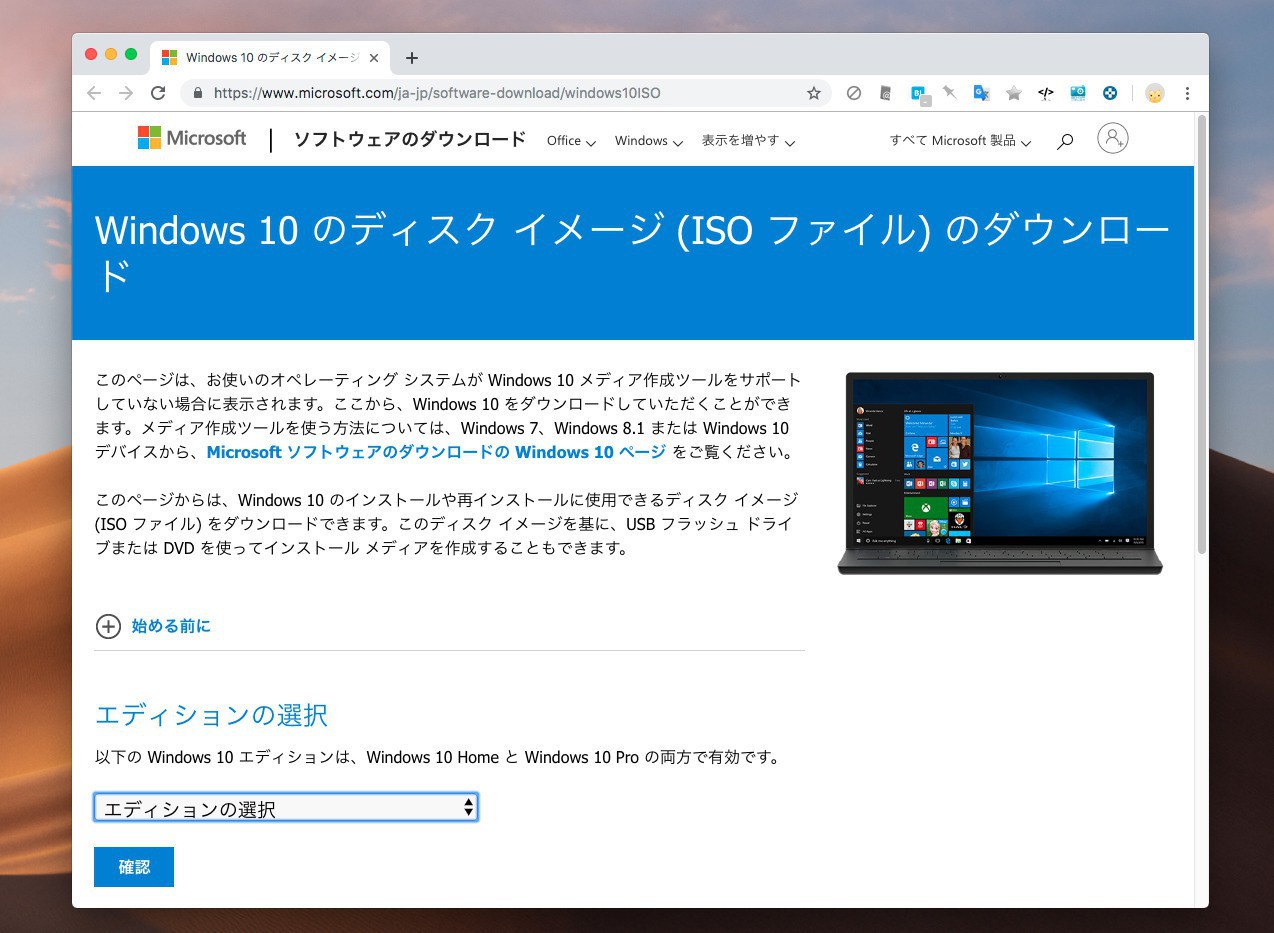
▲ダウンロードしたいWindows 10のバージョンと言語を指定すると64bit/32bit版それぞれのISOファイルのダウンロードリンクが表示されます。ダウンロードリンクは恒久的なものではなく、24時間限定となっています。
Windows環境で同様にWebブラウザからISOファイルをダウンロードしたい場合、ブラウザのユーザーエージェント文字列を変更します。
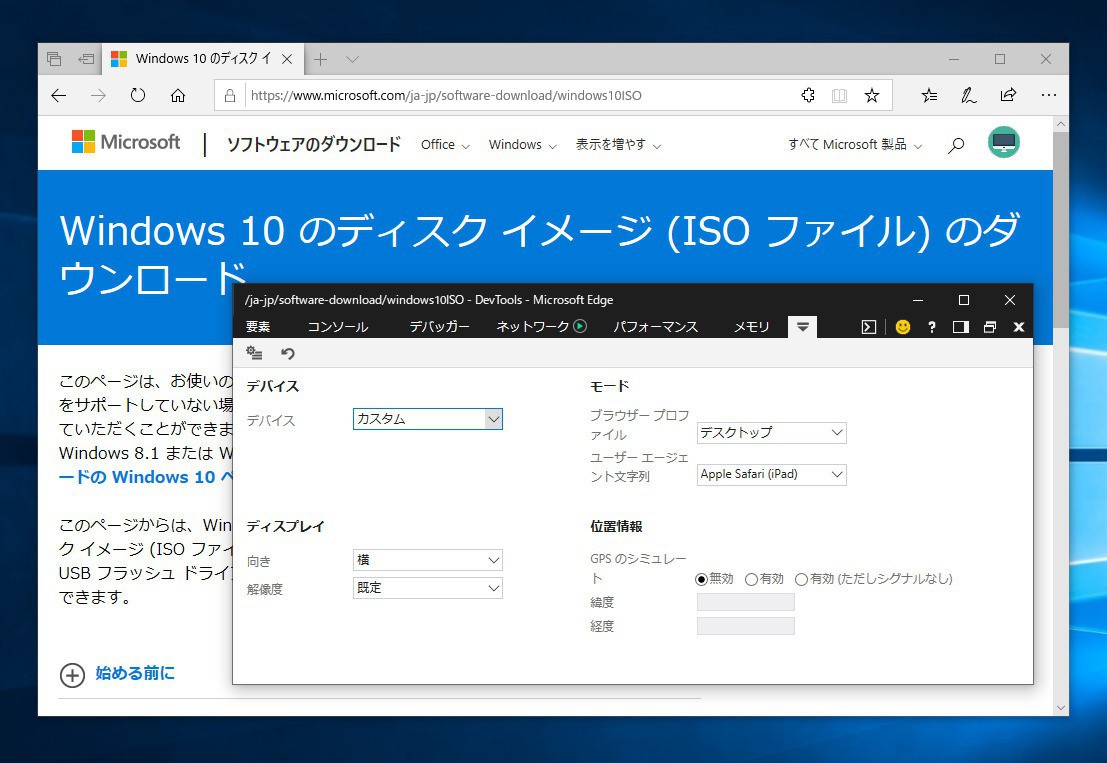
▲Microsoft Edgeの場合F12キーを押して開発者ツールを表示し、エミュレーションでユーザーエージェント文字列を「Apple Safari(iPad)」などに変更します。するとMacの場合と同じようにISOファイルのダウンロード画面が表示されます。
まとめ
Windows 10 May 2019 Update(Version 19030)のISOファイルは、メディア作成ツールやブラウザを利用してダウンロードすることができます。いざという時のためにISOファイルを保存しておきたい方はご参考までに。








