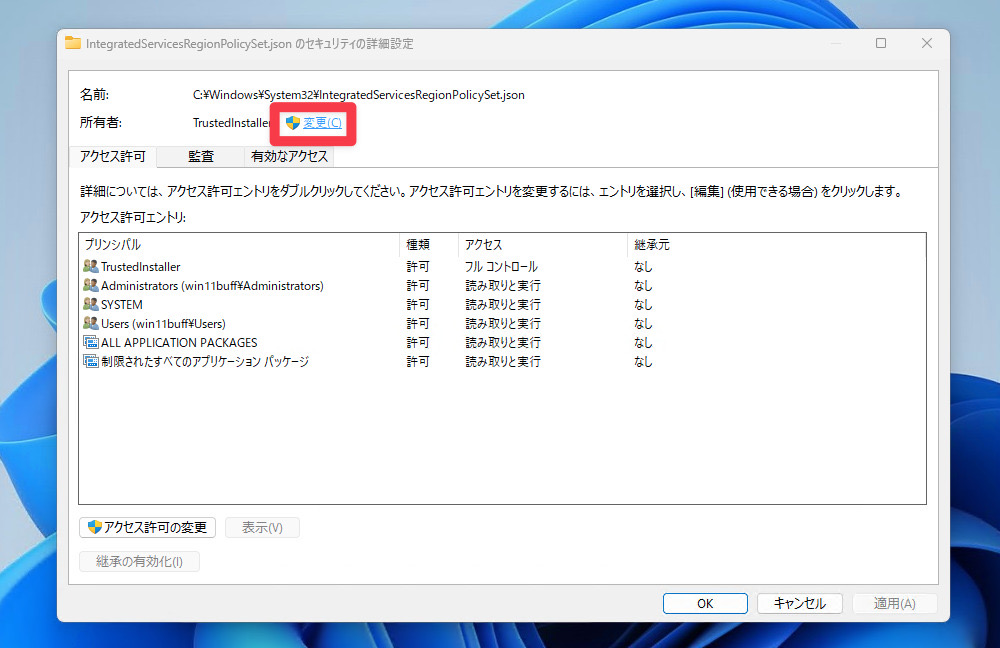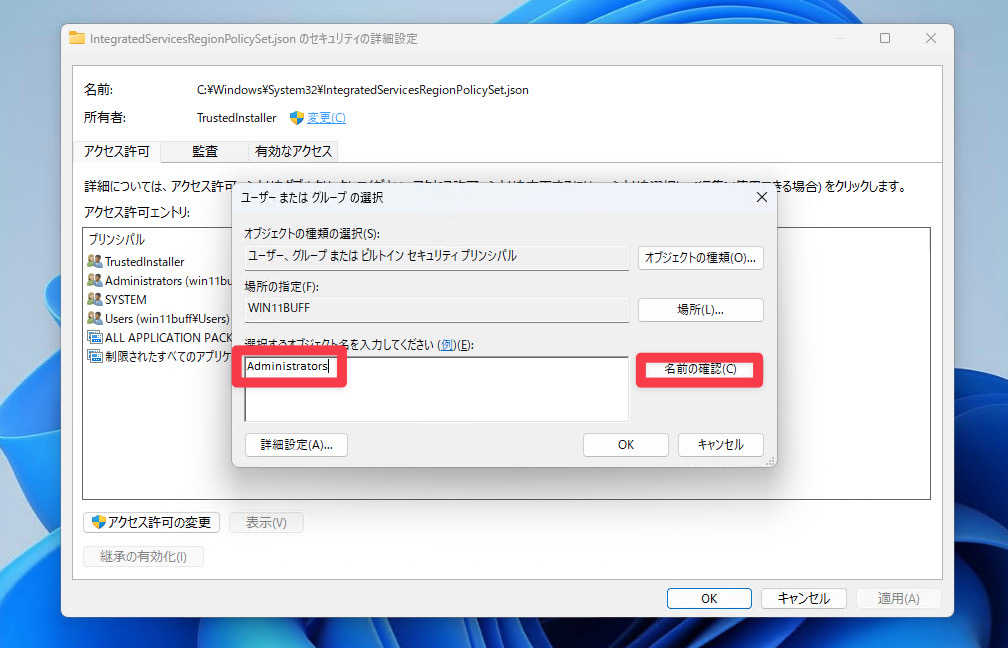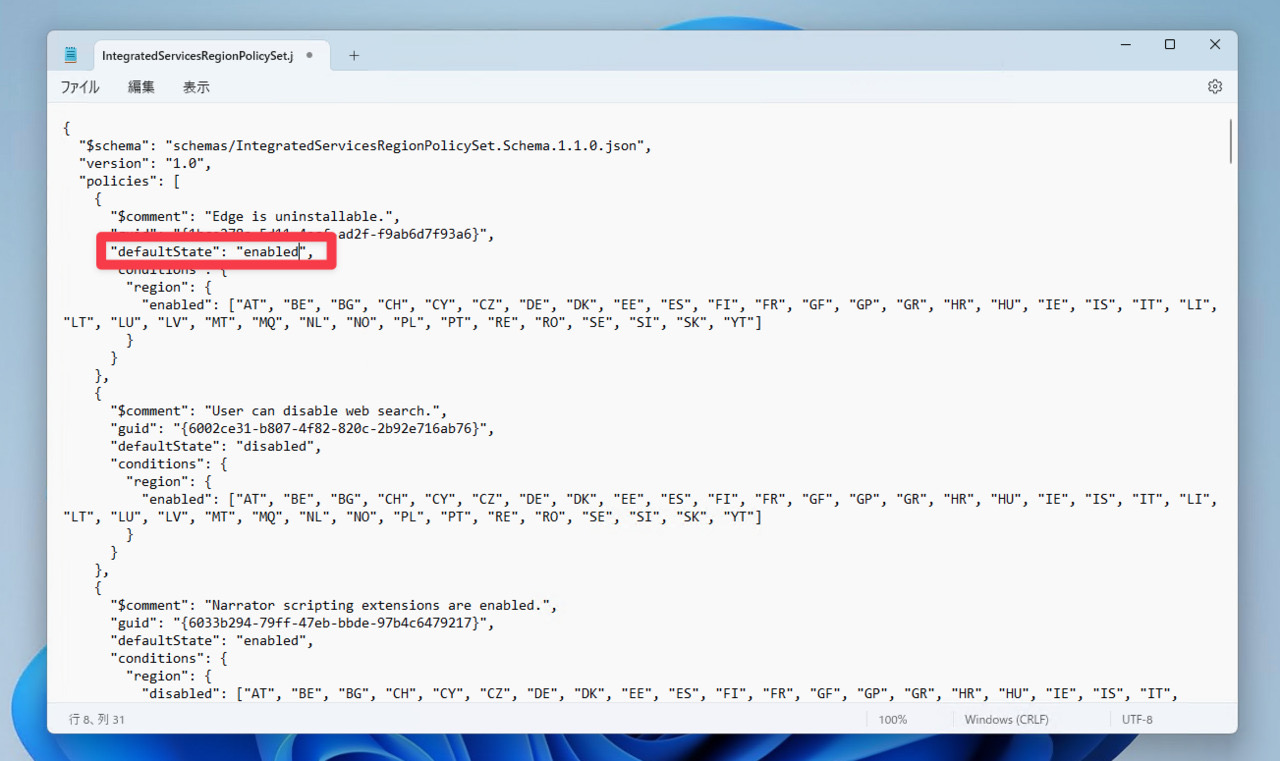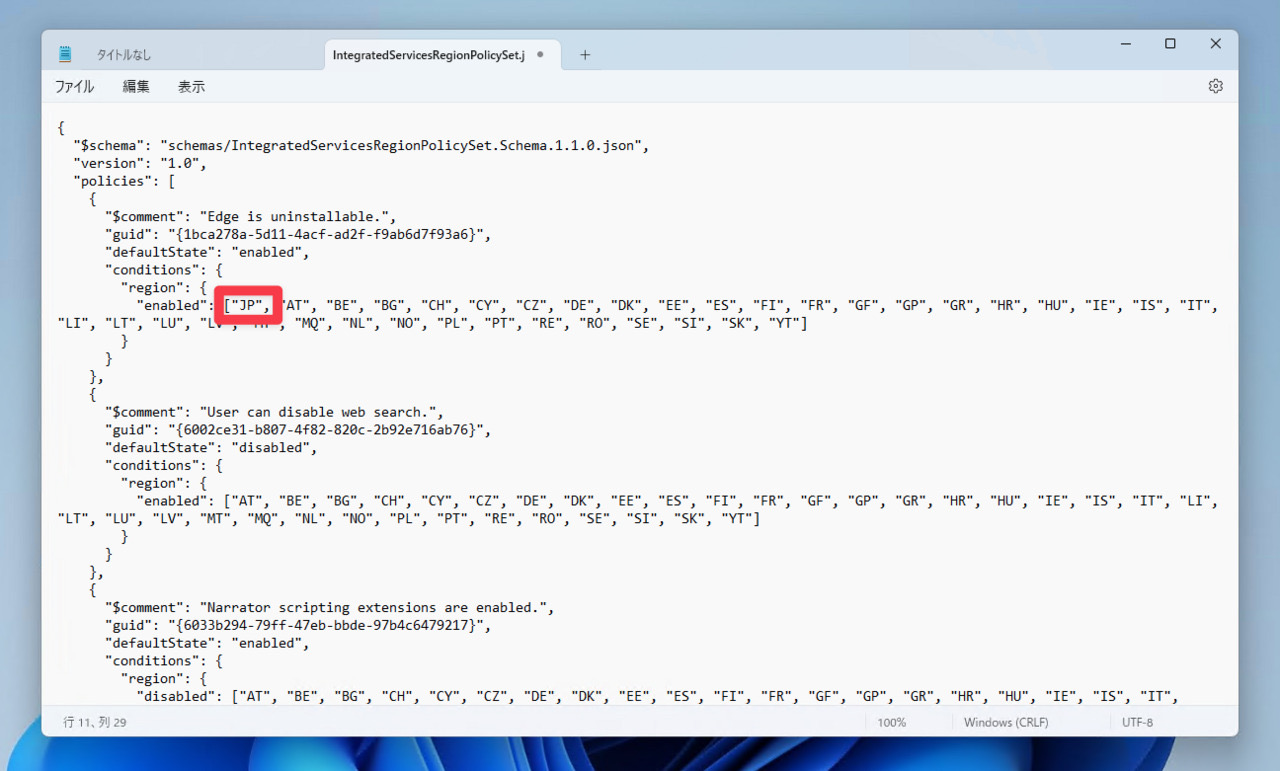Microsoftは、Windows 11/10用のデフォルトブラウザとしてChromiumをベースとした、Edgeブラウザを採用しています。
EdgeはOSに深く統合され、ユーザーが勝手にアンインストールすることはできないアプリだとされてきましたが、その状況もEU(欧州連合)の影響で変わることなるのかもしれません。
EUで制定された新しい規約に対応するため、MicrosoftはWindowsからEdgeをアンインストールするための機能の開発を進めており、EU圏外でもこの機能を手動で有効にすることで、Edgeをアンインストールできることがわかりました(Neowin)。
この方法によりレジストリを変更したり、場所を偽ったりすることなく、Edgeがアンインストール可能となります。
IntegratedServicesRegionPolicySet.jsonを変更
Windows 11/10からMicrosoft Edgeをアンインストールするには、system32フォルダ内に存在する、IntegratedServicesRegionPolicySet.jsonを編集します。基本的にはこれだけなのですが、このファイルはデフォルトで管理者でも編集不可能な状態になっているため、編集可能にするための準備が必要です。
以下の手順を実行します。
- Windows 10 build 19045.3757またはWindows 11 build 22621/31.2787以降のバージョンをインストールする。記事執筆時Release Previewチャンネルで中だが、間もなく製品版として公開されるはず。
- ViVeToolをGitHubからダウンロードし任意のフォルダに展開する。
- ツールを展開したフォルダで以下のコマンドを実行する。
vivetool /enable /id:44353396
- PCを再起動する。
- ファイルエクスプローラーでC:\Windows\system32を開く。IntegratedServicesRegionPolicySet.jsonファイルを見つけて、右クリックから「プロパティ」を選択。
- セキュリティタブで「詳細」をクリック。
- 所有者の右にある「変更」をクリック。

- 「Administrators」と入力し、「名前の確認」の後に「OK」をクリック。

- プロパティウィンドウに戻ったら「編集」をクリックし、「Administrators」を選択し、許可の下にあるフルコントロールをクリック
- 変更を保存する(IntegratedServicesRegionPolicySet.jsonを他のフォルダにコピーしてバックアップしておくと安全)。
- メモ帳を管理者権限で起動。スタートでメモ帳を右クリックして管理者権限で実行するか、Win+Rを押して「notepad」と入力し、Ctrl+Shift+Enterで起動する。
- system32フォルダ内のIntegratedServicesRegionPolicySet.jsonをメモ帳で開く。
- 先頭のエントリーがEdgeのアンインストールに関連したもの。defaultStateをenabledに変更。

- レジストリエディタを起動。Win+Rを押し「regedit」と入力。
- HKEY_USERS\Control Panel\International\Geo キーに移動し、Nameを確認(日本の場合JPなはず)。
- メモ帳に戻り、国一覧に確認した国名を追加。

- 保存して再起動する。
再起動した後いきなりMicrosoft Edgeが削除されているわけではありませんが、「設定 > アプリ > インストールされているアプリ」からEdgeをアンインストールすることができるようになっています。
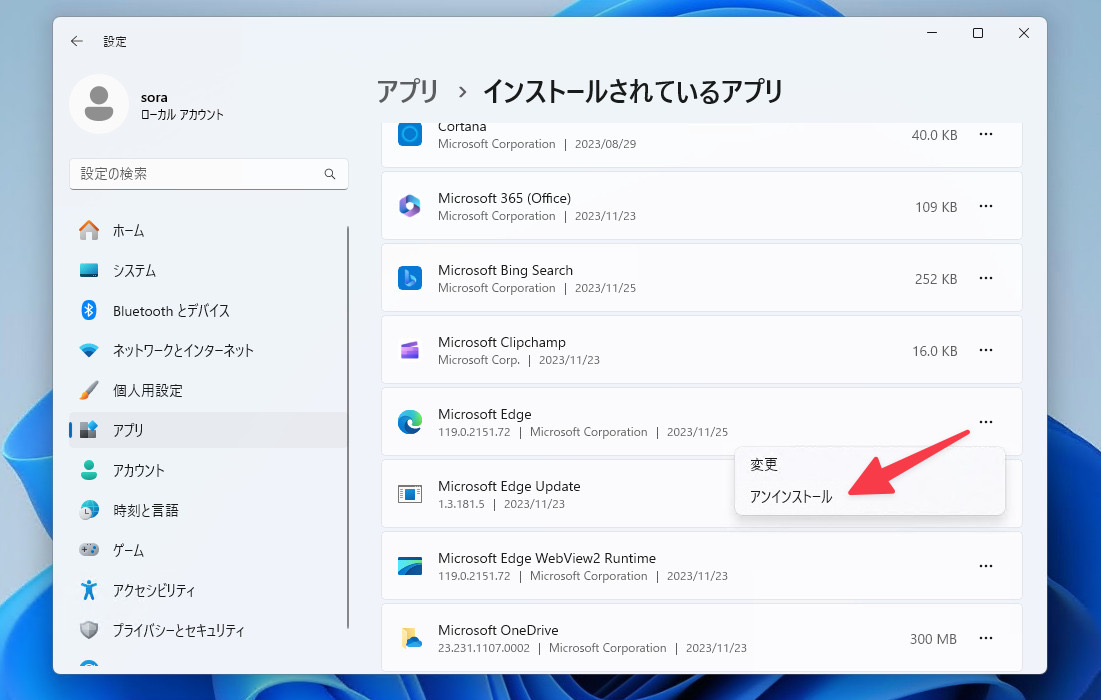
「アンインストール」メニューがグレーになっている場合「変更」を選んで、Edgeを修復してください。これでアンインストールできるようになるはずです。またアンインストール実行時に、Microsoft Edgeを開いていないのに「全てのウィンドウを閉じて下さい」と言われた場合は、PCを再起動したあとに再度アンインストールを実行します。
なお、Edgeをアンインストールした後、Edgeが必要なリンクをWindows検索などから開こうとすると、Microsoft StoreのEdgeページが表示されインストールが促されます。
Microsoft Edgeをアンインストールすることでシステムに不具合が発生する可能性も考えられます。サブマシンや実験環境で試すことをおすすめします。