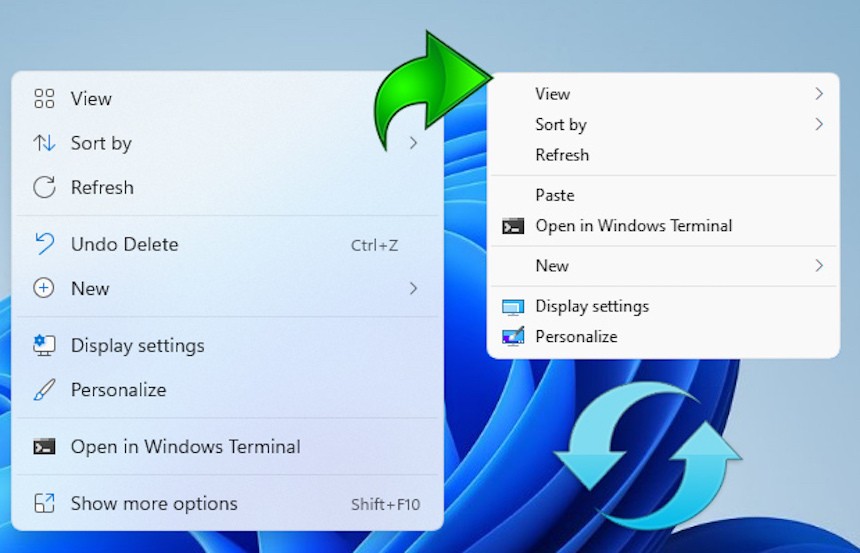
Microsoftの最新のオペレーティングシステム「Windows 11」では、コンテキストメニューのデザインが刷新されるとともに、従来の多くのメニュー項目が「その他のオプション」に移行されました。
Windows 10のコンテキストメニューで良く使っていたメニュー項目が、「その他のオプション」に移されている場合、機能を利用するために1段階余分な手順が必要ということになります。
幸い、この手間を省略し、Windows 10のメニューを復活することができるフリーソフト「Windows 11 Classic Context Menu」が公開されています。
以下使用方法を説明します。
Windows 11 Classic Context Menuの使用方法
公式サイトからzipファイルをダウンロードし、中に含まれているW11ClassicMenu.exeを実行します。
以下のような画面が表示されます。
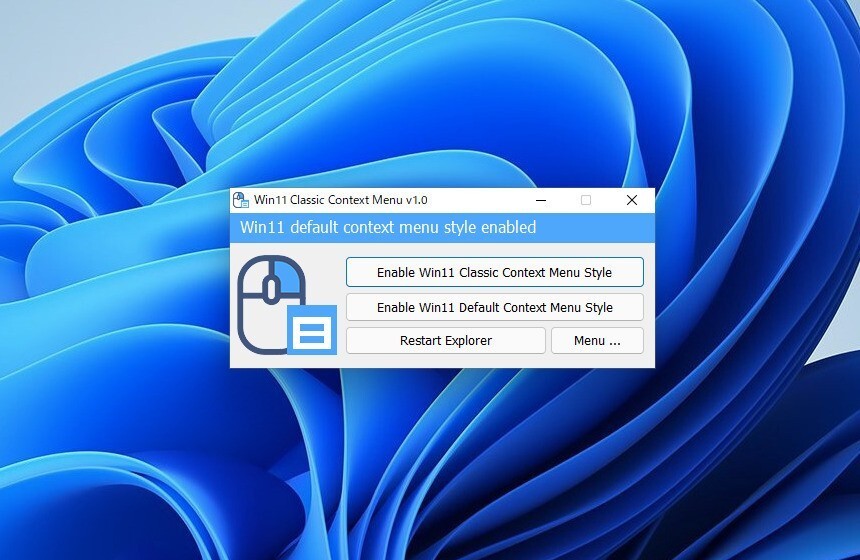
▲ボタンの意味は以下の通りです。
- Enable Win11 Classic Context Menu Style: Windows 11のクラシックコンテキストメニュースタイル(Windows 10風のメニュー)を有効にする。
- Enable Win11 Default Context Menu Style: Windows 11のデフォルトコンテキストメニュースタイルを有効にする
Windows 10風のコンテキストメニューを有効にしたい場合「Enable Win11 Classic Context Menu Style」をクリックします。
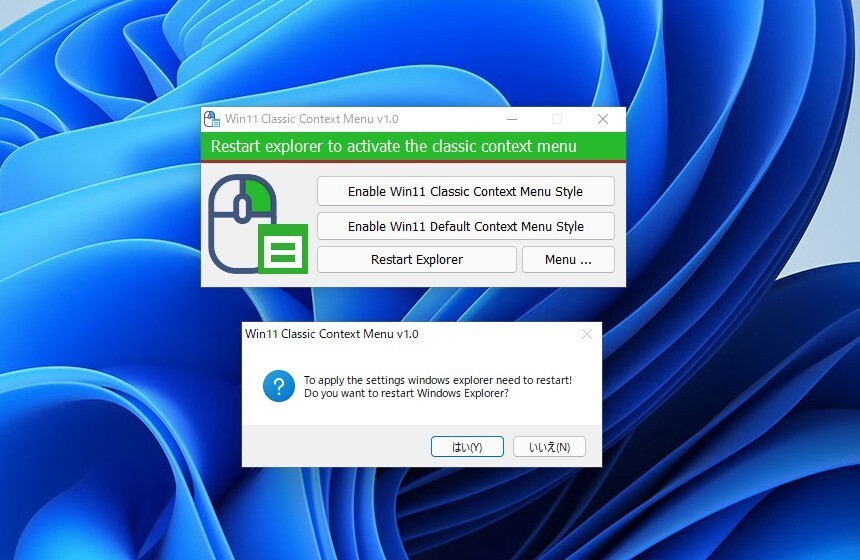
▲ボタンをクリックするとエクスプローラーを再起動するかどうかを問い合わせるダイアログが標示されます。メニュー設定を変更するにはファイルエクスプローラーを再起動する必要がありますので「はい」をクリックします。
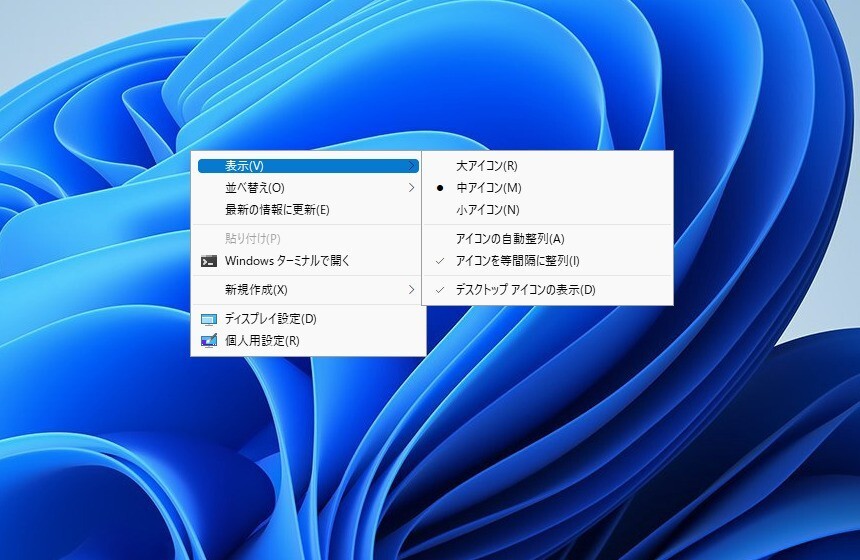
▲エクスプローラー再起動後、デスクトップを右クリックするとWindows 10風のコンテキストメニューが表示されます。
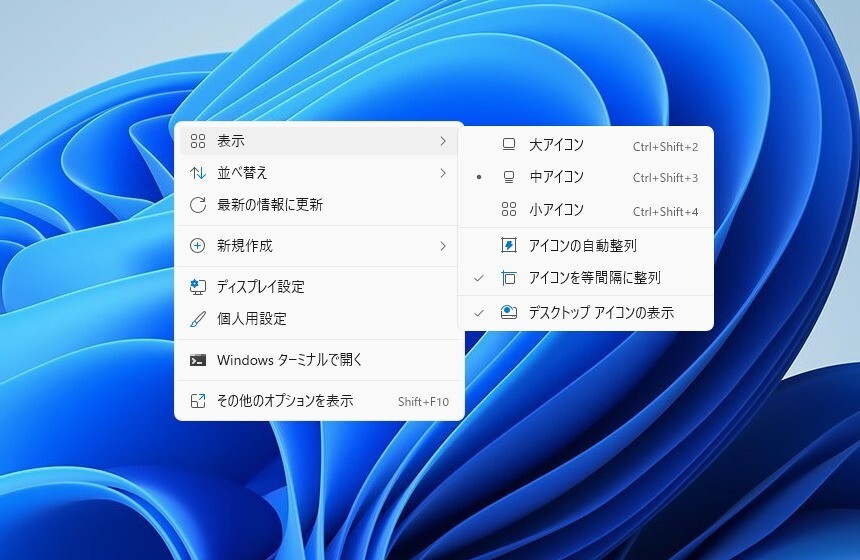
▲ちなみにWindows 11の標準状態のコンテキストメニューはこのような形状です。
なお同様の変更はレジストリ値を変更するだけでも可能です。
Windows 10風のコンテキストメニューを表示したい場合。
Windows Registry Editor Version 5.00
[HKEY_CURRENT_USER\Software\Classes\CLSID\{86ca1aa0-34aa-4e8b-a509-50c905bae2a2}\InprocServer32] @=""
Windows 11のデフォルトコンテキストメニューを表示したい場合。
Windows Registry Editor Version 5.00
[-HKEY_CURRENT_USER\Software\Classes\CLSID\{86ca1aa0-34aa-4e8b-a509-50c905bae2a2}]
まとめ
Windows 11 Classic Context Menuを利用すれば簡単にWindows 11のコンテキストメニューのスタイルを変更することができます。従来のコンテキストメニューを当面使用し続けたい場合に便利なツールです。
| タイトル | Windows 11 Classic Context Menu | |
|---|---|---|
| 公式サイト | https://www.sordum.org/14479/windows-11-classic-context-menu-v1-0/ | |
| ソフトアンテナ | https://softantenna.com/softwares/7670-windows-11-classic-context-menu | |
| 説明 | Windows 11でWindows 10風のコンテキストメニューを復活。 |








