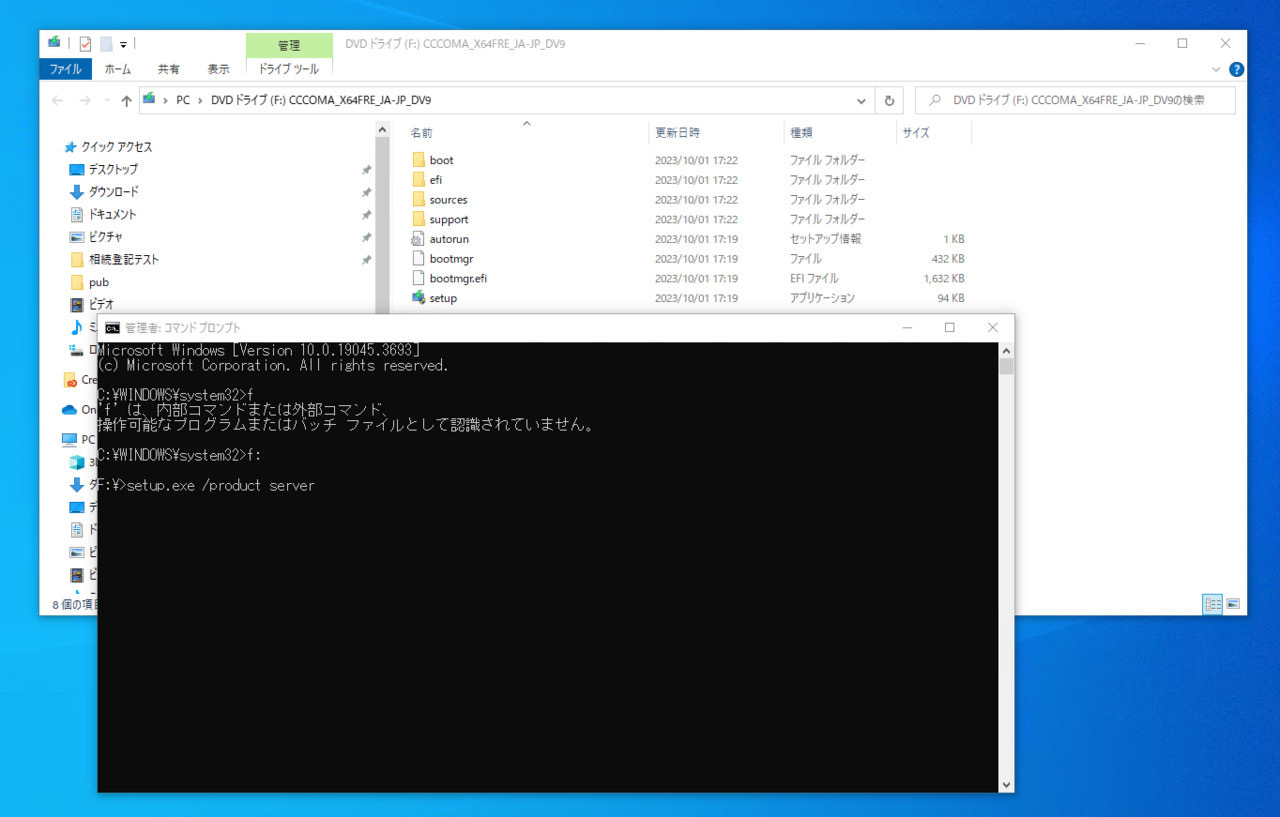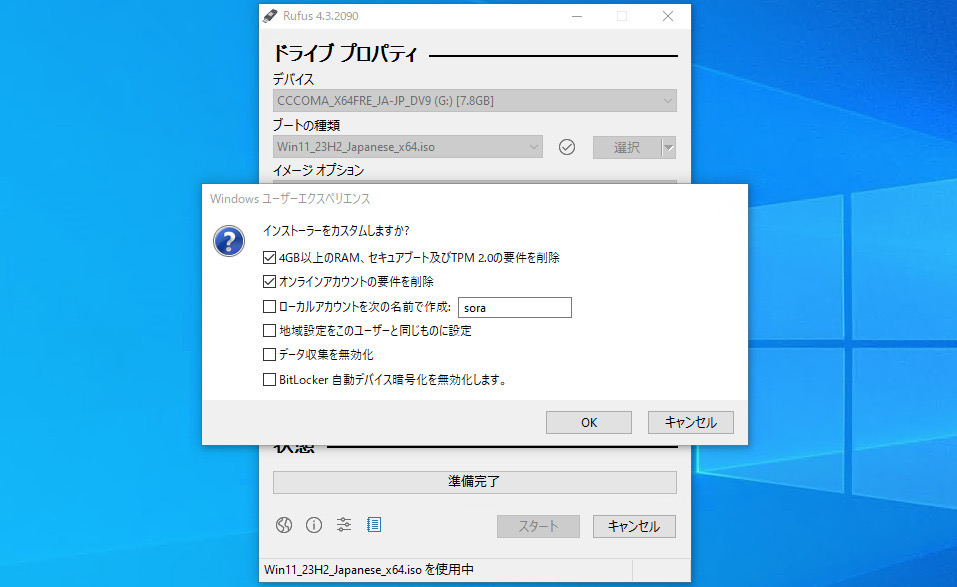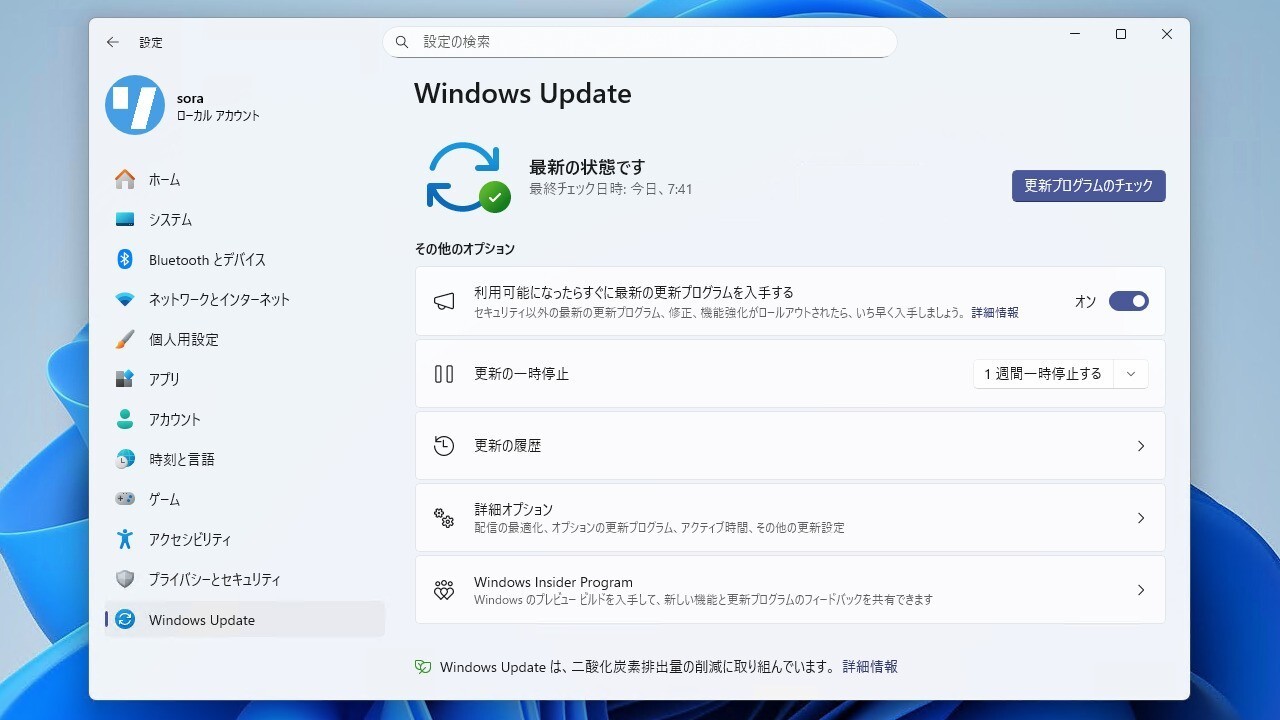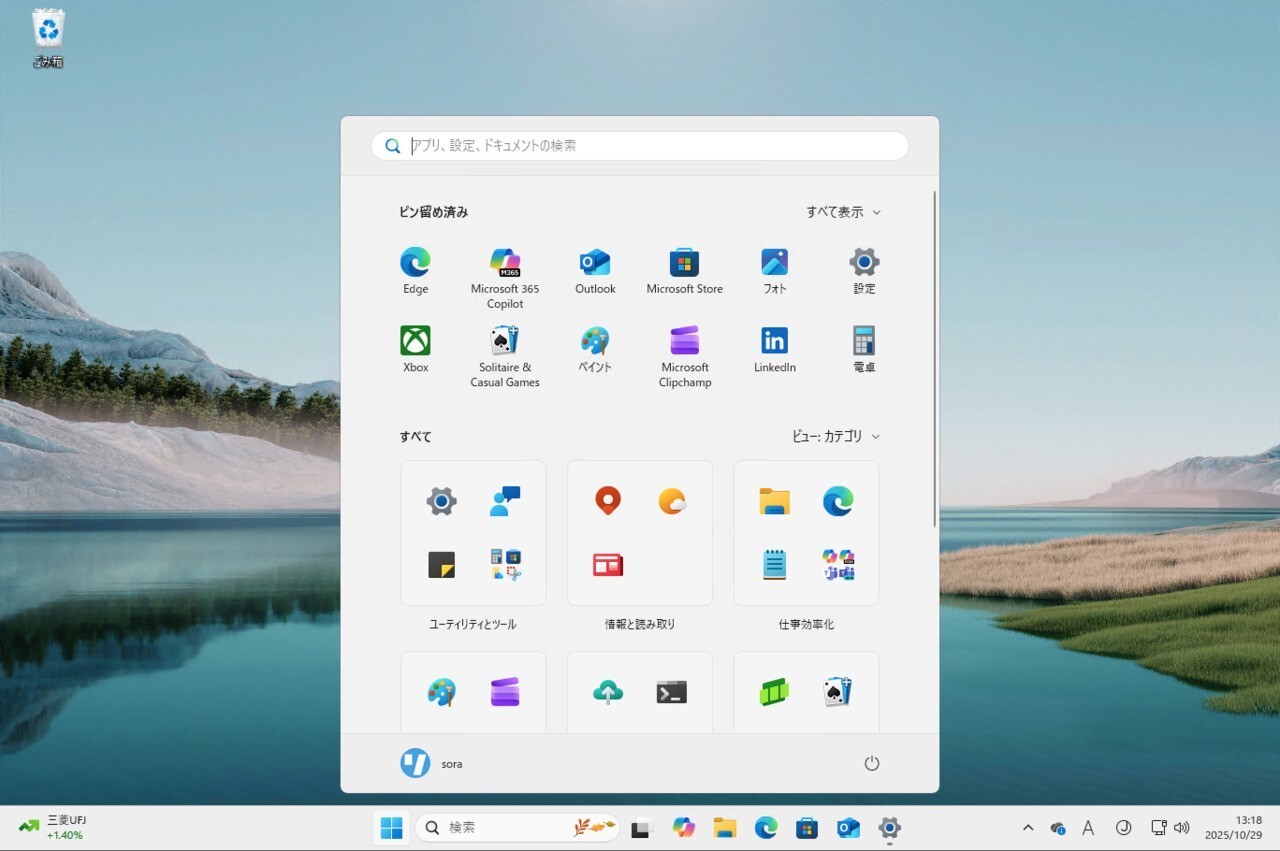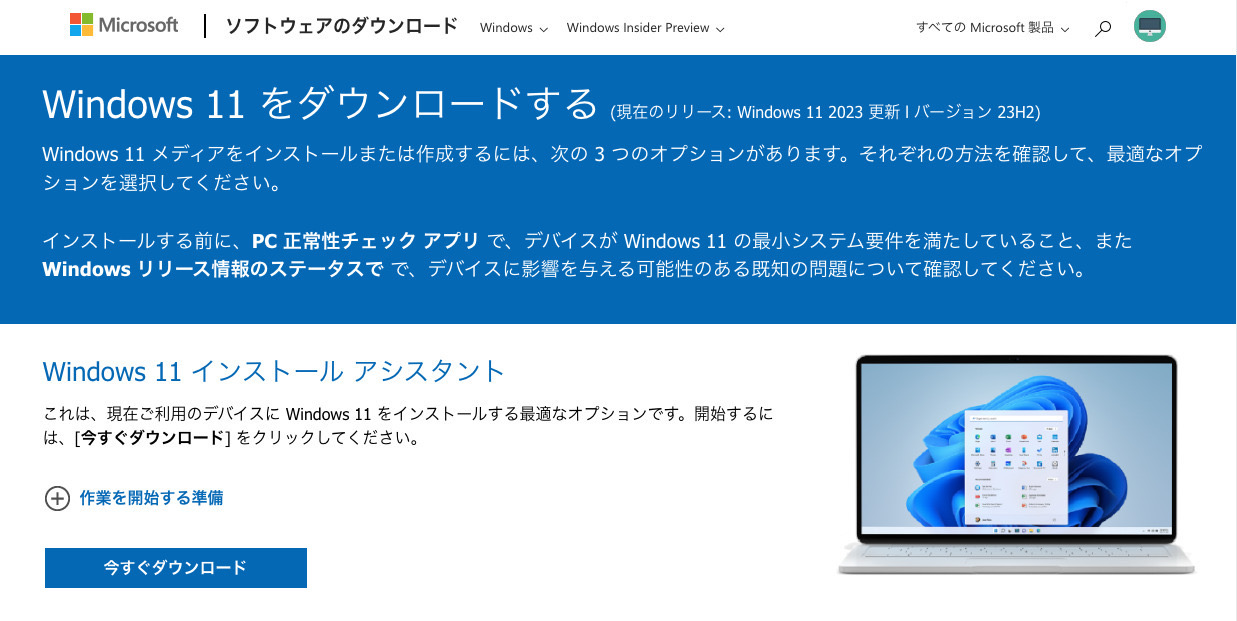
Microsoftは先日、Windows 11 Version 23H2を正式にリリースしました。
23H2のハードウェア要件はこれまでと変更されておらず、サポート対象外の古いWindows 10 PCからはアップグレードすることはできません。
しかし、公式にはサポートされていないハードウェアにWindows 11をインストールする方法はいくつか存在し、23H2でもそれらの方法は有効です。
以下Neowinで紹介されていた方法を参考に、詳しく説明します。
ただし、互換性のないPCにWindows 11をインストールすることで、何らかのトラブルが発生する可能性があるため自己責任にてお試し下さい。
目次
setup.exeを利用
最近発見されたsetup.exeを利用方法が利用できます。サードパーティ製のアプリやスクリプト、レジストリの編集を必要としないシンプルな方法となっています。
- Windows 11 23H2のインストールイメージを公式サイトからダウンロードする。ISOファイルを直接ダウンロドできるほか、メディア作成ツールで作成したインストールメディアからも実行可能。
- ISOファイルをマウントするか、作成したUSBインストールメディアを接続する。
- 管理者権限でコマンドプロンプトを起動し、以下のコマンドを実行する。xは実際のドライブ名に変更する。
x:/setup.exe /product server

- TPMやプロセッサのチェックをバイパスしてセットアッププロセスが開始する。エディションの変更はできないので注意が必要。
- 画面の指示に従ってインストールを完了させる。
レジストリファイルを利用
インストール時に特殊なレジストリファイルを適用して、TPMやプロセッサのチェックを飛ばす方法です。
まず以下のファイルをbypass.regファイルとして保存します。メモ帳などに貼り付け、保存時に拡張子を「すべてのファイル」に変更して、txtからregに変更しておきます。
Windows Registry Editor Version 5.00 [HKEY_CURRENT_USER\SOFTWARE\Microsoft\PCHC] "UpgradeEligibility"=dword:00000001 [HKEY_LOCAL_MACHINE\SYSTEM\Setup\LabConfig] "BypassTPMCheck"=dword:00000001 "BypassSecureBootCheck"=dword:00000001 "BypassRAMCheck"=dword:00000001 "BypassStorageCheck"=dword:00000001 "BypassCPUCheck"=dword:00000001 "BypassDiskCheck"=dword:00000001
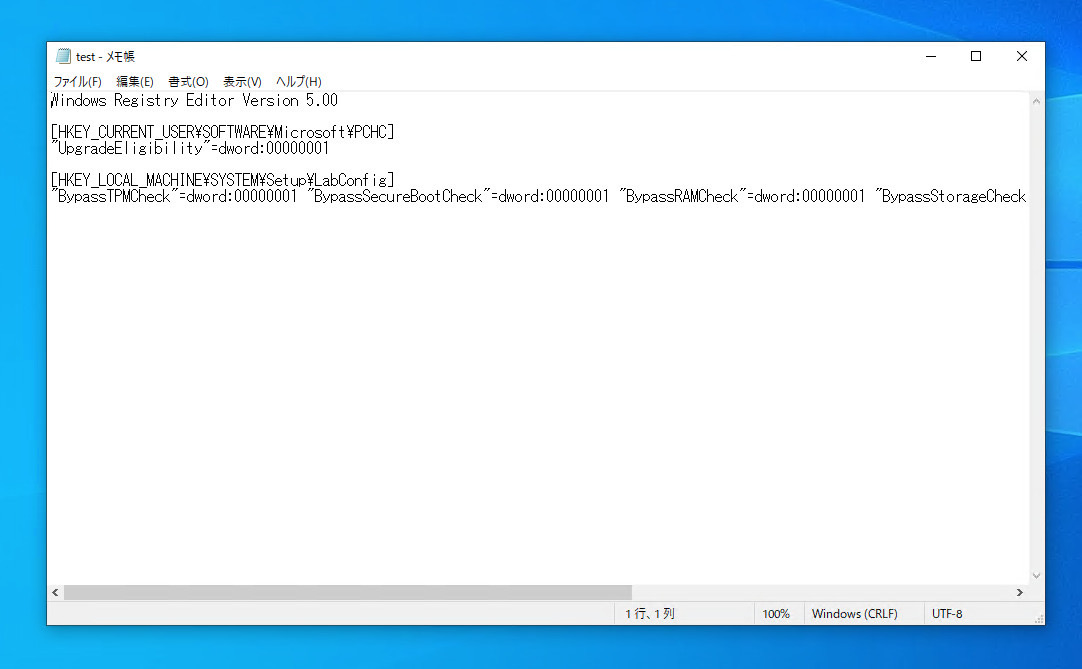
以下の手順を実行します。
- 公式サイトからメディア作成ツールをダウンロードし、USBインストールメディアを作成する。
- 作成したレジストリファイルをUSBメディアにコピー。
- USBメディアから起動。
- インストールできないとエラーが表示されたら
Ctrl+Shift+F10を押して、コマンドプロンプトを起動。notepadと打ち込みメモ帳を起動する。 - メモ帳で「ファイル > 開く」を選ぶ。
- 先ほど作成した.regファイルを右クリックし、「結合」を選択する。
- 元の画面に戻りインストールを再実行する。
- チェックを通過したらインストールを通常通りすすめる。
Rufusを使用する
Rufusなどのサードパーティツールを利用すれば、TPMやCPUチェックをバイパスすることができるインストールメディアを簡単に作成することができます。
- Windows 11のISOファイルを公式サイトからダウンロードする(Rufusで直接ダウンロードすることもできる)。
- Rufusを公式サイトからダウンロード。
- USBメディアを接続してRustを起動。「デバイス」でそのドライブを選択する。
- 「ブートの種類」で「ディスクまたはISOイメージ」を選択し「選択」をクリック。
- Windows 11のISOファイルを選択。
- 「スタート」をクリック。
- 「4GB以上のRAM、セキュアブート及びTPM2.0の要件を削除」にチェックを入れる。

- USBメディアの作成が完了するのを待つ。
- 作成したUSBインストールメディアを使用して、Windows 11 Version 23H2をインストールする。