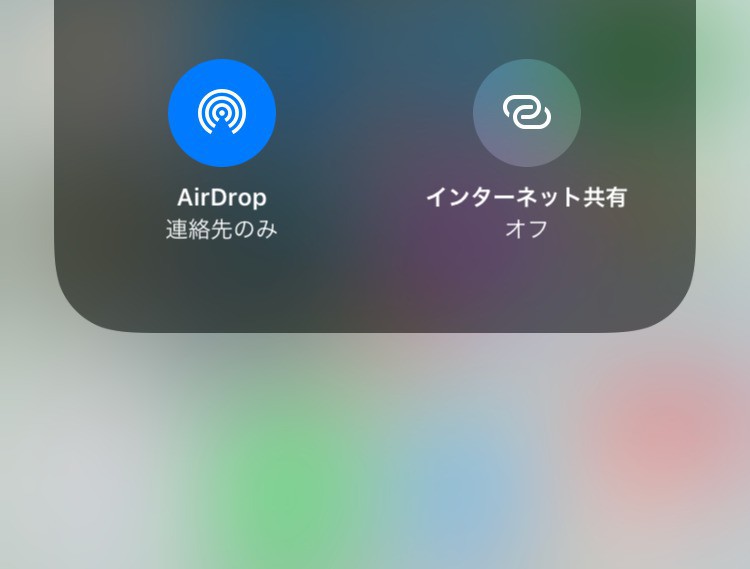
Apple製品で利用できる「AirDrop」機能を利用すると、近くにあるほかの Apple 製デバイスと、写真、ビデオ、書類などをすばやく共有することが可能です。
クラウドサービスを経由せず、デバイス間で直接ファイルをやりとりできるため、個人情報を含むデータをやりとりする場合にも安心な機能といえるかもしれません。
今回やiPhoneやiPadなどのiOSデバイスとMacの間でファイルを送受信する方法を説明します。
AirDropの使用準備
AirDropの使用法は公式サポートドキュメント「iPhone、iPad、iPod touch で AirDrop を使う」にて詳しく説明されています。
これによるとファイルを送受信したいiPhoneやMacで以下の条件を満たしていることが必要です。
- 自分と相手の双方でWi-FiとBluetoothがオンになっている
- デバイスが物理的に近くにある
- AirDrop の受信設定が「連絡先のみ」の場合、連絡先に自分が登録されている必要がある
Wi-FiだけではなくBluetoothもオンになっていないといけないのでご注意ください。また受信側でAirDropが受信可能な設定になっていることも重要です。
iPhoneでAirDropを受信可能にする
AirDropを受信可能にするためには、iPhoneやiPadの場合コントロールセンターを利用します。
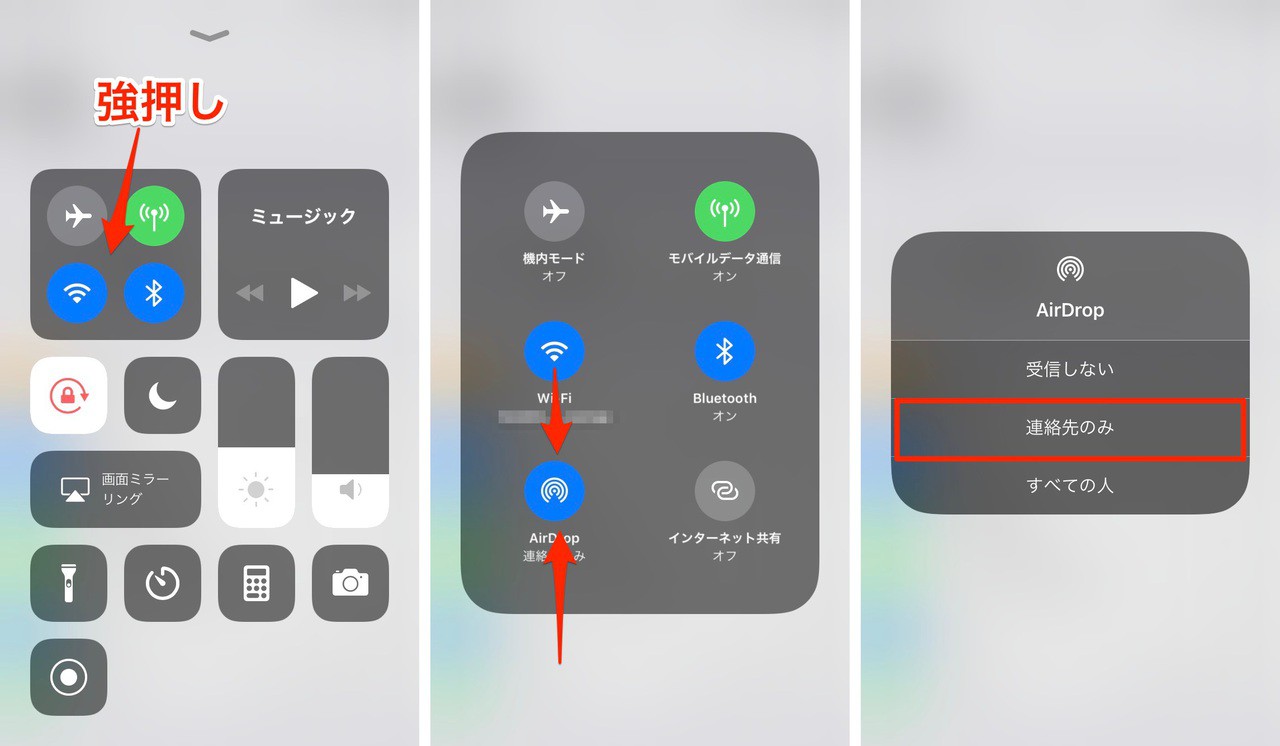
▲iOS 11を搭載したiPhoneの場合、コントロールセンターの左上エリアを強押しして、詳細設定画面を開き、「AirDrop」ボタンをタップします。受信範囲を「受信しない」「連絡先のみ」「すべての人」から選びます。
一般に連絡先に登録されている人から送信されたファイルだけを受け取る「連絡先のみ」がセキュリティの観点からおすすめです。この設定にしておけば自分のMacから送信したファイルを受け取ることも可能です。
MacからiPhoneやiPadにファイルを送信
iOSデバイス側のAirDropの受信準備が完了したらMacからファイルを送信してみます。
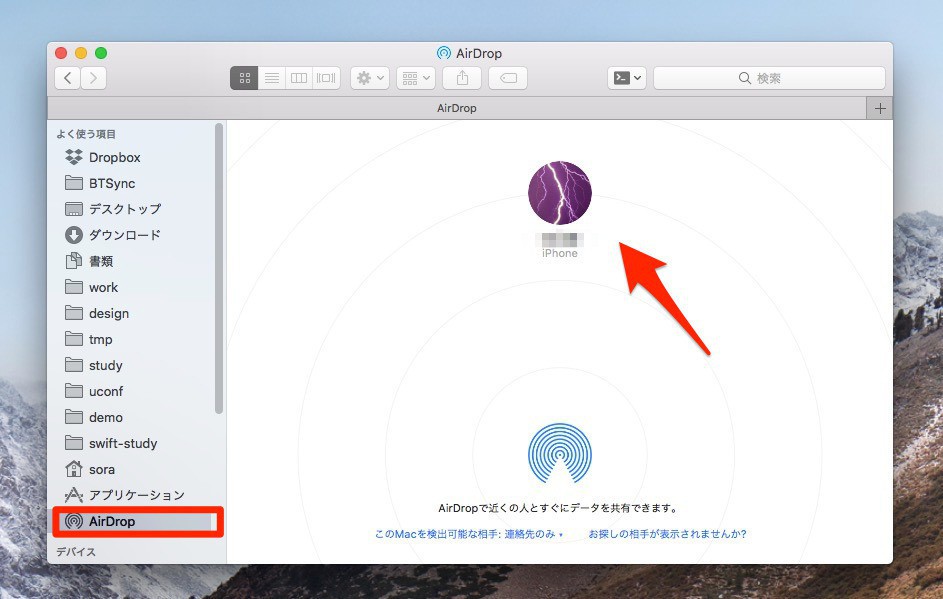
▲Finderの「AirDrop」に、AirDrop受信可能なデバイスが表示されます(この場合は先ほど設定したiPhone)。ここに任意のファイルをドラッグ&ドロップすれば、ファイルを送信することができます。
iOSデバイス側の受信ファイルの取り扱いはファイルの種類によって異なります。
画像や動画の場合は写真アプリのカメラロールに保存されます。その他のファイルの場合はどのアプリで開くのかを問い合わせるダイアログが表示され、指定のアプリで開いたり、「ファイル」アプリを利用して、任意の場所に保存することができます。
なおこの画面ではMacのAirDrop受信設定を変更することもできます。画面下の「このMacを検出可能な相手」で受信範囲を設定することができます。
iPhoneやiPadからMacにファイルを送信
iPhoneやiPadからMacにファイルを送信する場合は、アプリの共有メニューを使用します。
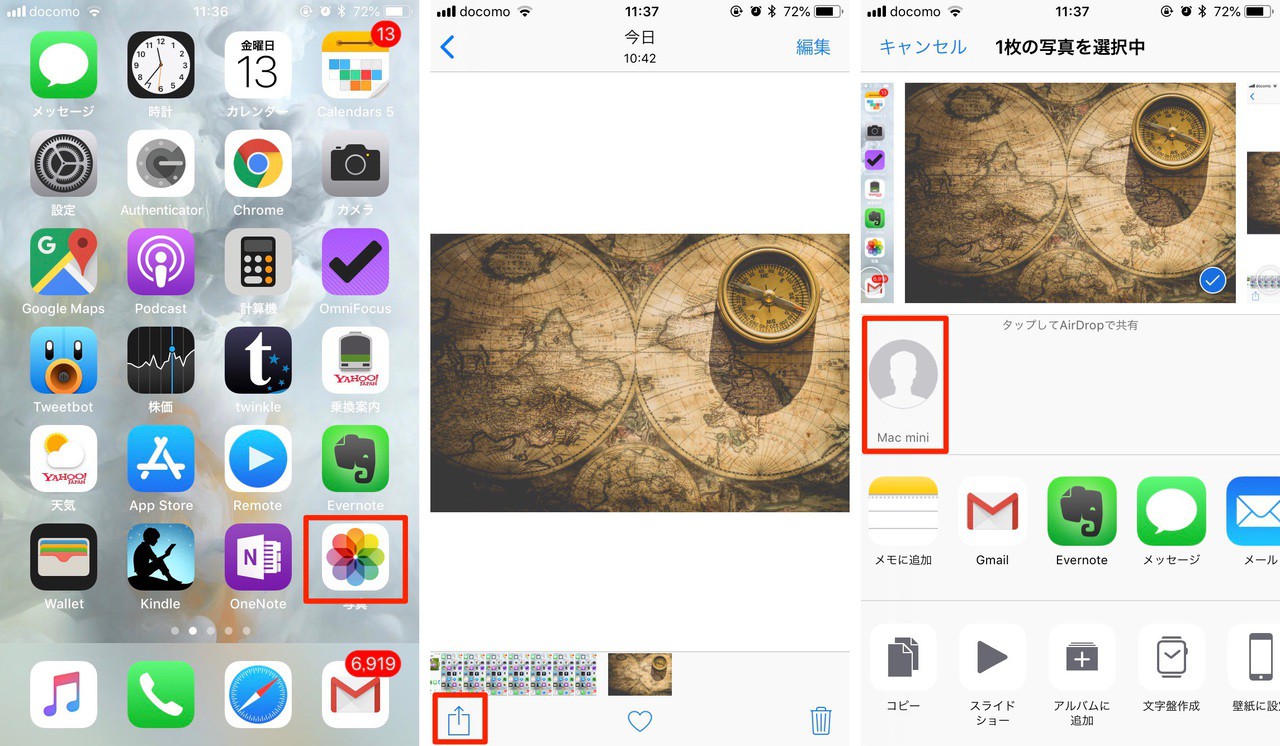
例えば写真を送りたい場合は写真アプリを起動して、任意の写真を選択し、画面左下の「共有」ボタンをタップします。すると近くに存在するAirDrop受信可能なデバイスが一覧表示されるので、送りたいデバイスをタップします。
まとめ
AirDropを利用すればAppleデバイス間でファイルを直接送受信できます。クラウドサービスを介さず、すばやくファイルを送受信した
い場合に便利な機能です。








