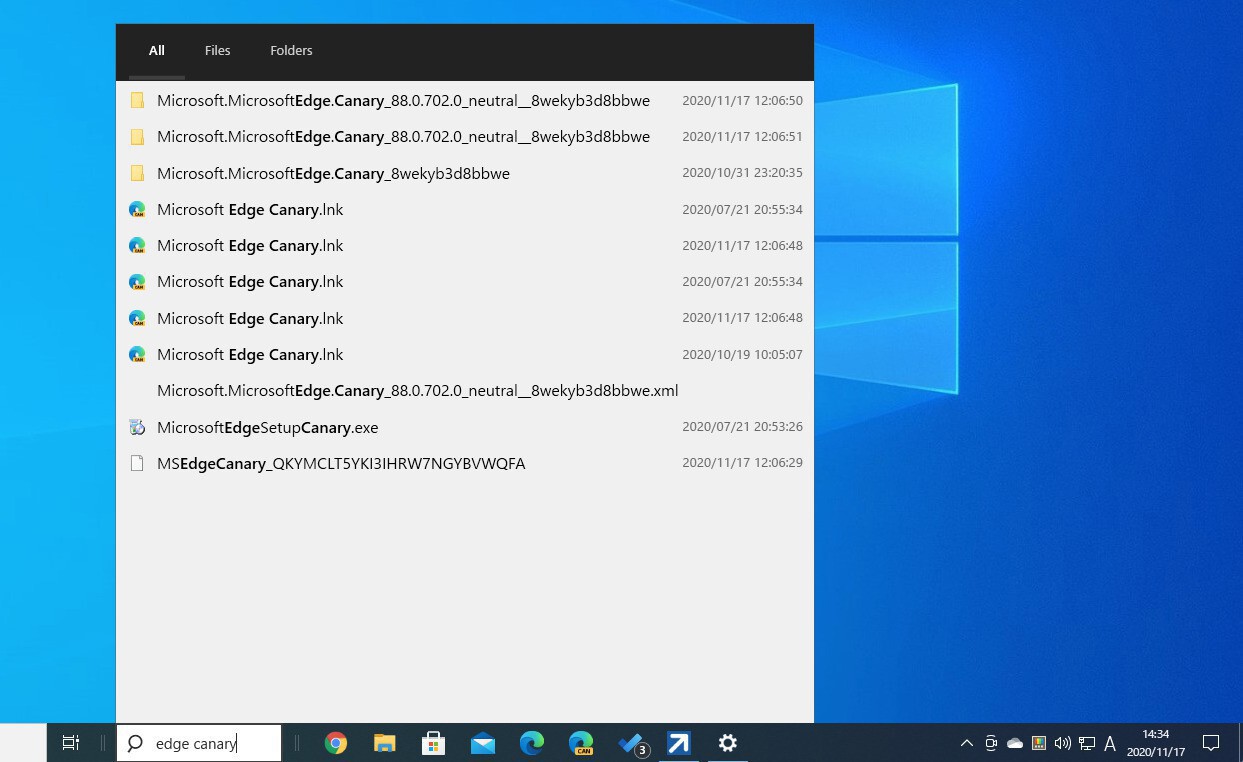
システムに存在するファイルを超高速に検索することができるWindows用のフリーソフト「Everything」。愛用している方も多いと思いますが、Everythingで検索を実行するためには、専用のウィンドウを立ち上げる一手間が必要となります。
本日紹介する「EverythingToolbar」は、この手間を省略することができるWindows用のオープンソースのフリーソフトです。EverythingToolbarを実行すると、タスクバーにEverything専用の検索ボックスが表示され、それを利用してファイルを素早く検索することができるのです。
以下使用方法を説明します。
EverythingToolbarの使用方法
EverythingToolbarを実行するにはEverythingが必要です。まだインストールしていない方は事前にEverythingをインストールして使えるようにしておきます。
次にEverythingToolbarの実行ファイルをGitHubからダウンロードします。最新版(記事執筆時はEverythingToolbar-0.4.0.zip)をダウンロードして展開し、中に含まれるInstall.cmdを管理者権限で実行します。
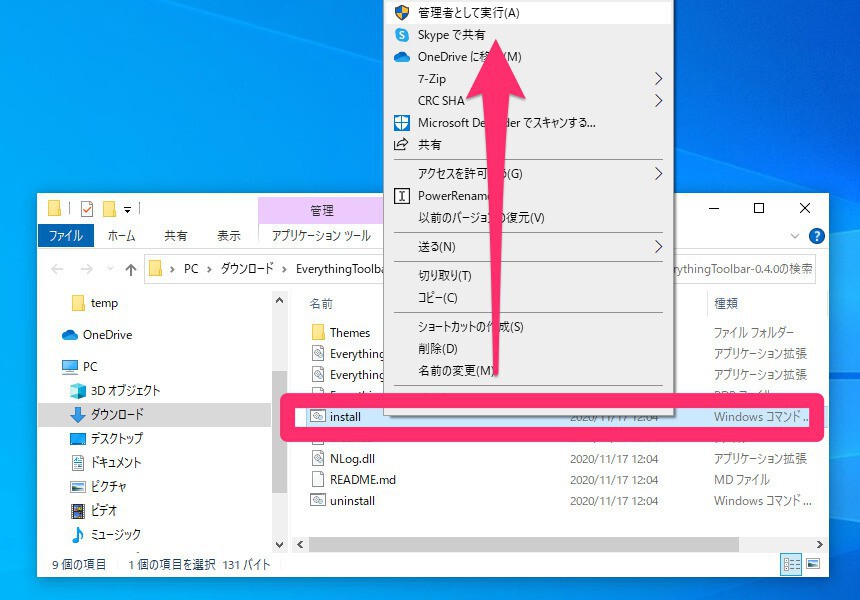
▲Install.cmdを右クリックし、コンテキストメニューから「管理者として実行」を選びます。
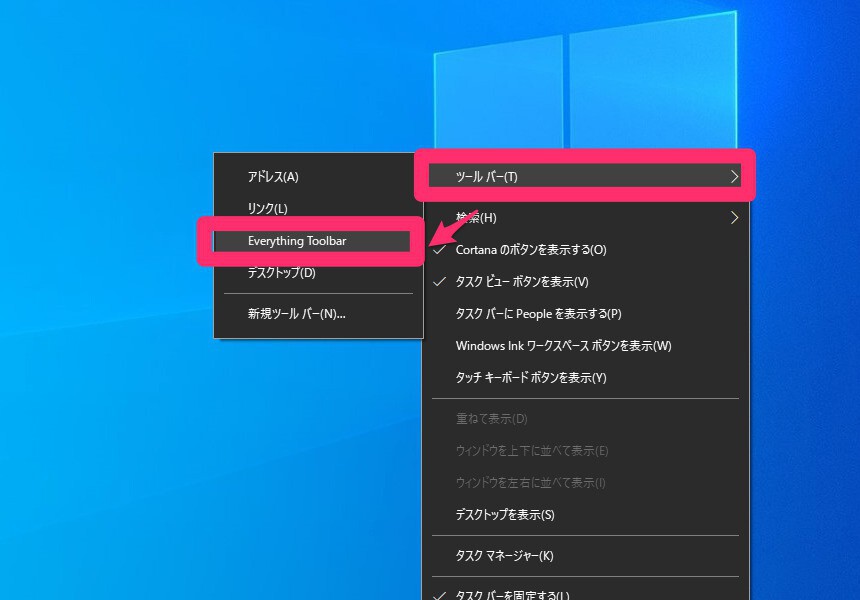
▲タスクバーを右クリックし「ツールバー > Everything Toolbar」を選びます。
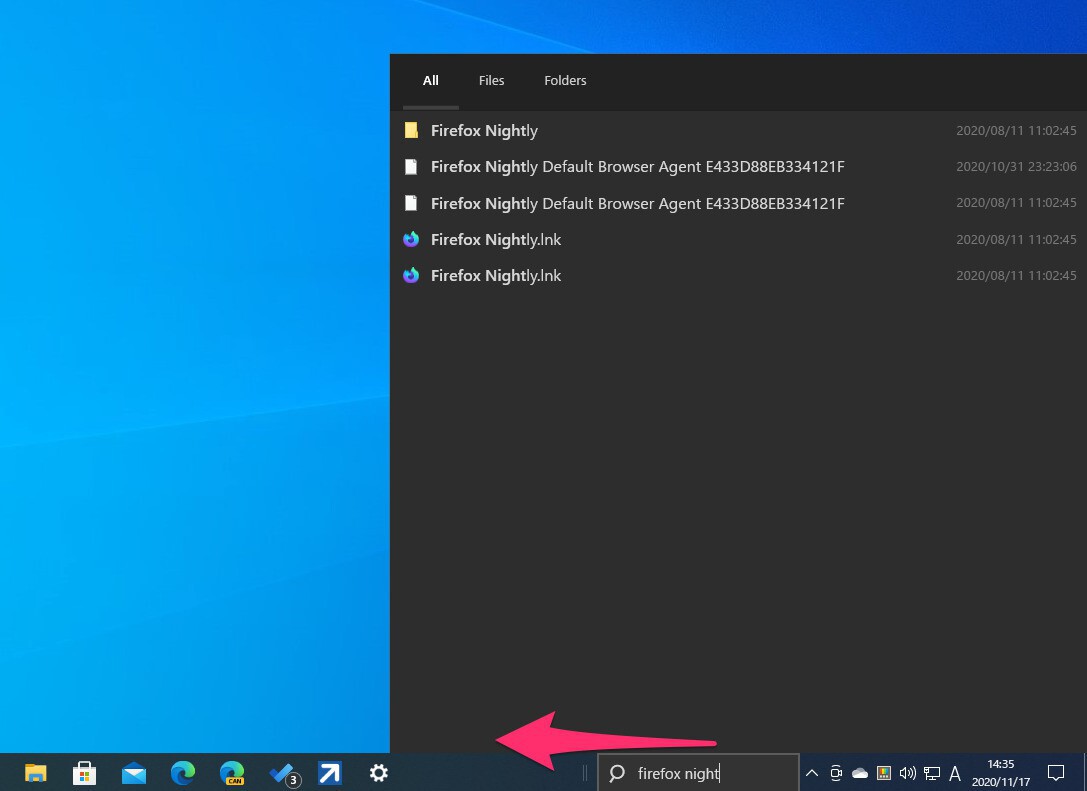
▲タスクバーに虫眼鏡の検索アイコンが表示されます。表示範囲をドラッグして広げると検索ボックスが表示されます。適当な文字を入力するとEverythingを利用した高速検索が実行できます。
EverythingToolbar自体ののコンテキストメニューではテーマを「Light/Dark/Medium」に変更できるほか、正規表現検索や、大文字小文字一致、パスの一致など各種検索条件を設定することができます。また検索結果が表示された状態で「Shift + Enter」を押すとEverything本体の検索ウィンドウが表示されます。より詳細な検索を実行したい場合に便利な機能です。
まとめ
EverythingToolbarを使用するとタスクバーからEverythingの高速検索を実行することができます。日頃からEverythingを愛用している方におすすめのツールです。
 |
タイトル | EverythingToolbar |
|---|---|---|
| 公式サイト | https://github.com/stnkl/EverythingToolbar | |
| ソフトアンテナ | https://softantenna.com/softwares/7654-everything-toolbar | |
| 説明 | EverythingをWindowsのタスクバーに統合。 |








