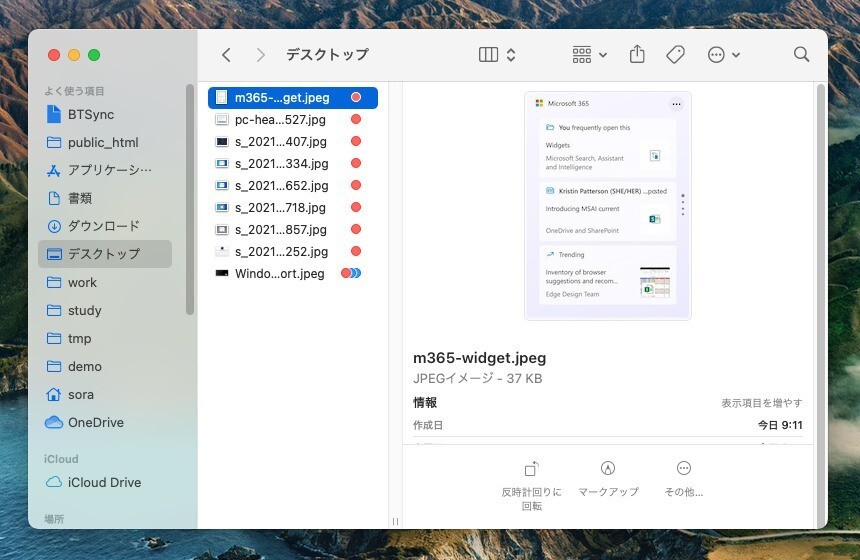
コンピューターを使って効率良く作業するには、ファイルやフォルダを好みの場所に移動し、分かりやすく整理していくことが重要となります。
Macでファイルやフォルダを移動するのは慣れれば簡単な作業ですが、Macを使い始めたばかりの方、特にWindowsから乗り換えた方は、操作性の違いに戸惑うかもしれません。
MacのFinderの右クリックメニューには「コピー」や「ペースト」という項目はあるものの「移動」が存在せず、Windowsのエクスプローラーのように操作することができないからです。
以下Macでファイルやフォルダを移動する3つの方法を説明します。
方法1: Finderメニューやショートカットキーで移動
最も確実な方法はFinderのメニューやショートカットキーを利用するというものです。
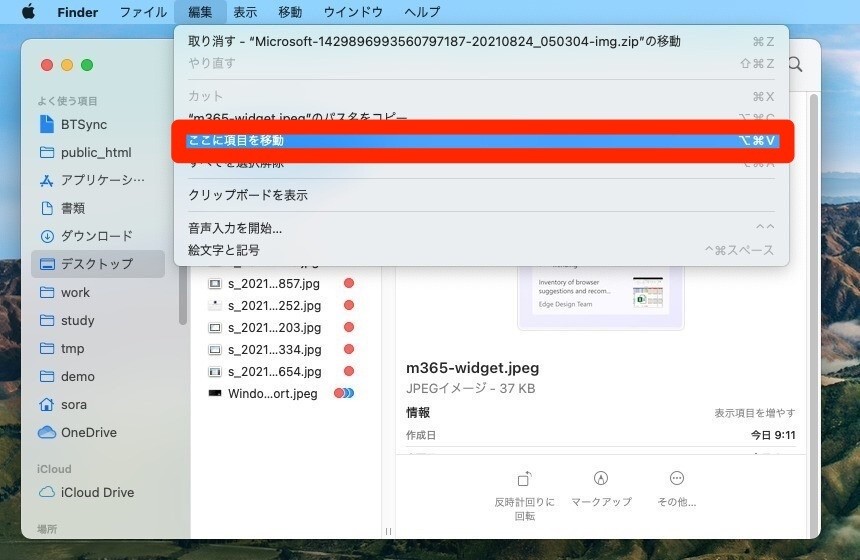
▲移動したい項目(ファイルやフォルダ)をFinderの右クリックメニューの「コピー」または「Command + C」でコピーした後、目的のフォルダに移動し「Option」キーを押しながら「編集」メニューを表示します。「ここに項目を移動」を選ぶと、表示中のフォルダ内にコピーした項目を移動することができます。
メニューに表示されている通り、コピーした後「Option + Command + V」キーを押して移動することも可能です。
方法2: Finderでドラッグ&ドロップ
Finderでドラッグ&ドロップして移動することもできます。
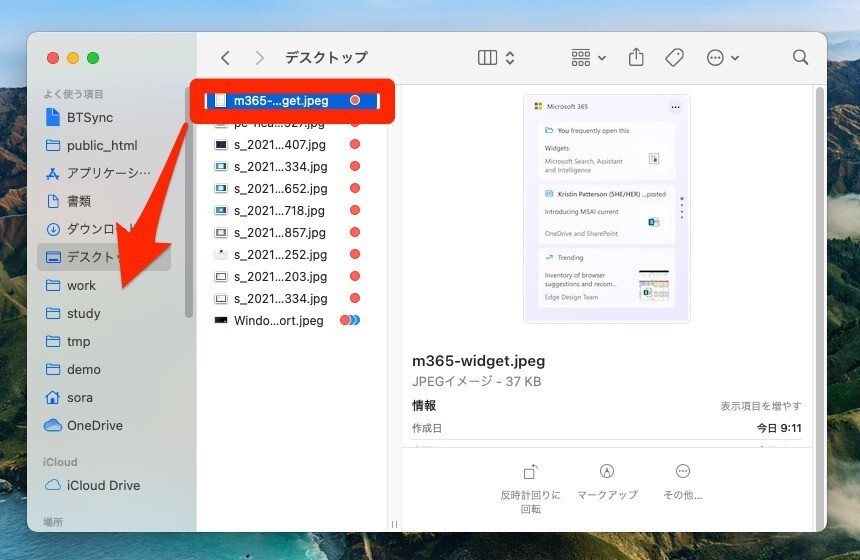
▲例えばFinderの左サイドメニューに表示されているフォルダに項目をドラッグ&ドロップして移動することができます。
なおドロップしたフォルダが元のフォルダと同じドライブの場合は移動しますが、異なるドライブの場合は複製されます。
この動作は「Option」キーを押しながら実行することでトグルし(移動と複製が逆転する)、マウスカーソルに緑のプラスアイコンが表示されているかどうかで確認可能です。プラスアイコンが表示されている場合複製です。
方法3: タイトルバーで移動
ファイルをプレビューアプリなどで開いている場合、その状態でフォルダを移動することもできます。
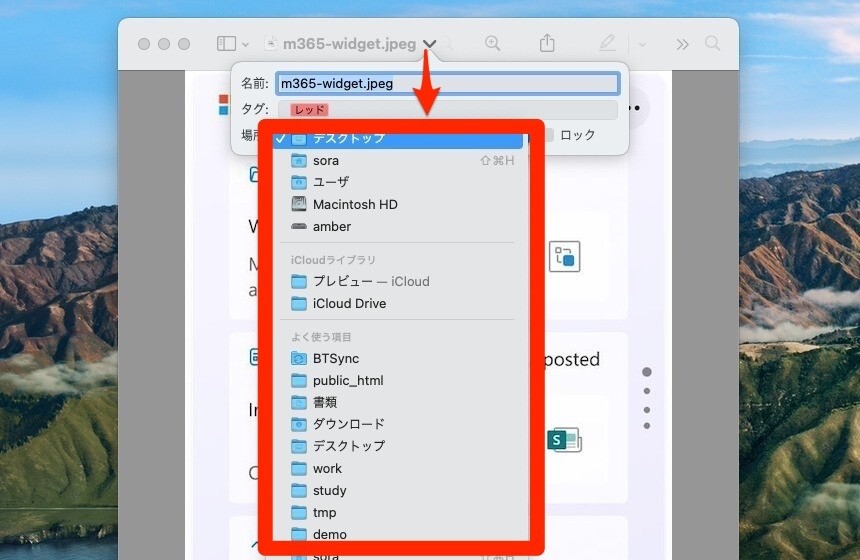
▲ファイル名の右側の下矢印をクリックすると、名前、タグ、場所を変更できるポップアップが表示されます。場所を好みのフォルダに変更することで、フォルダを移動できるのです。
この方法は、あらかじめファイルを開く必要があるためフォルダを移動することはできません。
まとめ
macOSでファイルやフォルダを移動する方法を説明しました。macOSではOptionキーを押しながらメニューを選ぶと、裏メニューが表示されるというパターンが存在します。ファイルやフォルダの移動方法とともに、この法則を覚えておくと便利です。








