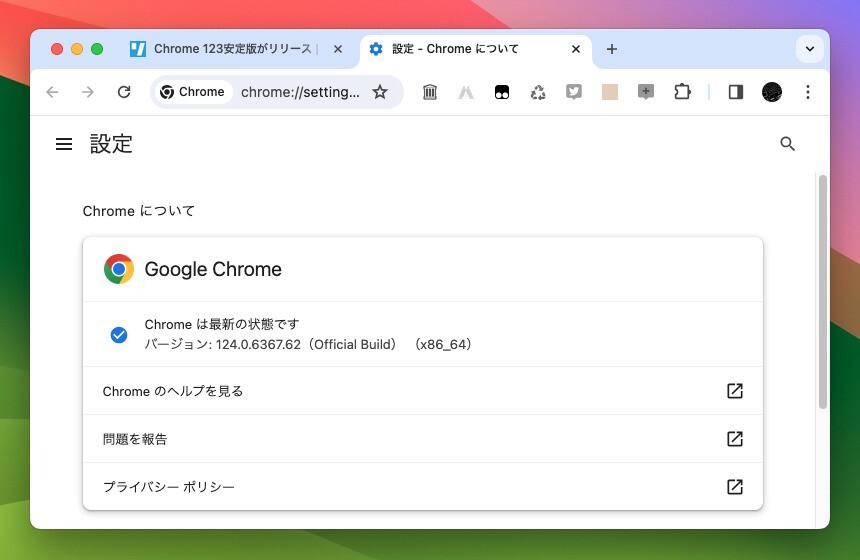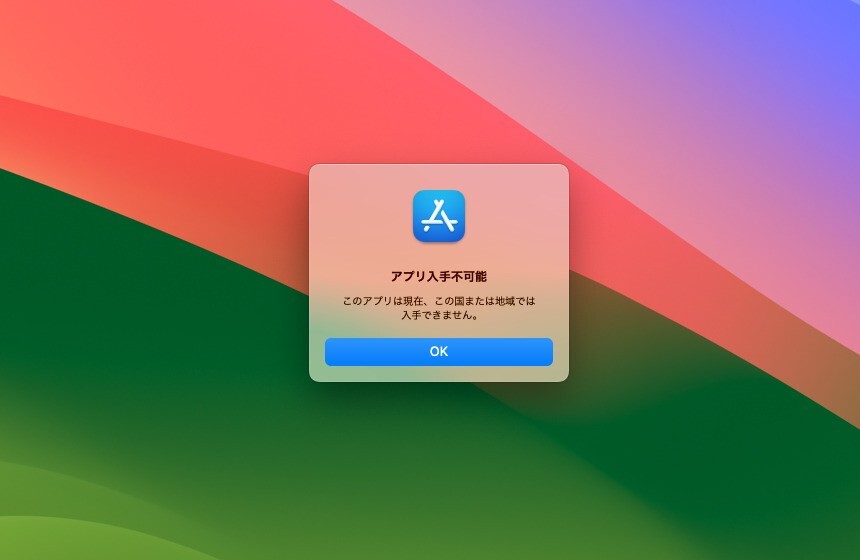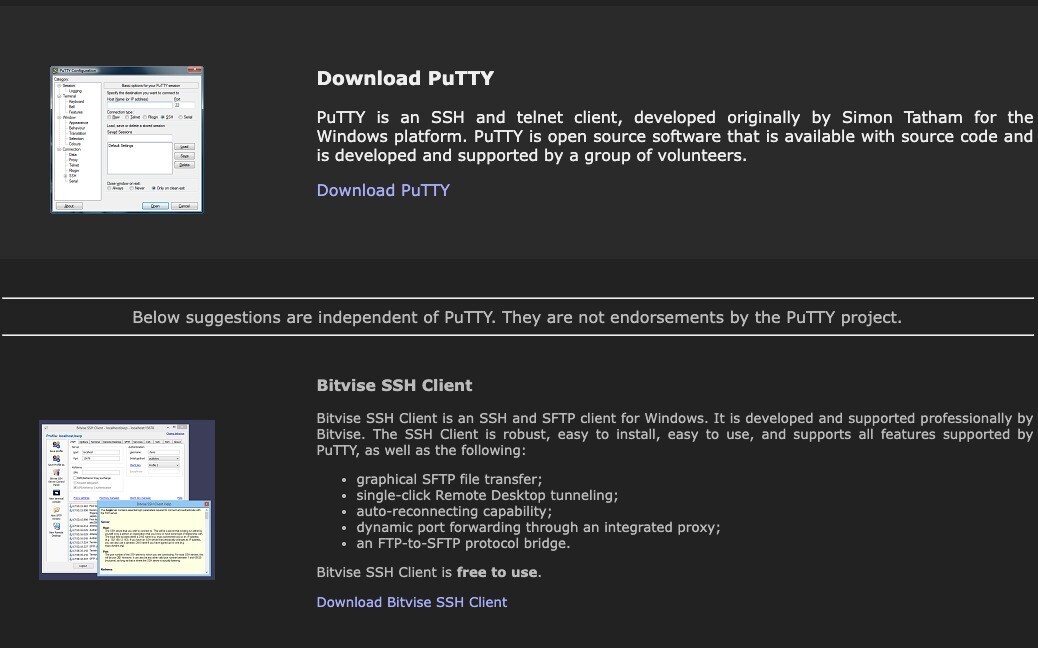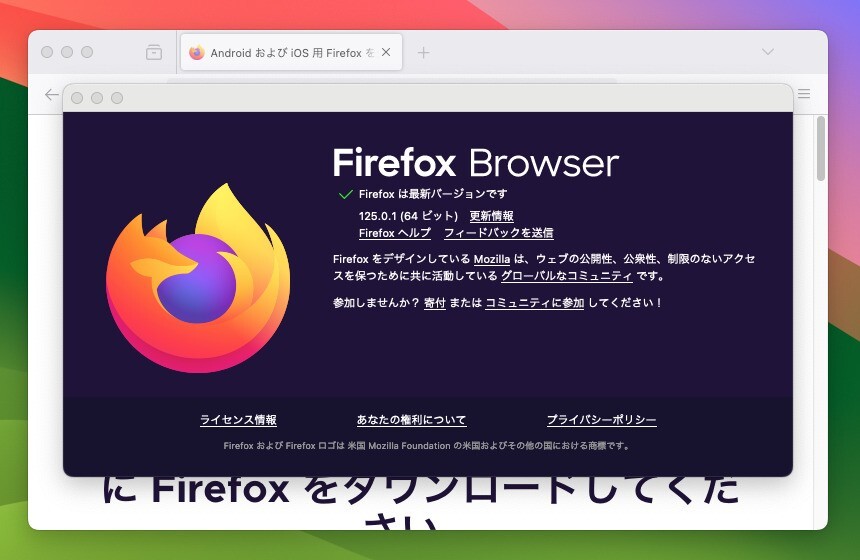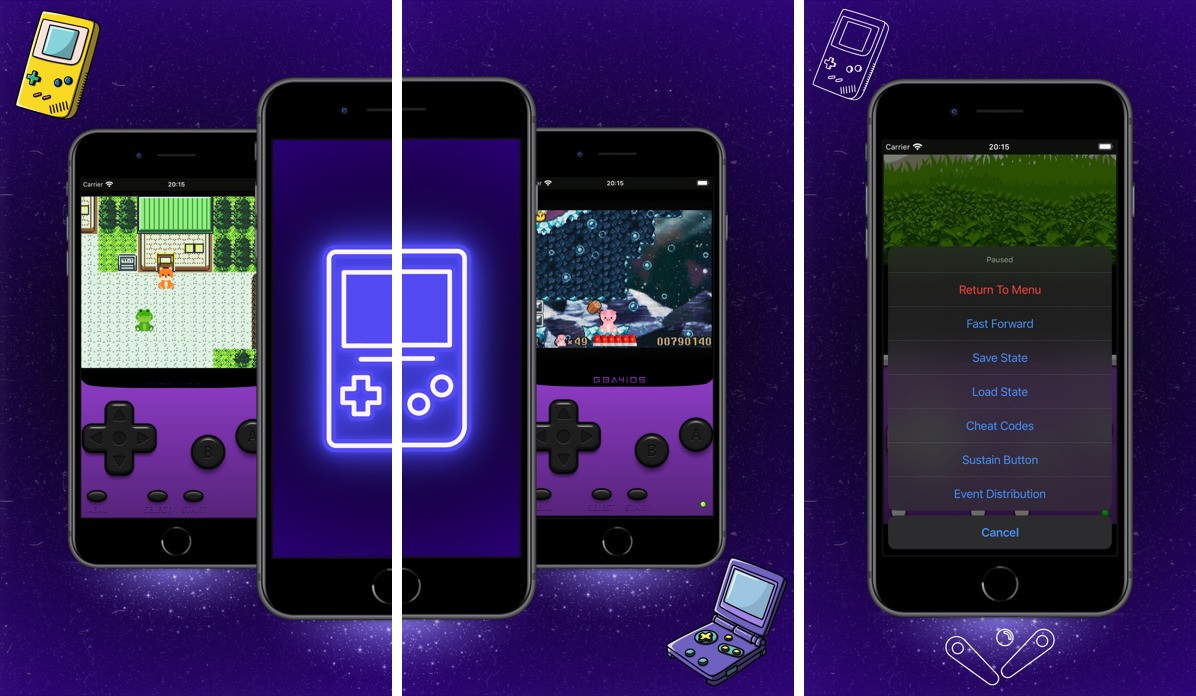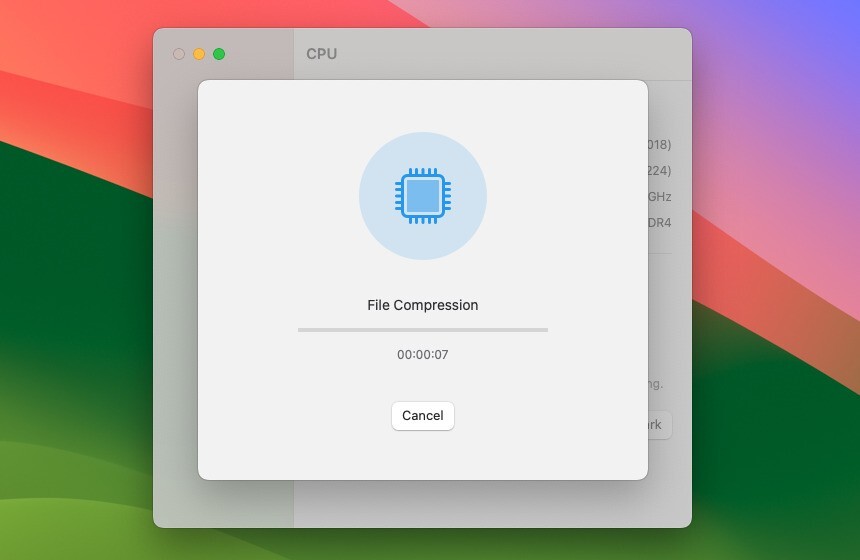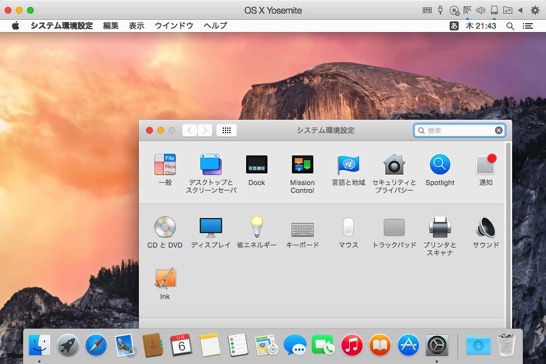
Mac用の定番仮想化ソフト「Parallels Desktop 10」のゲストOSとして「OS X Yosemite」をインストールする方法を説明します。
OS Xの中でOS Xを動かすことになるので一見意味不明な行為に思えますが、仮想化したYosemiteがあればいろいろな実験が可能になるので何かと便利です。ディスクやメモリに余裕があれば試してみる価値はあると思います。
インストールウィザードが親切すぎる
最新のParallels バージョン 10.1.1ではYosemiteのインストールがとても簡単になっています。
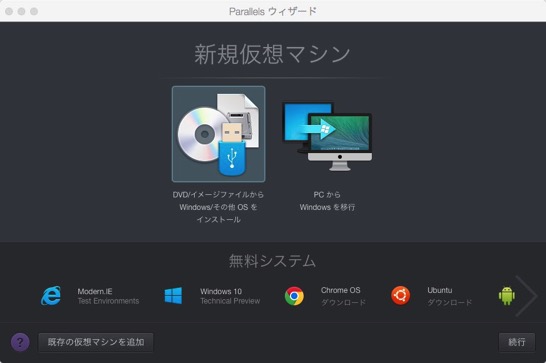
↑まず「ファイル > 新規」でParallelsウィザードを起動。「DVD/イメージファイルから…」を選択します。
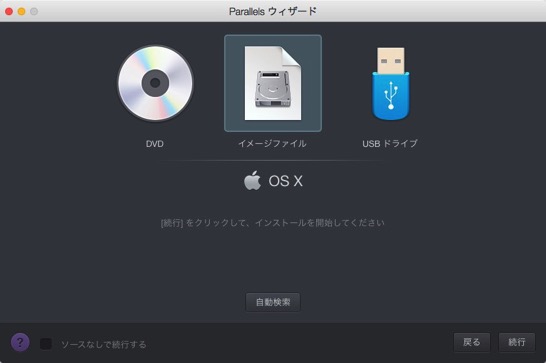
↑「イメージファイル」を選択し、Yosemiteのインストーラーである「OS X Yosemite インストール.app」をドロップします。すると「OS X」を認識します。
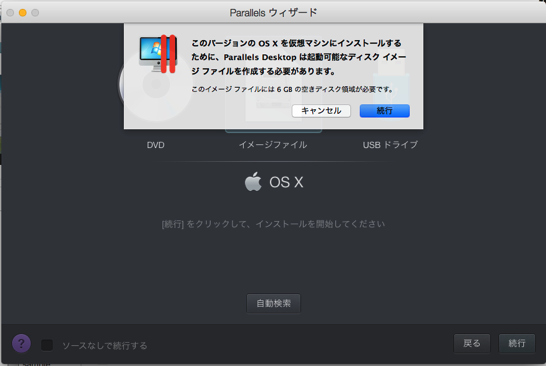
↑「OS X Yosemite インストール.app」からインストール用のディスクイメージを自動で作成してくます(便利)。
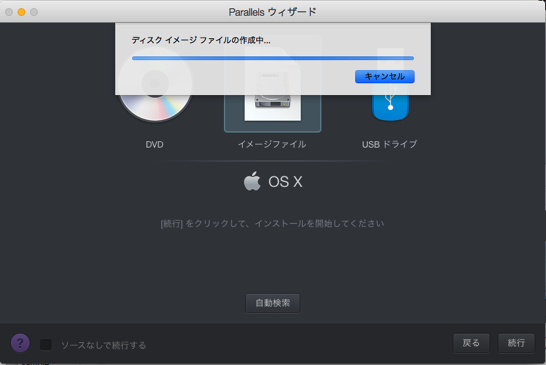
↑ディスクイメージ作成中。少し時間がかかります。
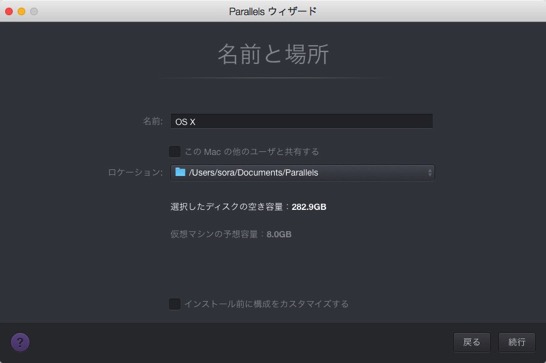
↑名前とロケーションを決定。続行をクリックするといよいよインストールが始まります。
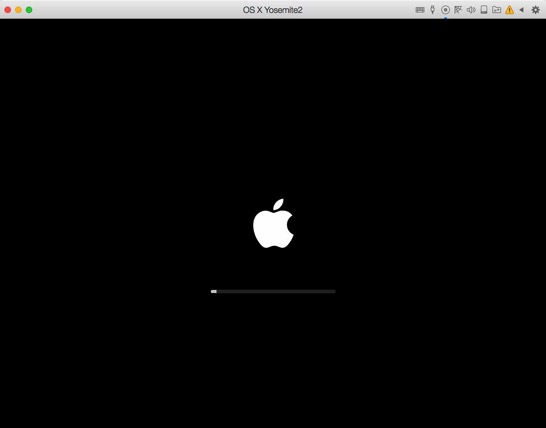
↑あとは通常通り、Yosemiteのインストールを行えば完了です。
まとめ
もちろん、Yosemiteインストール用のUSBメディアがあればさらに楽な作業になりますが、たとえ無くても「OS X Yosemite インストール.app」さえあればとても簡単にYosemiteがインストール可能であることが分かりました。
実験環境以外にも、まだ実環境にインストールするのをためらっているMavericksユーザーの方がYosemiteに慣れるために仮想環境を使ってみるのもありだと思います。