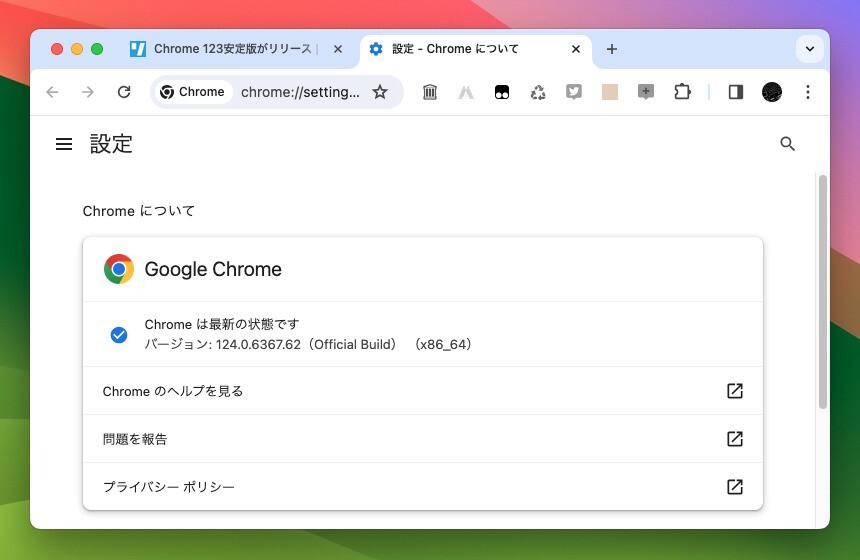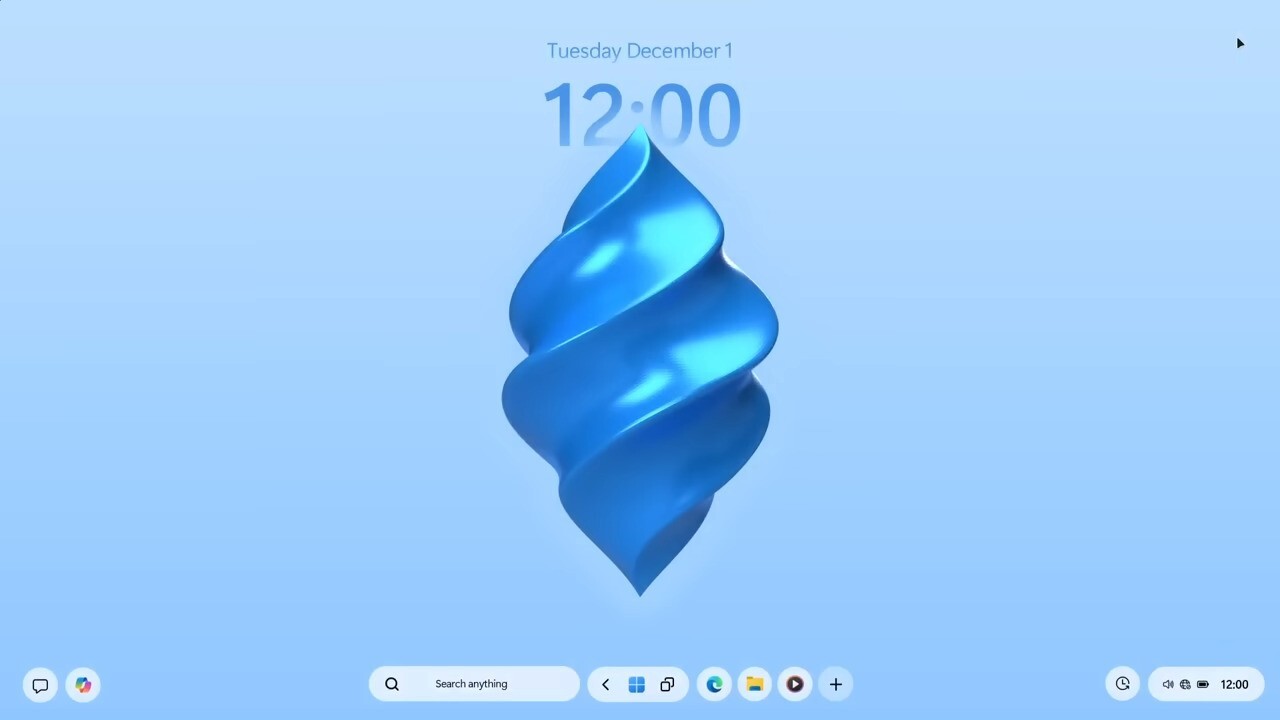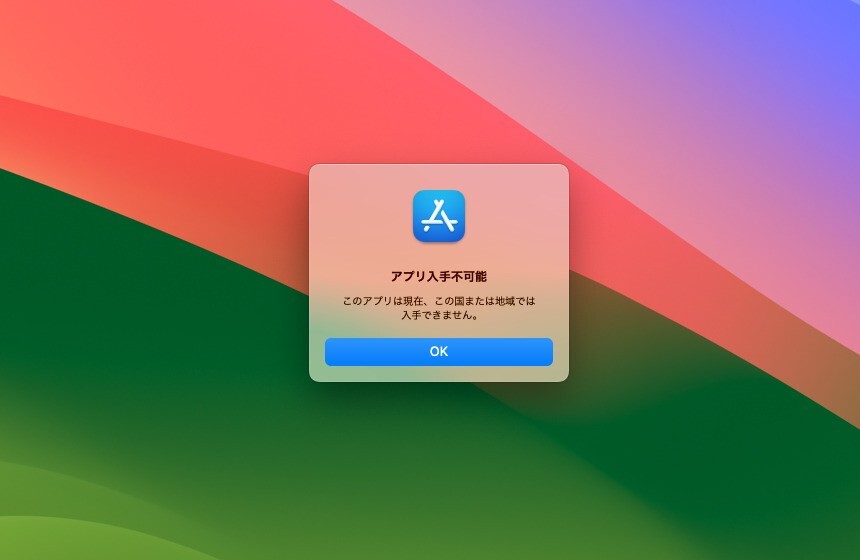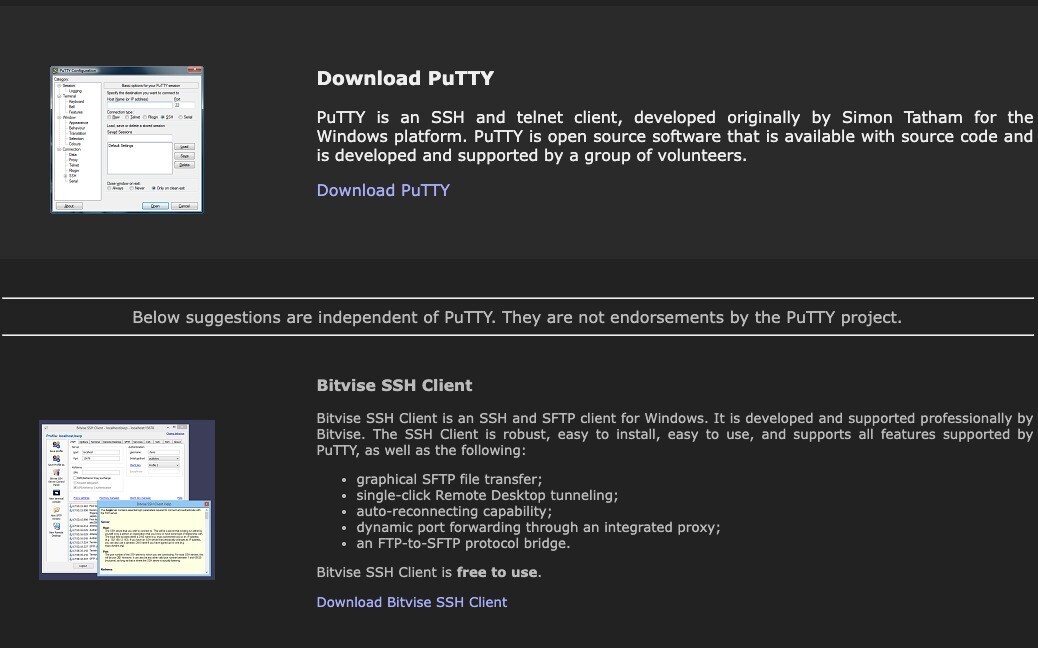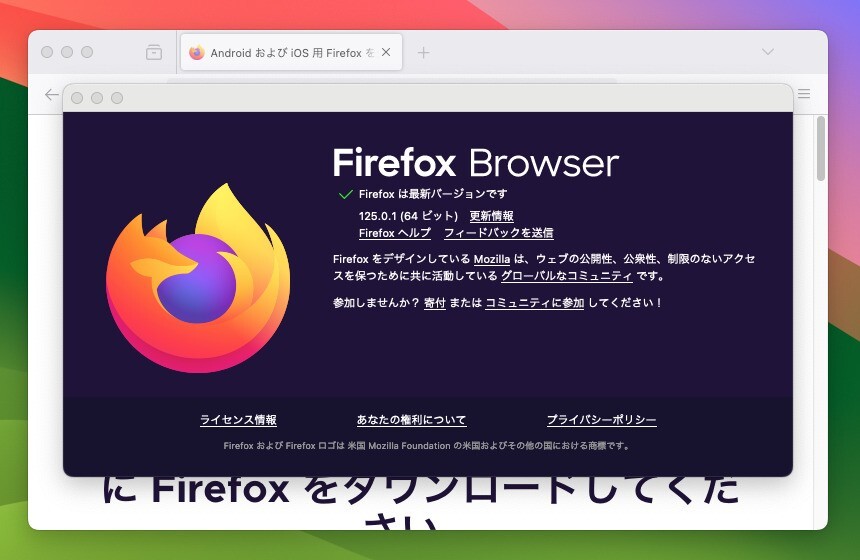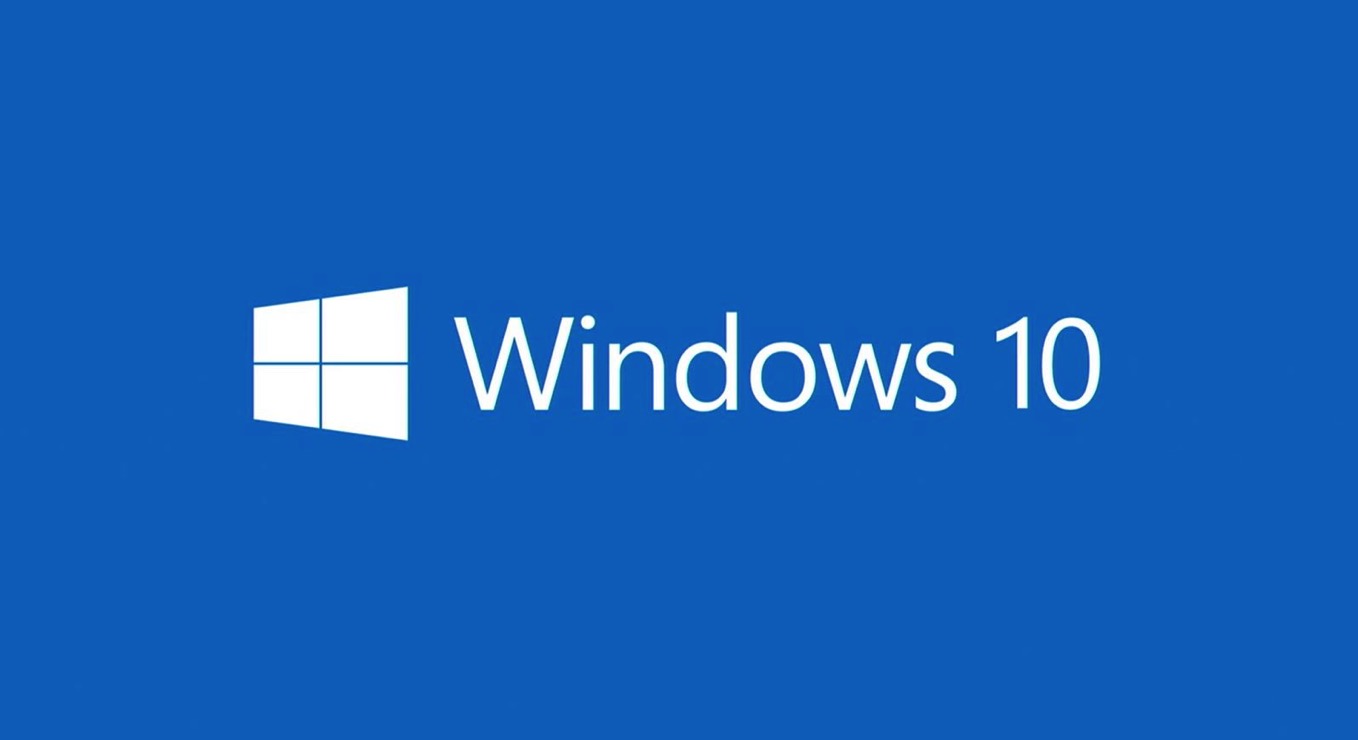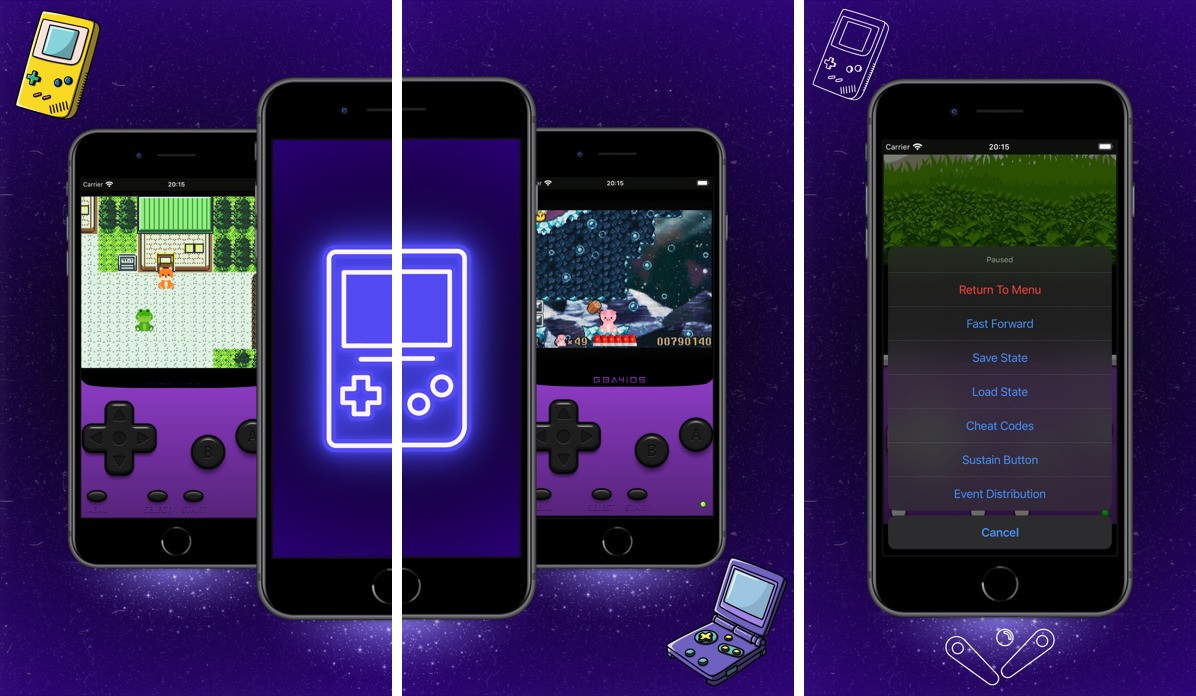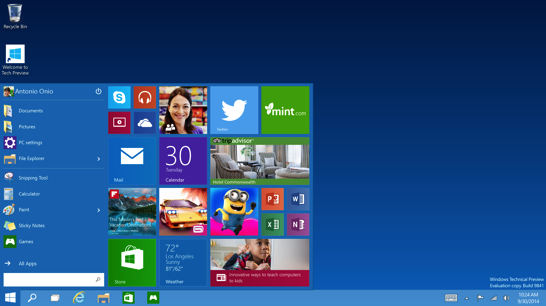
Parallels Desktop 10を使って、本日ダウンロード可能になった「Windows 10 Technical Preview」を早速をインストールしてみました。
インストールはParallels Desktopに慣れている人ならば特に戸惑う部分は少ないと思います。英語版のISOなので、英語メニューが表示されるところに注意が必要なぐらいで、割とすんなりスムーズに終わりました。
以下ポイントを紹介したいと思います。
Parallelsウィザード
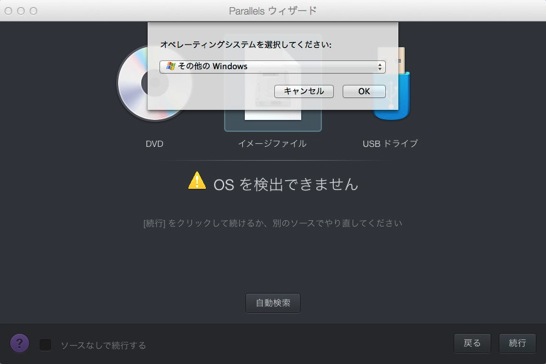
↑ISOのイメージファイルを使ってインストールします。自動検出はいまのところできません。「その他のWindows」を選択して続行します。
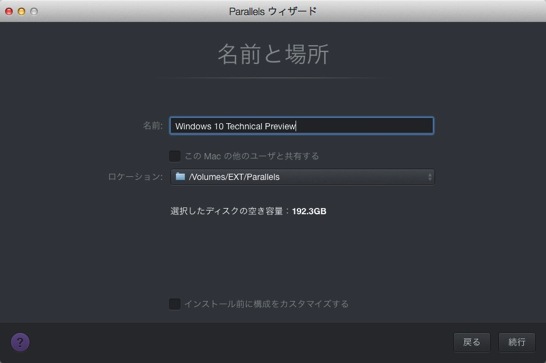
↑保存場所は適当に。デフォルトだと60GBのHDDを持った仮想マシンが作成されます。一気に60GBの容量を消費するわけではありませんが空き容量に注意してください。
Windows 10 Technical Previewのインストール
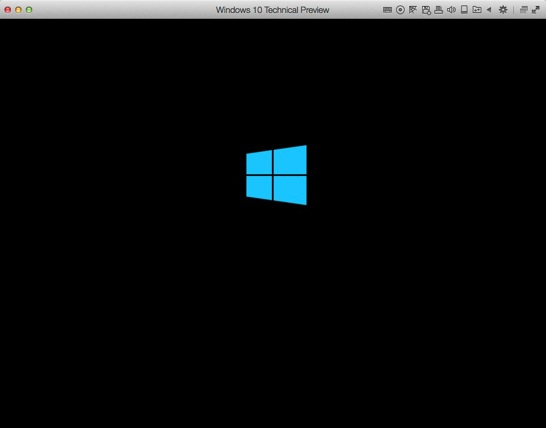
↑Windowsのインストールが始まります。
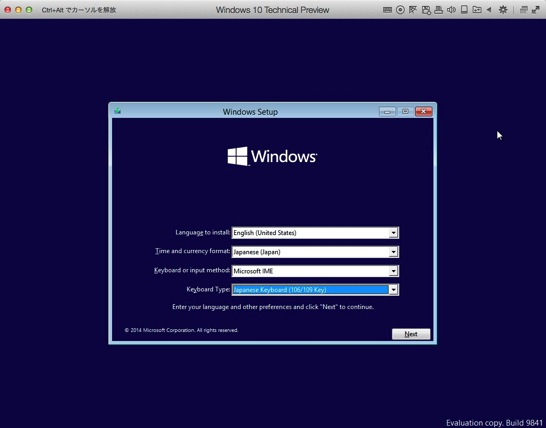
↑ここは割と重要かも。次のように設定しました。
- Time and currency format: Japanese(Japan)
- Keyboard or input method: Microosft IME
- Keyboard Type: Japanese Keyboard (106/109 Key)
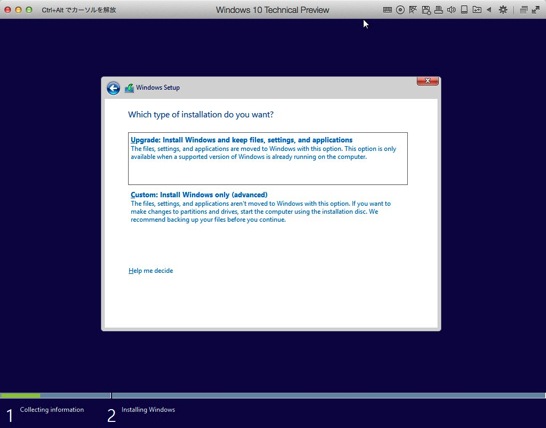
↑上はアップグレードなので、下の「Custom」を選択します。
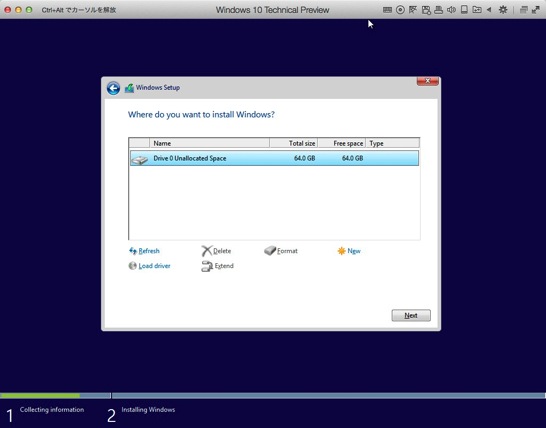
↑この画面は「Next」で。
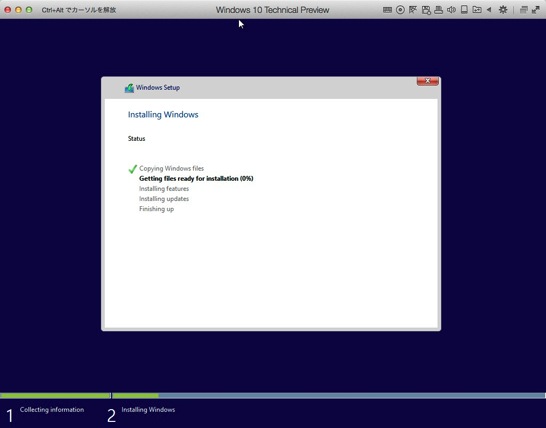
↑ファイルコピーが始まります。
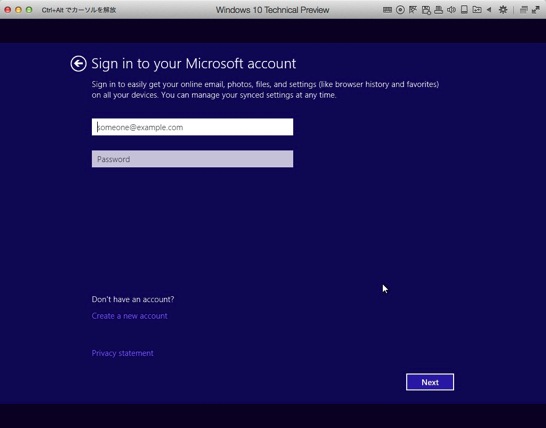
↑相変わらず要Microsoftアカウントです。ローカルアカウントでもインストールできるのかもしれませんが、今回はとりあえず素直に指示に従ってみました。
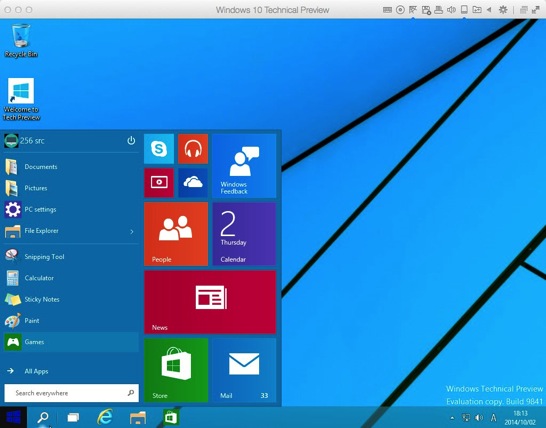
↑そしてインストールが終わり念願のスタートメニューが!!お疲れ様でした。
まとめ
Parallels Desktop 10がWindows 10に対応したらもっと簡単にインストールできるようになると思います。今後に期待。ちなみに無料で利用できるOracle VM VirtualBoxなんかにもインストールできるようです。