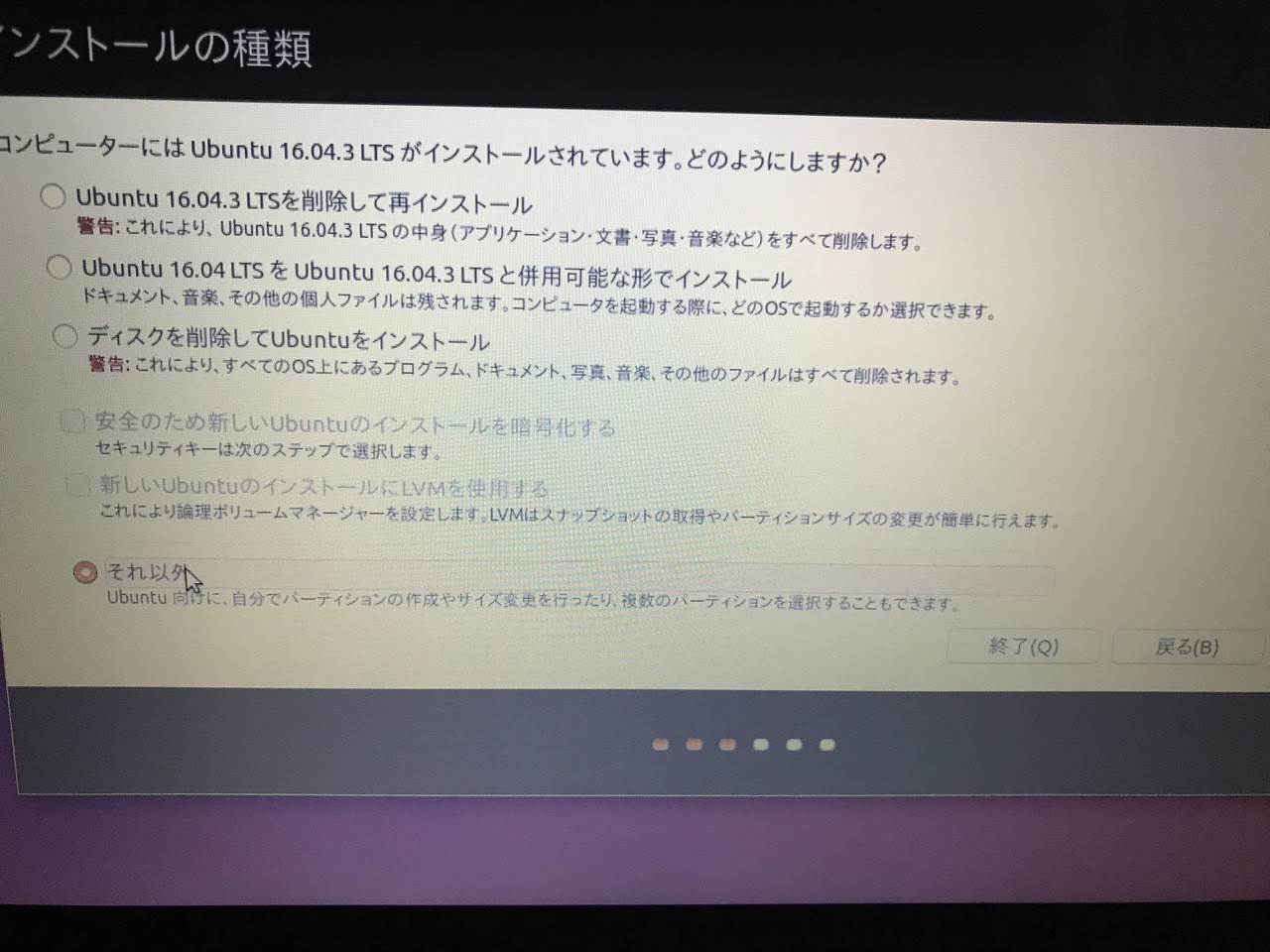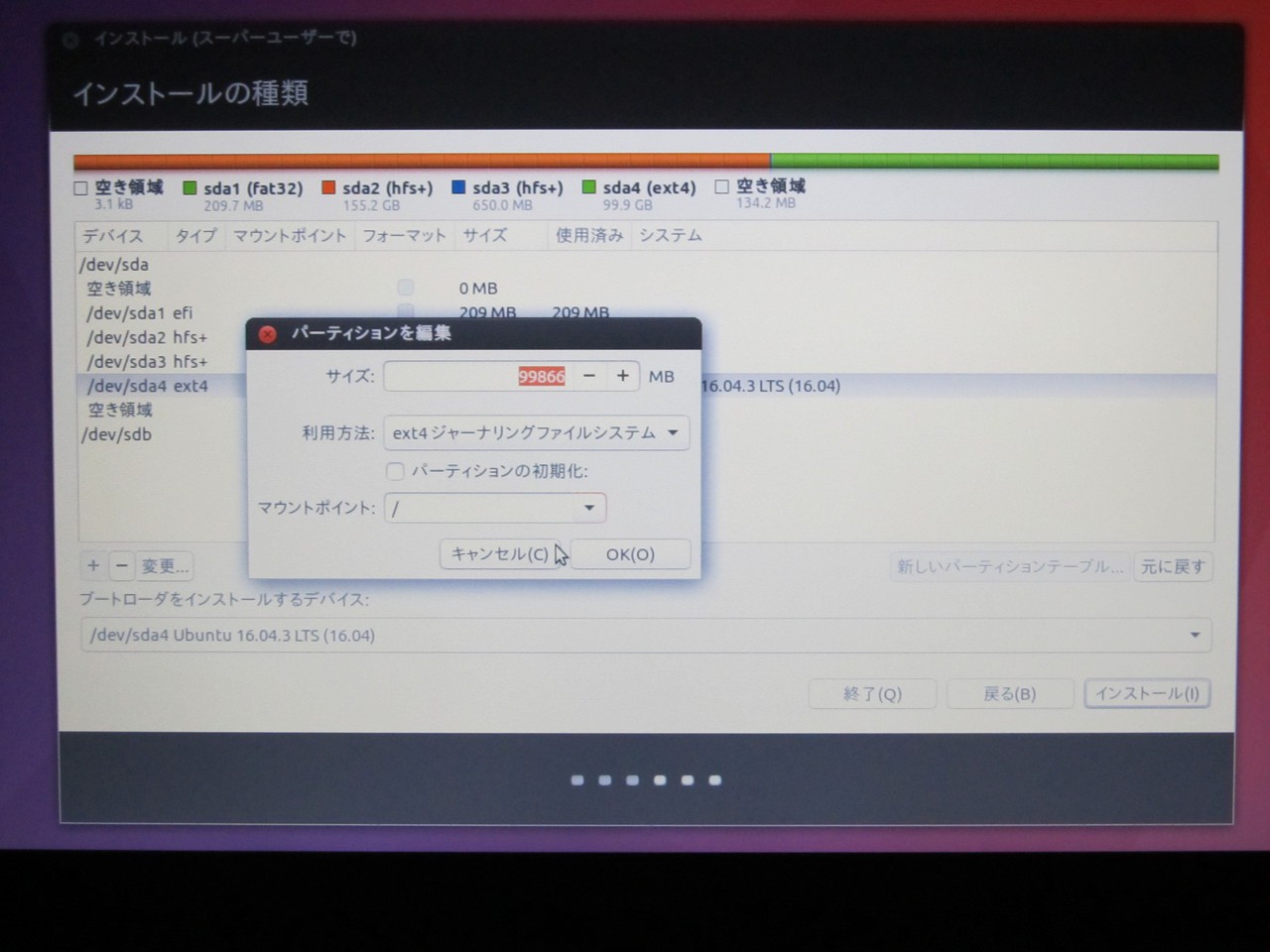ここ数年AppleはMac用のオペレーティングシステムmacOSを毎年バージョンアップしています。最新機能が導入される楽しみはあるものの、古い機種のサポートが打ち切られていくため、サポート対象外のMacを使用している方のなかには、セキュリティに不安を抱えたまま使用している方も多いかもしれません。
そのような場合、最新のMacに乗り換えるのが最善ですが、macOS以外のOSを使ってみるのも一つのアイデアといえるでしょう。例えばBootCampでWindowsをインストールしたり、Linuxをインストールして使用することができます。
今回はMacBook Late 2008に、デスクトップ用Linuxディストリビューションとして最もメジャーなUbuntuをインストールし、デュアルブート環境を構築する方法を説明します。
作業手順と使用環境
以下結構長くなるので最初に作業概要を説明します。以下の手順で作業します。
- macOSでパーティションを分割し、Ubuntu用パーティションを作成
- UbuntuをUbuntu用パーティションにインストール
- rEFIndをインストール(オプション)
環境は以下の通りです。
- Mac: MacBook Late 2008
- macOS: OS X El Capitan 10.11.6
- Ubuntu: Ubuntu 16.04 LTS(日本語Remix版)
バージョンが異なると微妙に状況が違ってくる可能性がありますのでご注意下さい。
パーティションの分割
まずmacOS側でUbuntuのインストールに必要なパーティションを作成します。
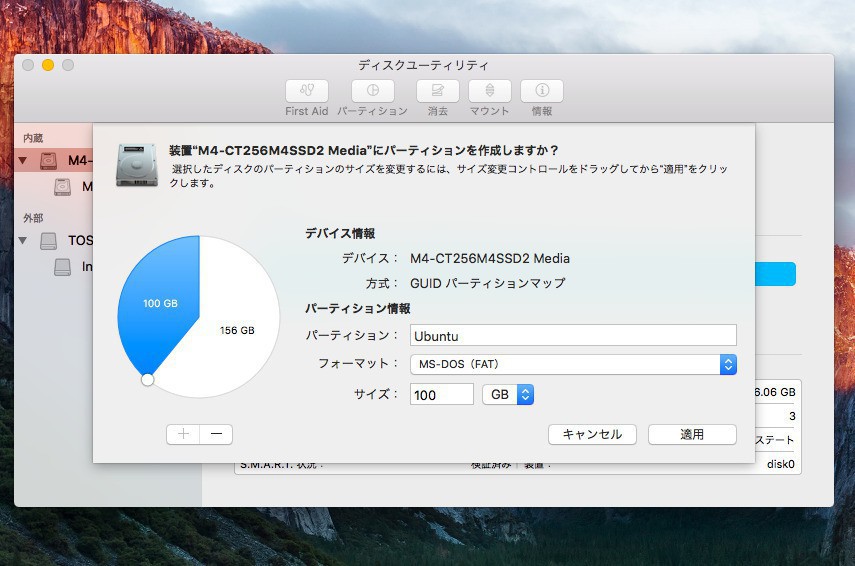
ディスクユーティリティを起動して「パーティション」を選択し、画面左下の「+」アイコンをクリックしてパーティションを追加します。任意の大きさに調節しましょう。
今回はパーティションの名前として「Ubuntu」、フォーマットを「MS-DOS(FAT)」、サイズを「100GB」としました。
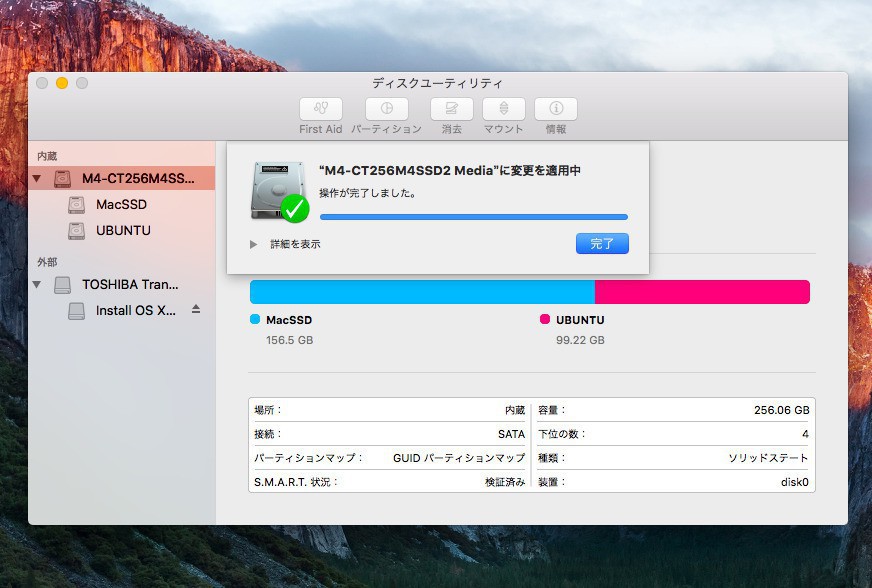
「適用」ボタンをクリックし「操作が完了しました」と表示されれば成功です。
なお手元の環境では、パーティションを分割するとリカバリモードが起動できなくなる不具合に遭遇しました。
Optionキーを押しながら起動して復旧パーティションを選んだり、Command+Rでリカバリモードを起動しようとすると、なぜかカーネルパニックが発生するのです。
USBインストールメディアで、OS X El Capitanを上書きインストールすることで復旧できましたが、リカバリモードが起動できなくなると何かと困ったことになります。以下の作業に進む前、リカバリモードが実行できるか確認しておいた方が良いかもしれません。
Ubuntuのインストール
Ubuntuのインストール用USBメディアや、インストール用DVDを準備して起動します。
今回はUSBメディアを使用しました。USBメディアをMacに接続し、Optionキーを選びながら起動すると以下のような起動画面が表示されます。
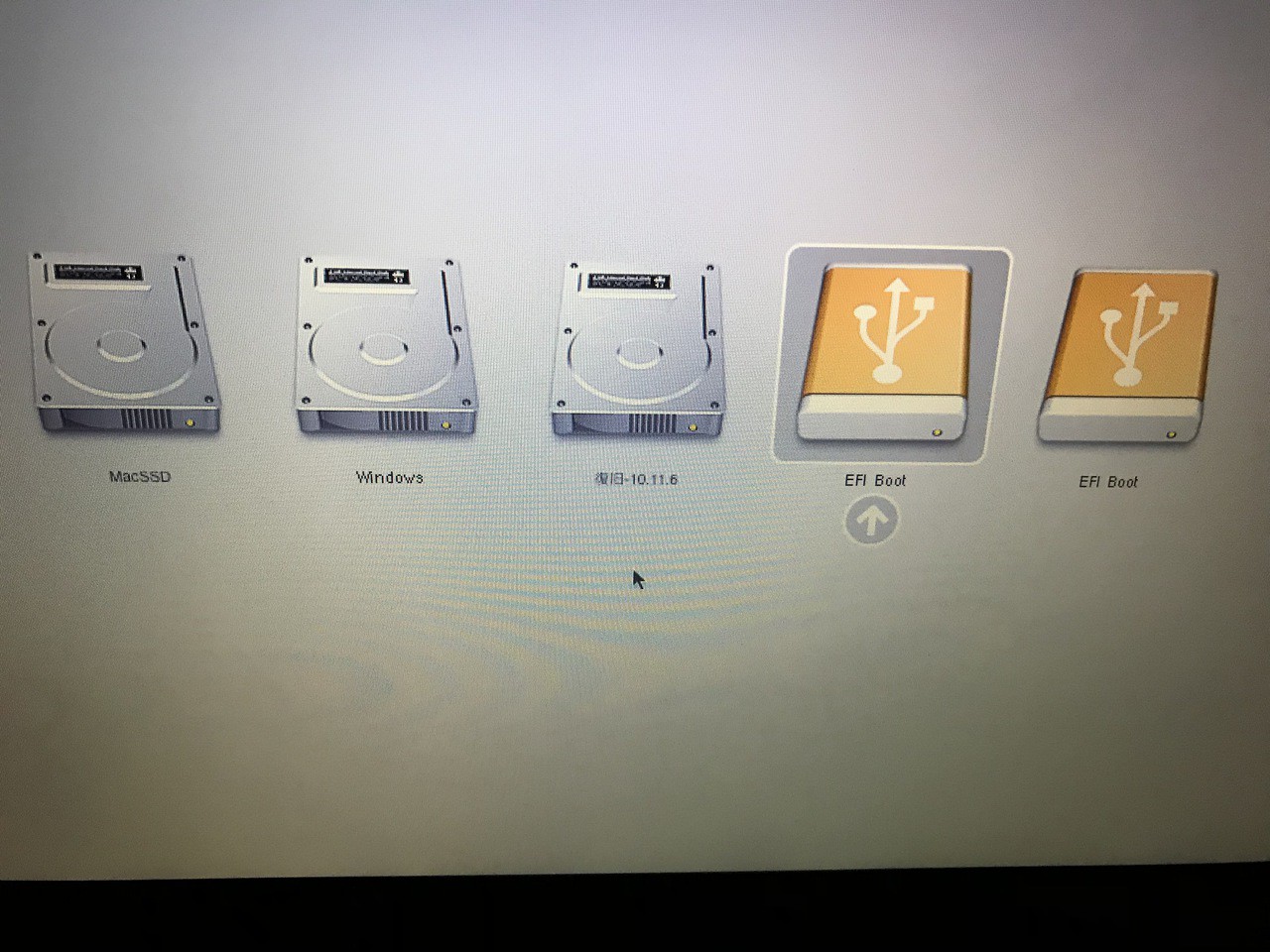
「EFI Boot」を選ぶとUbuntuのインストーラーが起動します。
以下ポイントだけ抜き出します。
Ubuntuのインストールの準備:
- グラフィック、Wi-Fi機器、Flash、…サードパーティソフトウェアをインストールするにチェック。
インストールの種類:
- それ以外を選ぶ(重要。他の選択肢ではmacOSが削除されてしまいます)。

- 確保したLinux用パーティションを選択して、利用方法にext4、パーティションの初期化にチェック、マウントポイントを"/"に変更して、「OK」。ブートローダーをインストールするデバイスに/dev/sda4を選ぶ。

その他のオプションは適当に選んでいけばOKです。
なおスワップパーティションに関しては、メモリが十分にあること、および後からswap fileとして追加できそうなことから、別途パーティションは作成しませんでした。
Ubuntuの設定: Wi-Fiを使う
Ubuntuのデフォルト環境では、MacBookのWi-Fiが利用できないかもしれません。その場合機種毎に設定が必要となります。
MacBook Late 2008の場合、この書き込みが参考となりました。有線でLANに接続し、以下のコマンドを実行します。
sudo apt-get remove --purge bcmwl-kernel-source sudo reboot sudo apt-get install firmware-b43-installer sudo modprobe -r b43 && sudo modprobe b43
画面右上のネットワーク一覧にWi-Fiの情報が表示されれば認識成功です。
なおLANが利用できない場合、オフラインから必要なファイルをインストールすることも可能な模様。
rEFIndのインストール
Ubuntuをインストールしただけだと、常にUbuntuが起動するようになってしまいます。Optionキーを押して表示される起動メニューからmacOSを起動することもできますが、毎回それを実行するのは面倒くさいかもしれません。
その場合rEFIndを利用します。rEFIndをインストールすると起動時に以下のようなメニューが表示されるようになり、好みのOSが選べるようになるのです。
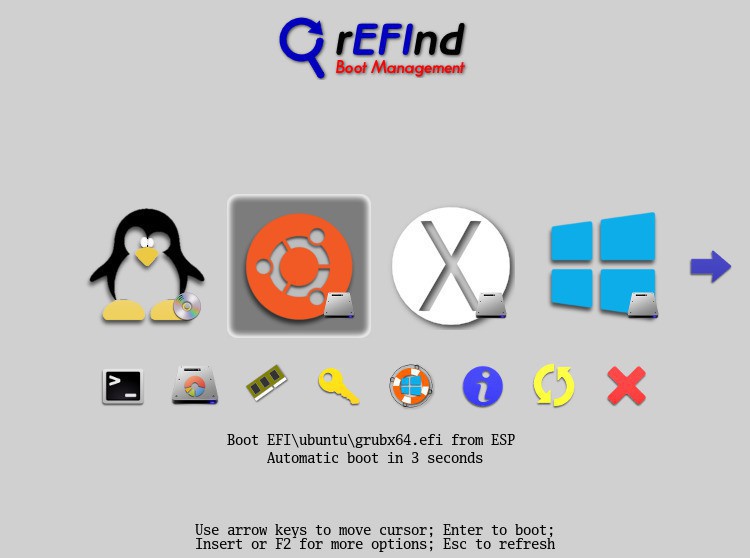
ただしrEFIndをインストールするには、SIPを無効にする必要があり(OS X El Capitan以降)、リカバリモードでターミナルからインストールするか、SIPを一端無効にしてから実行する必要があります。
以下の手順で実行します。
- rEFIndのバイナリアーカイブをダウンロードして展開。
- Command+Rでリカバリモードで起動。
- 「ユーティリティ > ターミナル」でターミナルを起動し、バイナリアーカイブに含まれるrefind-install.shを実行する。
cd /Volumes/MacSSD/Users/sora/Downloads/refind-bin-0.10.8 ./refind-install.sh
再起動してメニューが表示されれば成功です。
まとめ
Ubuntuのインストール自体はそれほど面倒な作業ではありません。要するにパーティションを分割して、インストールメディアから普通にUbuntuをインストールするだけです。
Wi-Fiを初めとしたMacBook固有の機能がUbuntuから利用できるかどうか確認する方が大変な作業ですが、幸いなことにMacBookにUbuntuをインストールしているユーザーは割と多く存在し、インターネットを検索すれば何らかの情報が得られる可能性が高いと思います。
古いMacBookの活用方法を探している方はチャレンジしてみてはいかがでしょうか。