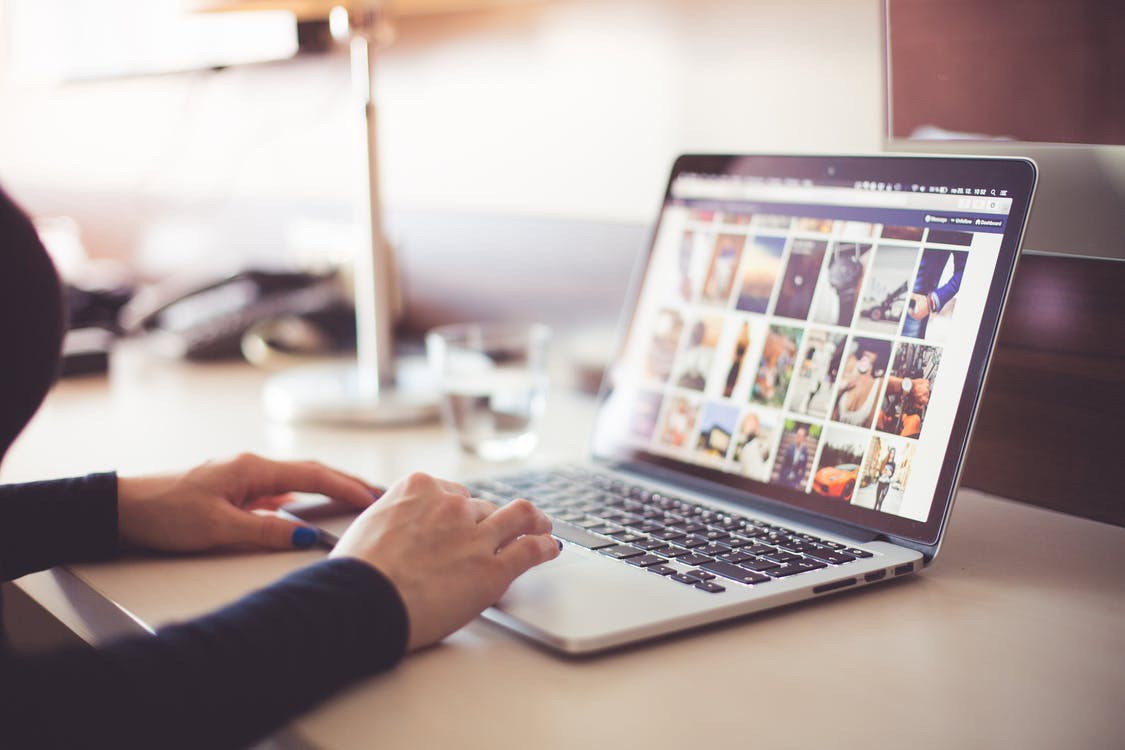
通常Macにはただ一つのOSをインストールした状態で使用します。
もちろん普段使いはそれで問題ありませんが、新しいOSがリリースされる前など、新OSのベータ版を実機にインストールして試してみたい場合もあるかもしれません。
そんな場合、いきなりベータ版OSをシステム全体にインストールするのではなく、パーティションを分割して、通常使用のOSと別に、テスト用のOSをインストールすることもできます。
今回はMacに2つのOSをインストールして使用する方法を説明します。
パーティションを分割
Macに2番目のOSをインストールするため、既存のパーティションを分割し、新しいパーティションを作成します。
パーティションの作成は危険を伴いますので、作業を行う前にTime Machineバックアップなどを利用してシステム全体をバックアップしておきましょう。
バックアップが完了したら「ディスクユーティリティ」を起動します。
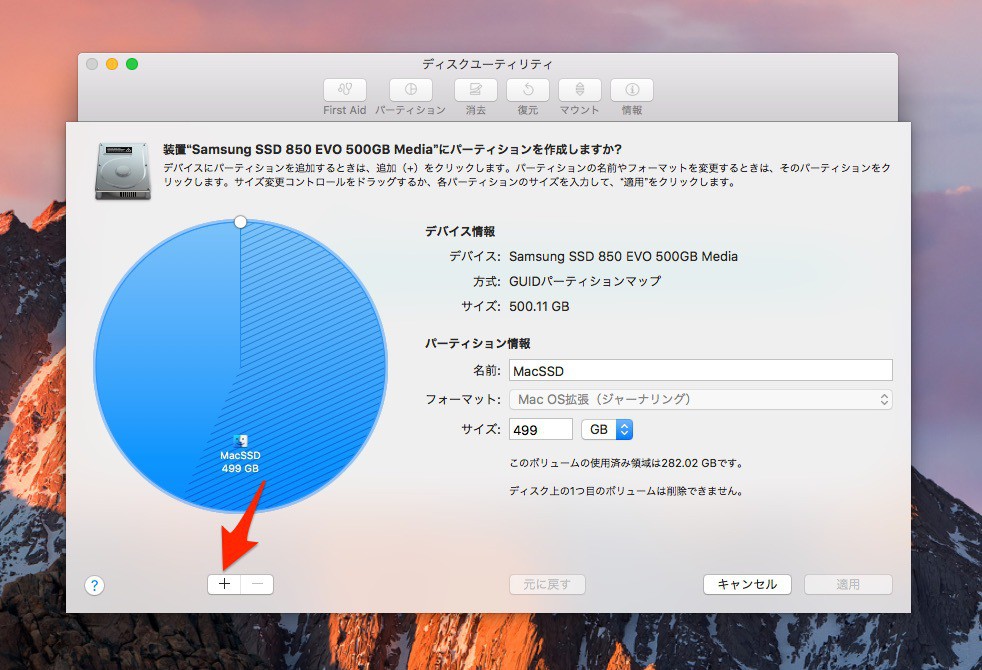
▲「パーティション」ボタンをクリックし、画面下の「+」ボタンをクリックします。
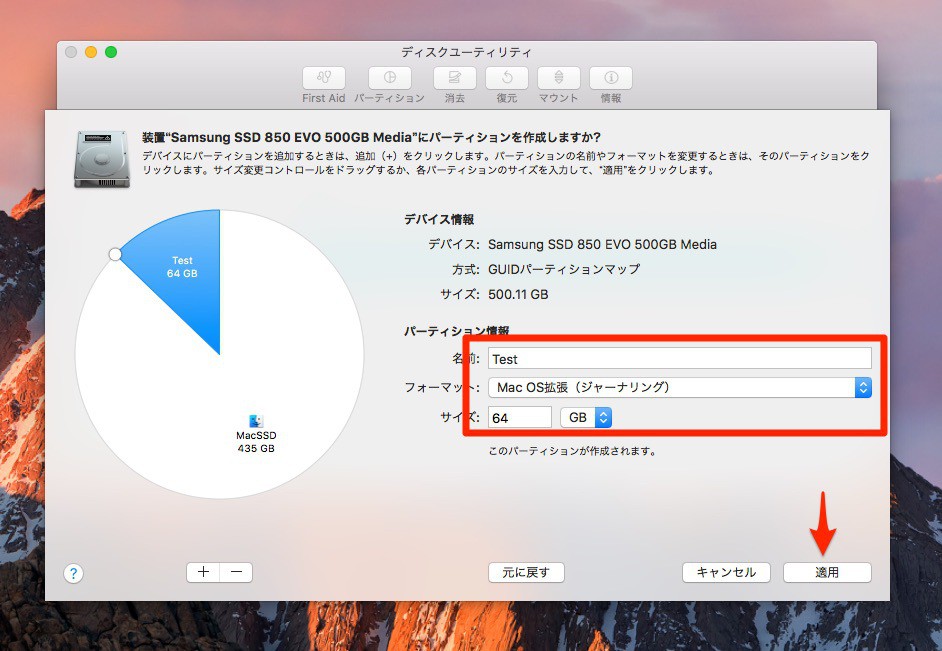
▲追加するパーティションの名前とサイズを入力し「適用」ボタンをクリックするとパーティションの作成・分割が始まります。
フォーマットは「Mac OS拡張(ジャーナリング)」のままで大丈夫です。必要なサイズはインストールしたいOSによって異なりますが、macOS High Sierraの場合インストールするだけで20GB程必要です。最低でも倍の40GBぐらいあったほうが安全だと思われます。
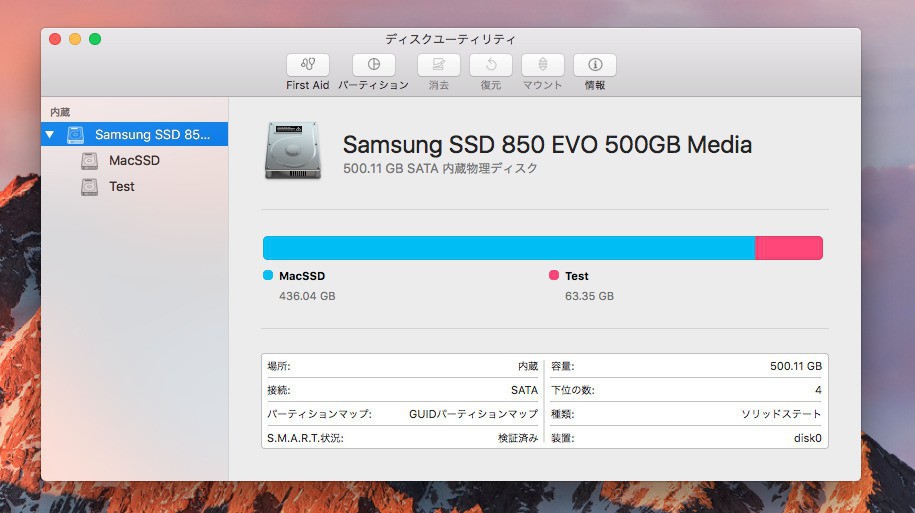
▲最終的に2つのパーティションが見えれば完成です。
2つ目のOSのインストール
ここでは2つ目のOSとしてmacOS High Sierraのベータ版をインストールする場合を説明します。既存の環境で開発者向けベータ、あるいはパブリックベータをダウンロードして直接インストーラーを実行するか、自作したUSBのインストールメディアを使用します。
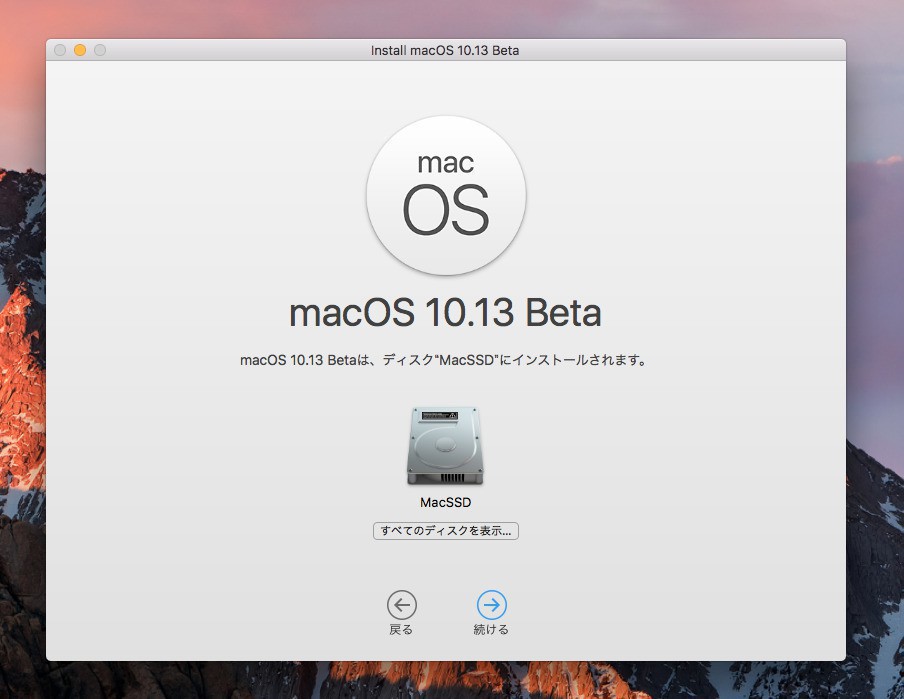
▲インストール先の選択で「すべてのディスクを表示」を選びます。
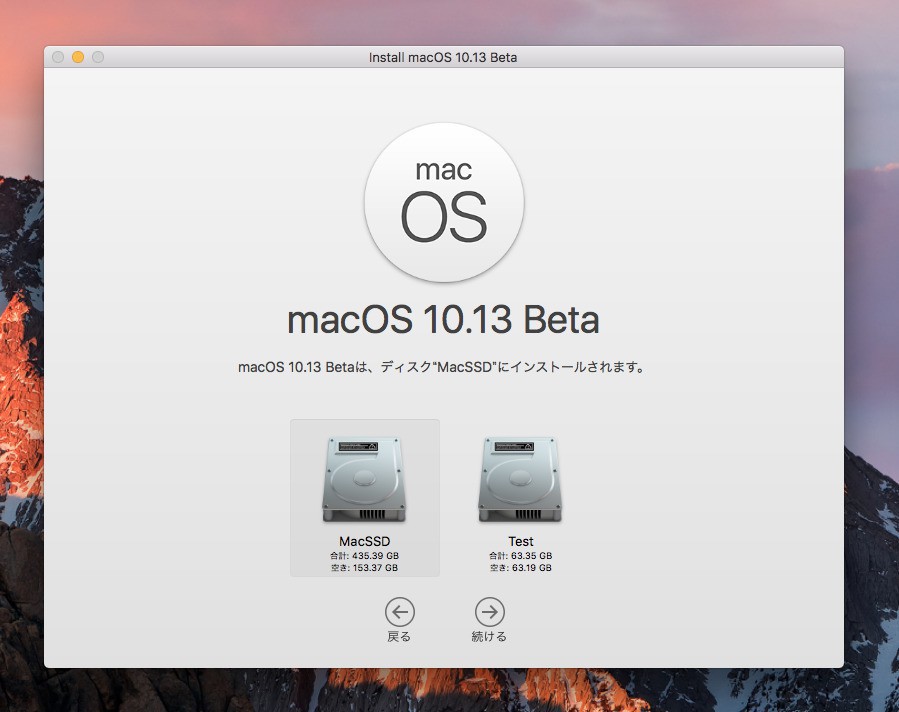
▲ここが重要なポイントで、作成した2番目のパーティション"Test"を選びます。
インストール時再起動が必要となりますが、後は通常通りにOSのインストールを進めます。
起動ディスクの選択
例えば元々macOS Sierraを使用していて、2番目のパーティションにmacOS High Sierraをインストールした場合、デフォルトでmacOS High Sierraが起動するようになります。
これまでのようにmacOS Sierraを起動したい場合、以下のような方法が利用できます。
- システム環境設定の「起動ディスク」でmacOS Sierra側を選択する
- Optionキーを押しながら起動する
通常起動はmacOS Sierraにしておき、OptionキーでmacOS High Sierraを選ぶようにすれば便利かもしれません。
まとめ
デュアルブート環境を利用すれば、簡単に新しいOSをテストすることができます。仮想OSによるテストだとハードウェアの使い勝手などがよくわからない場合など、実機テストしたい場合に利用してみると便利です。








