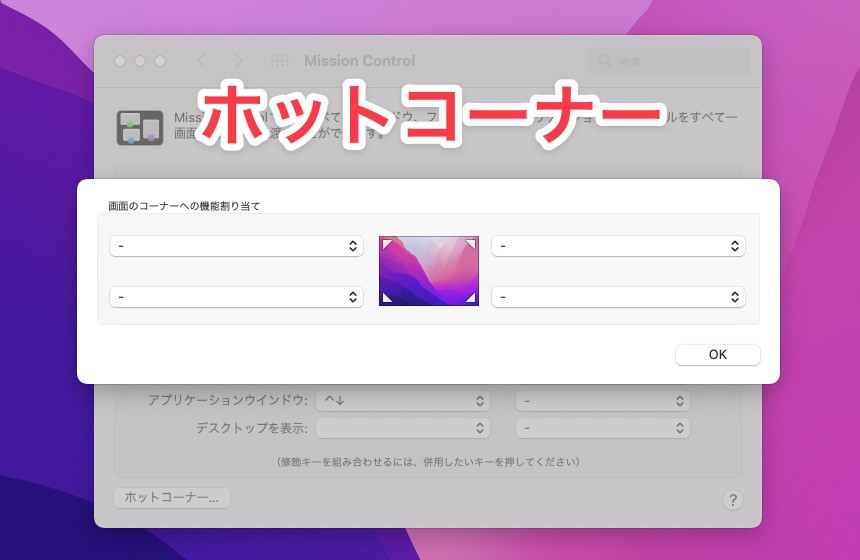
macOSには、マウスカーソルを画面の端に移動するだけで、さまざまなアクションを実行する事ができる「ホットコーナー」と呼ばれる機能が搭載されています。
なんでも実行できるわけではできませんが、スクリーンセーバーを起動したり、画面をロックしたり、クイックメモを起動したりといった便利な機能を呼び出す事ができます。
以下macOSのホットコーナー機能を使用する方法を説明します。
macOSのホットコーナーを使ってみよう
macOSのホットコーナーは、システム環境設定画面で設定することができます。
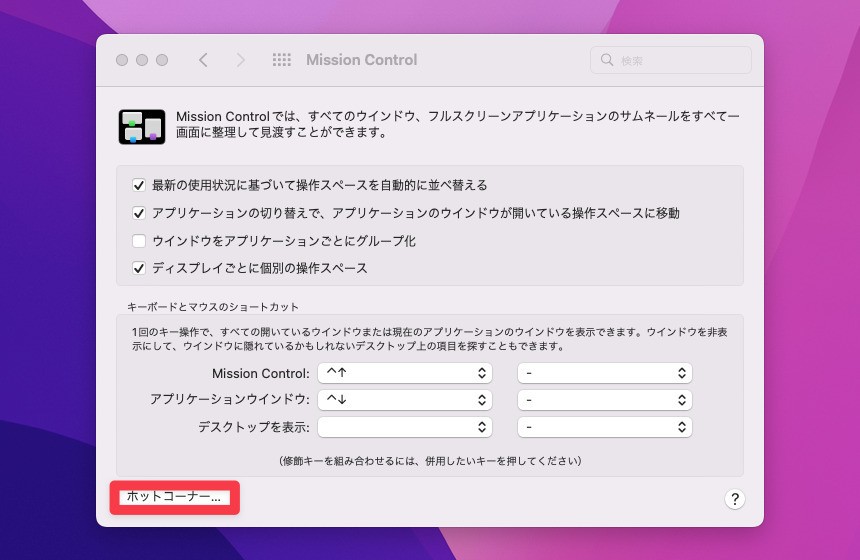
▲システム環境設定を開き、「Mission Control」を選択します。左下の「ホットコーナー」ボタンをクリックします。
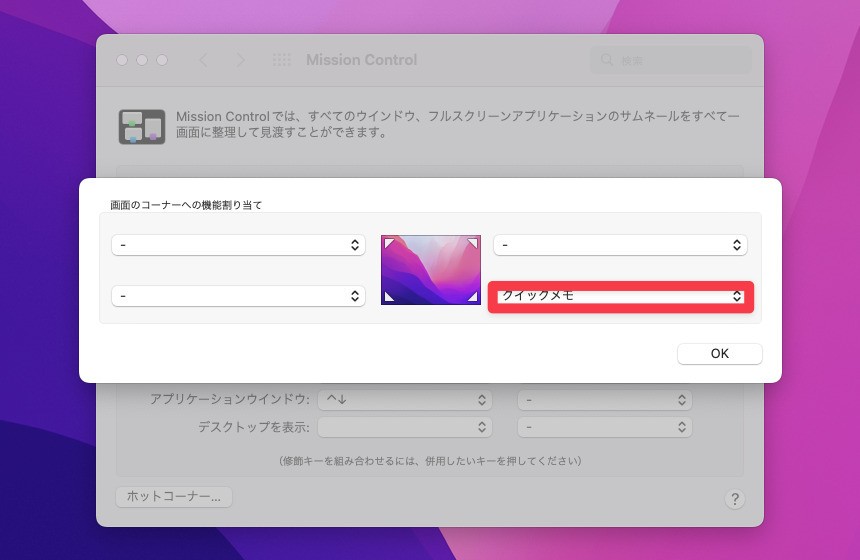
▲画面の四隅にアクションを割り当てることができます。割り当て可能なアクションは以下の通りです。
- Mission Control: Mission Controlを表示する。
- アプリケーションウィンドウ: 現在選択されているアプリの全てのウィンドウを表示する。
- デスクトップ: デスクトップを表示する。
- 通知センター: 通知センターを表示する。
- Launchpad: Launchpadを起動する。
- クリックメモ: クイックメモを起動する。
- スクリーンセーバーを開始する: 設定時間を待たず即座にスクリーンセーバーを開始。
- スクリーンセーバーを無効にする: スクリーンセーバーが起動しないようにする。
- ディスプレイをスリープさせる: Macのディスプレイを即座にスリープさせる。
- 画面をロック: Macの画面をロックする。
- ー: 画面の割り当てを解除。
例えば右下に「クイックメモ」を設定して「OK」ボタンをクリックすると、カーソルを画面の右下に移動するだけでクイックメモを起動することができます。
誤爆を防ぎたい場合
ホットコーナーは便利な機能ですが、そのままだとカーソルが画面に移動するだけで、アクションが意図せず呼び出されてしまうことがあります。
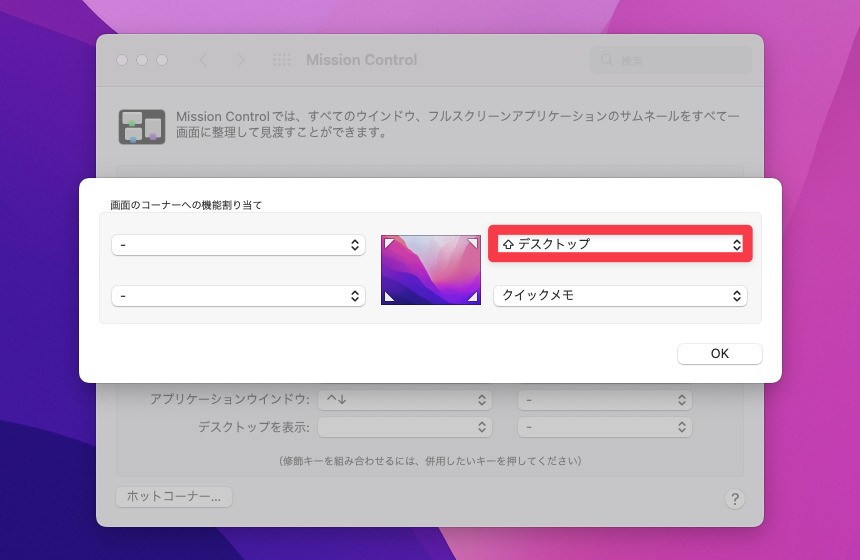
誤爆を防ぎたい場合、Command/Ctrl/Shift/Optionの修飾キー(モディファイアキー)を押している場合にだけアクションを呼び出せるようにすることもできます。
これには、リストボックスからアクションを選択するタイミングで、Command/Ctrl/Shift/Optionキー押したままにします(例えばShiftキーを押しながら選択。キーを押しているとメニューの文字列が変更されます)。
上の画像の場合、Shiftキーを押しながら画面右上にカーソルを移動するとデスクトップが表示されます。
まとめ
macOSのホットコーナーを使用する方法を説明しました。シンプルながら使いこなせれば便利な機能です。
macOSの使い方のコツは次のページにまとめています。









