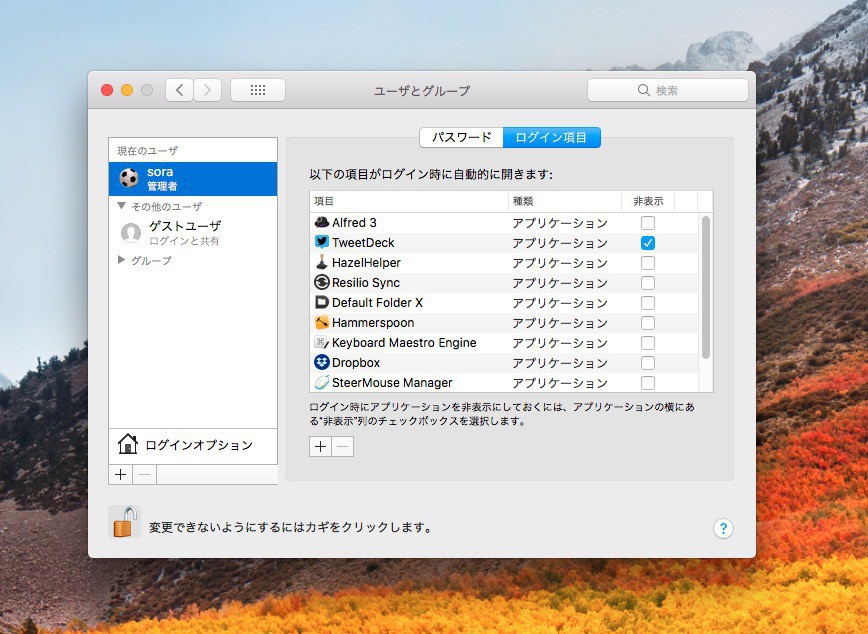
macOSではユーザーがログインした際、自動的に開くアプリケーションを「ログイン項目」として管理することができます。
アプリを手動で起動する手間を省くことができる便利な機能ですが、あまりにも多くのログイン項目が登録されていると、ログイン時に処理が重くなったり、メモリ容量を圧迫するという問題が発生する場合もあります。
今回はmacOSの「ログイン項目」から不要な項目を削除したり、逆に必要な項目を追加する方法を説明します。
ログイン項目から削除
ログイン項目からアプリを削除したい場合、システム環境設定の「ユーザとグループ」でユーザーを選択し「ログイン項目」を選びます。
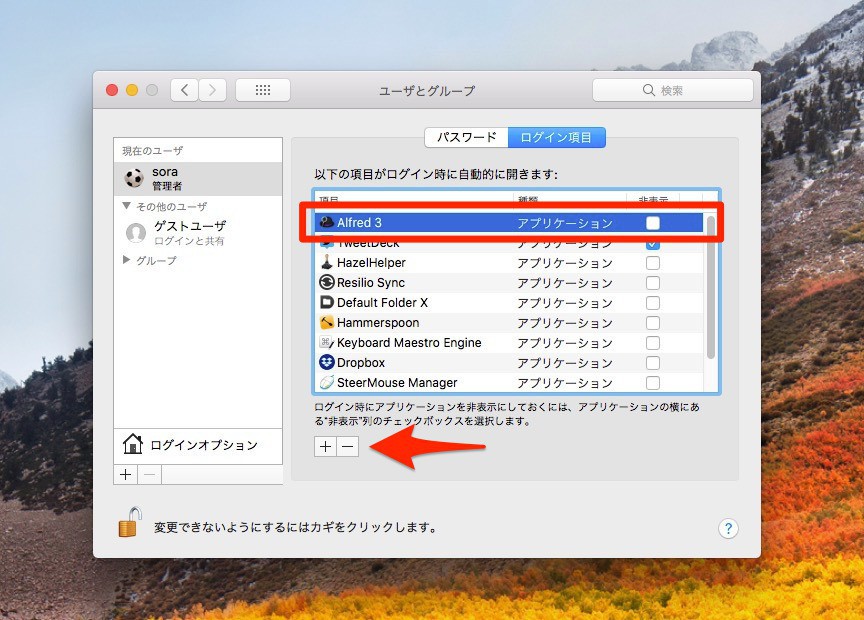
▲削除したいアプリケーションを選択して画面下にある「−」ボタンをクリックします。
例えば「Alfred 3」を削除すると、次回ログインしてもAlfredが自動的に起動しないようになります。
ログイン項目に追加
ログイン項目にアプリを追加したい場合も同じ画面を使用します。システム環境設定の「ユーザとグループ」でユーザーを選択し「ログイン項目」を選びます。
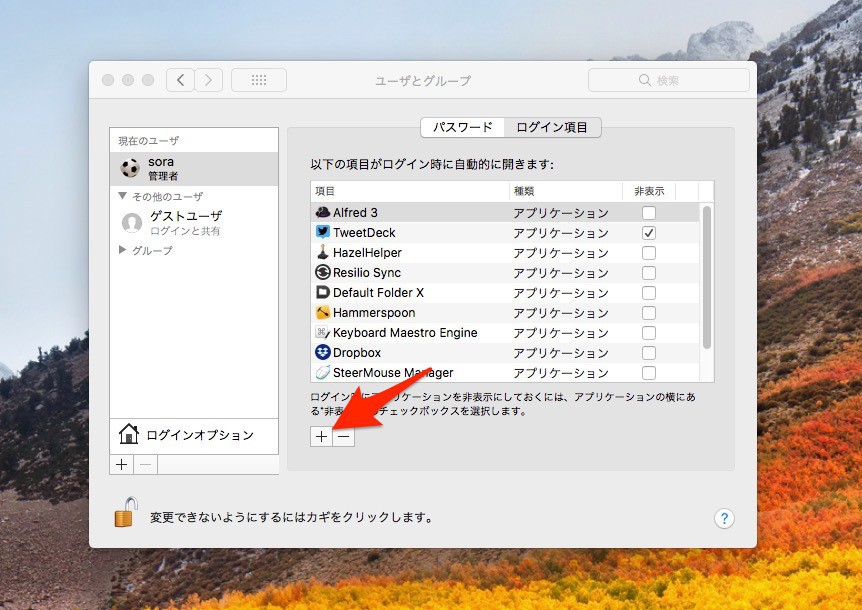
▲「+」アイコンをクリックして自動的に起動したいアプリを選びます。厳密にいうと追加できるのはアプリに限定されておらず、ドキュメントや画像など任意をファイルを登録することが可能です。
「非表示」にチェックを入れておくと自動的に開く際、メインウィンドウを非表示にできます。例えばTweetDeckのようにそのままではメインウィンドウが開いてしまうアプリを、非表示状態で起動したい場合に便利です。
アプリ毎に設定できるもののある
ログイン項目への登録や削除はアプリの設定画面から行える場合もあります。
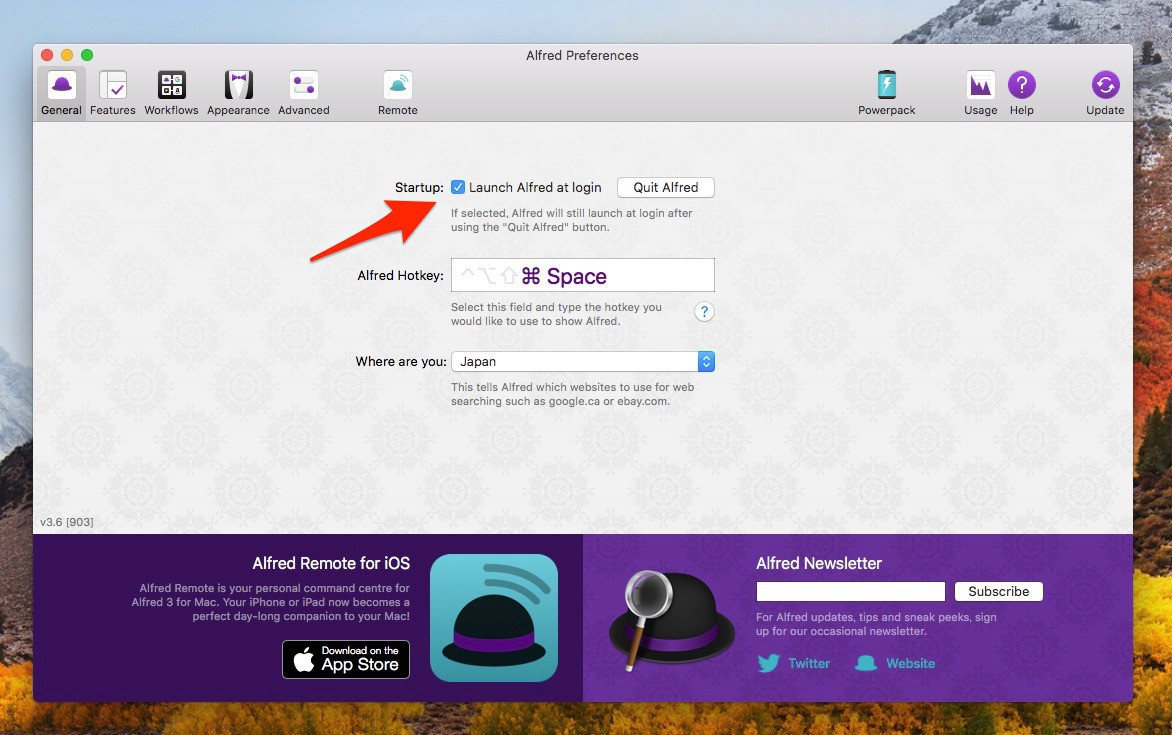
▲例えば「Alfred」場合、設定画面で「Launch Alfred at login」にチェックを入れることで自動起動が制御可能です。チェックを入れると、先ほどの「ログイン項目」にAlfredが追加されます。
一般にいって常駐系アプリの場合、大多数は設定画面に同様の設定が存在すると思います。
まとめ
macOSではシステム環境設定の「ユーザとグループ」のなかにある「ログイン項目」で自動起動するアプリの管理を行うことができます。アプリ毎に専用の設定で行う場合もあります。
ただしその他にもlaunchctlと呼ばれるプログラムが存在し、開発用のサーバーやスクリプトはこの機能から自動的に実行される場合もあります。この部分に関しては今後機会をあらためて紹介できればと思います。








