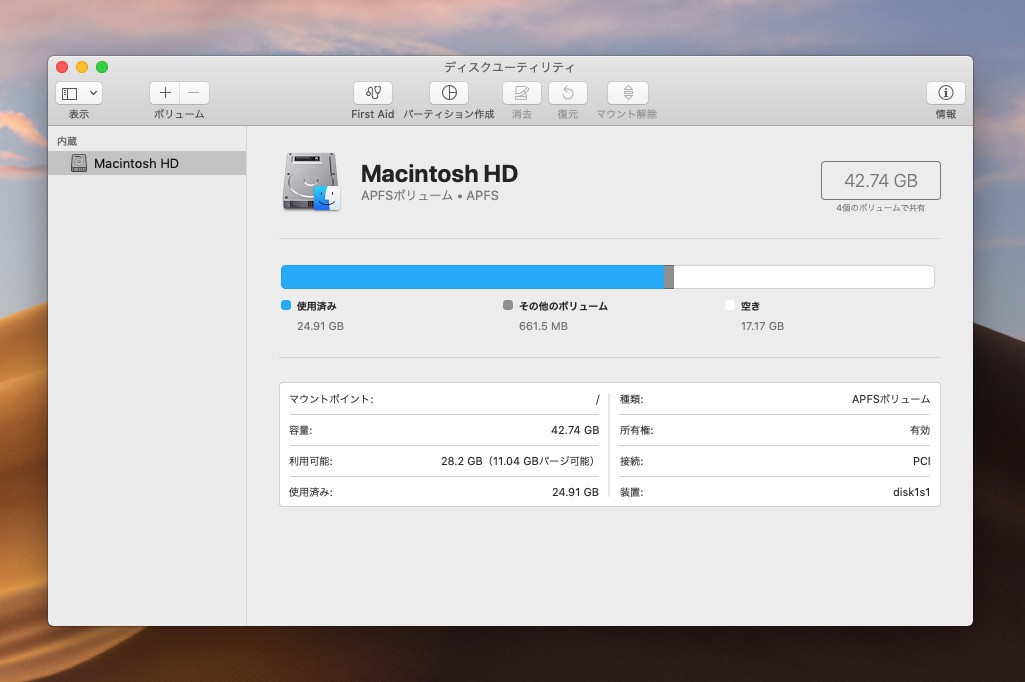
macOS MojaveのデフォルトフォーマットはHFS+からAPFSに変更されました。
これにともない仮想OSとしてインストールしたmacOS Mojaveのディスクをリサイズする方法も、従来の方法とは少し違ったものになっています。
今回は、VMware FusionのゲストOSとしてインストールしたmacOS Mojaveのディスク容量を、後から拡張する方法を説明します。
仮想ディスクのサイズを拡大する
仮想ディスクの容量を増やすには、まずゲストOSの設定でディスクサイズを変更します。
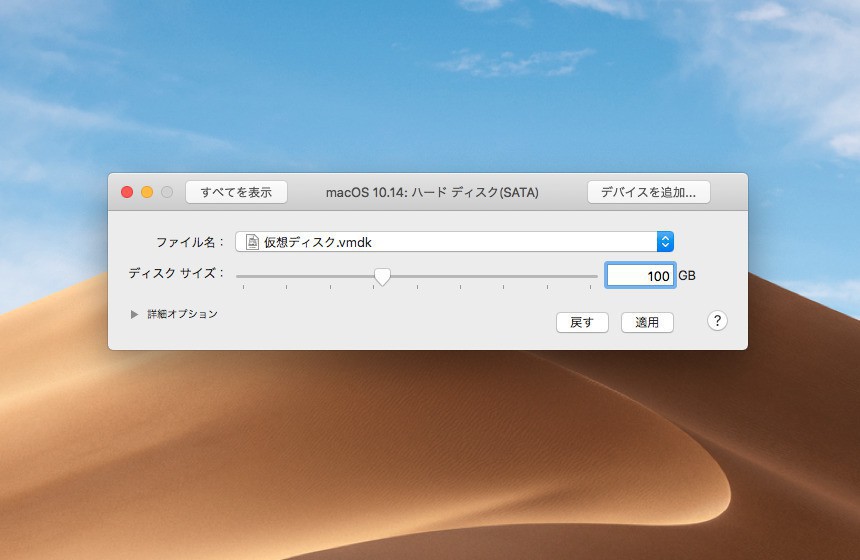
▲VMware Fusionのメニューで「仮想マシン > 設定」を選び、仮想ディスクのサイズを必要なサイズに変更します。今回は40GBから80GBに増やしました。
なお仮想ディスクのサイズの変更は、ゲストOSがシャットダウンしていてかつ、スナップショットが存在しない状態でないと実行できません。ご注意ください。
APFSコンテナのサイズを拡大
以降の操作はゲストOSのmacOS Mojave内で実行します。
最初にディスクユーティリティを実行して状態を確認しておきましょう。
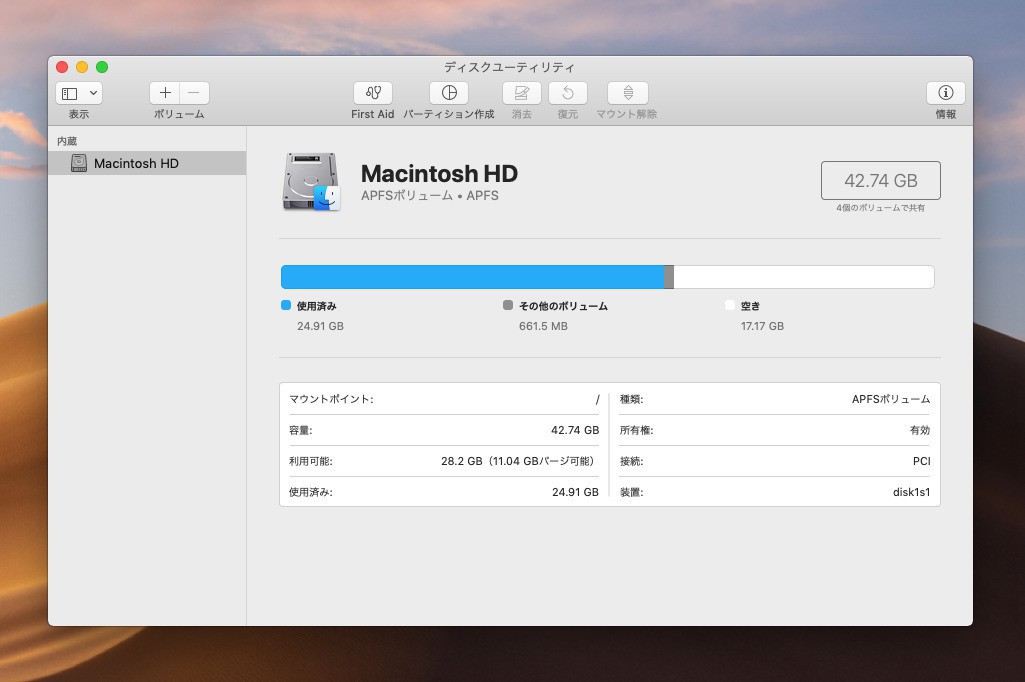
▲全体の容量が約40GBであることがわかります。
次にターミナルアプリを起動します。
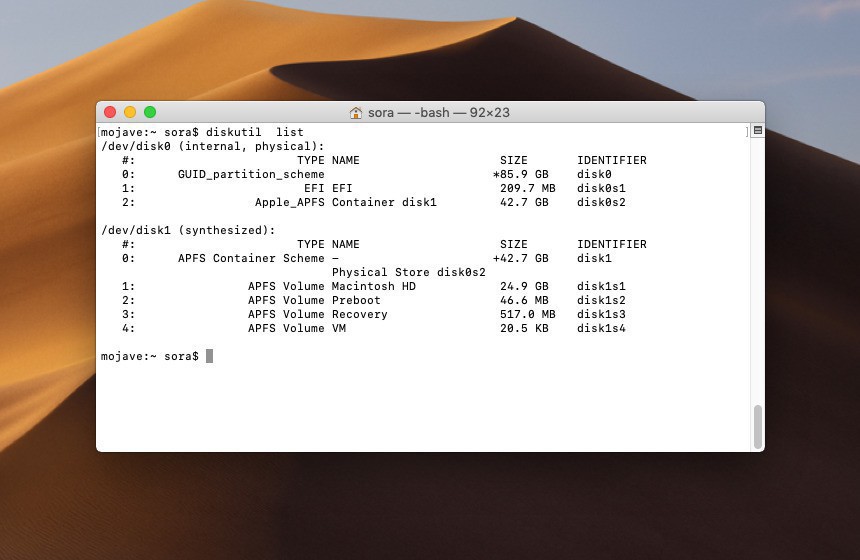
▲「diskutil list」を実行すると現在の状態がより詳細に確認できます。/dev/disk0は80GBになっていますが、APFS Containerの/dev/disk1は40GBのままになっていることがわかります。
以下のコマンドを実行することでContainerを空き容量一杯まで拡張できます。
diskutil apfs resizeContainer /dev/disk1 0
コマンドは海外のブログ記事「Resize APFS Container in macOS 10.13 VMWare Image」によると、以下のような意味を持っているようです。
- diskutil apfs: diskutilにAPFSファイルシステムを変更することを伝える
- resizeContainer /dev/disk1 0: Containerの/dev/disk1を空き容量一杯まで(0)拡張
複数のディスクを使用している場合など、標準状態と異なる場合はディスク番号を実際の状況に合わせて変更します。
コマンド実行後再度ディスクユーティリティを実行します。
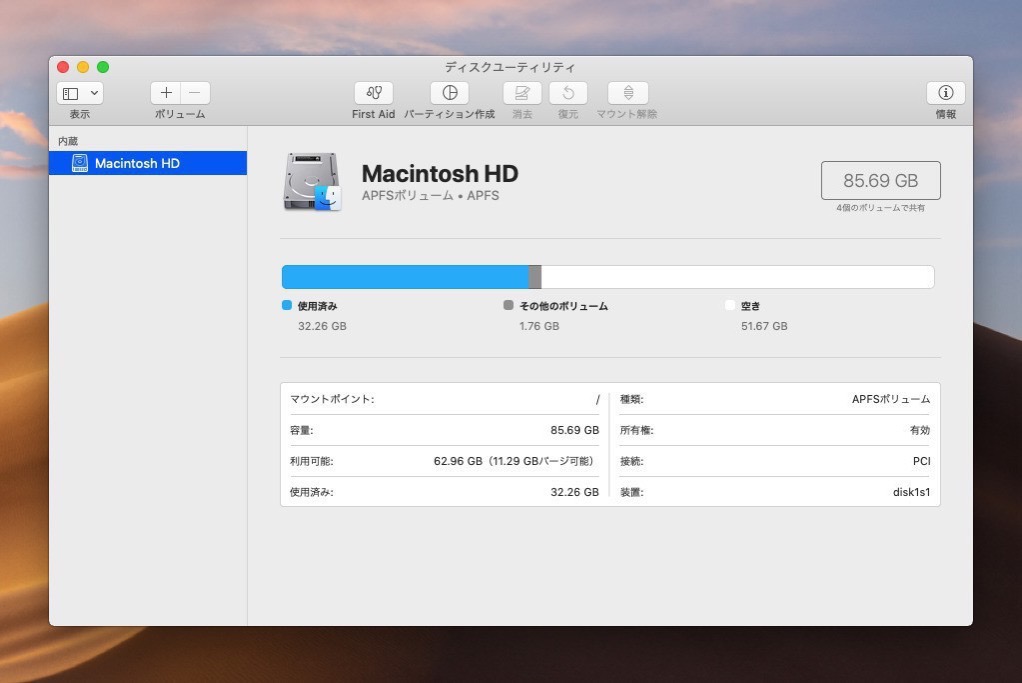
▲容量がおよそ80GBに増えたことが分かります。
まとめ
macOS Mojaveの仮想ディスクを拡張する場合、VMware Fusionの設定で仮想ディスクのサイズを増やしたあと、ゲストOS内でdiskutilコマンドを実行します。ディスク容量が足らなくなった方はお試し下さい。








