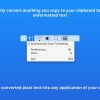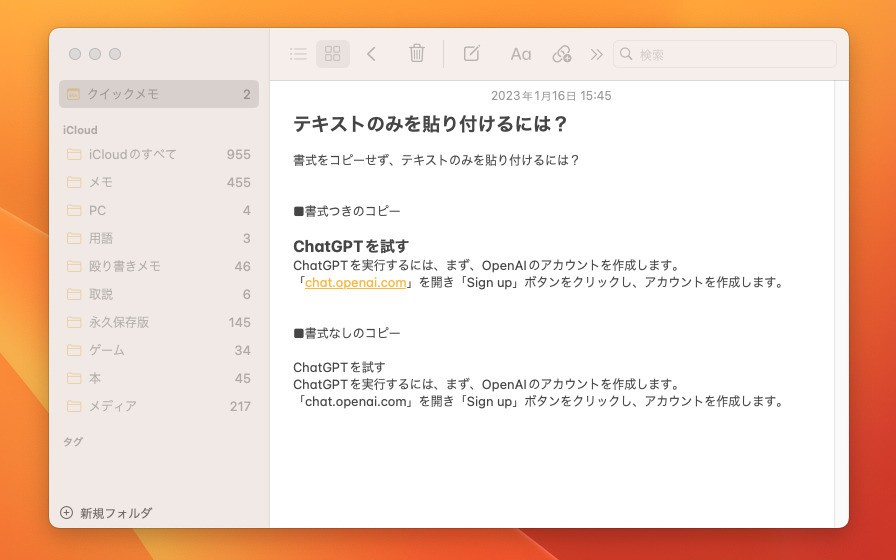
macOSやiOSのメモアプリは見出しや太字等の、ある程度の書式設定をサポートしています。
このため、Webページなどから情報をコピペすると、一部の書式が有効になってしまいますが、メモアプリにテキストだけを保存したい場合、かなり邪魔な機能だといえるかもしれません。
今回はmacOSのメモアプリにテキストのみを貼り付ける方法を説明します。
専用ショートカットキーを覚える
実はメモアプリにはテキストのみを貼り付けることができる専用のショートカットキーが準備されています。
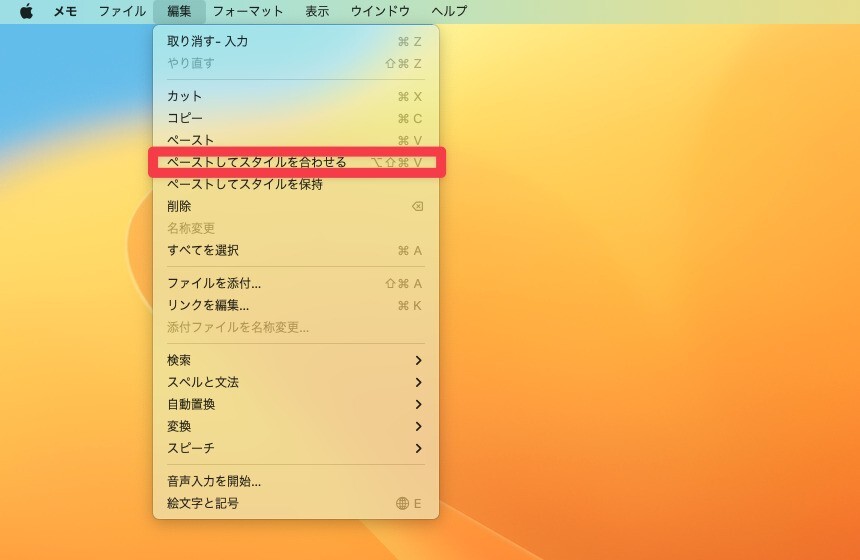
▲メモアプリの「編集」の中にある「ペースとしてスタイルを合わせる」がそれで、Option + Shift + Command + Vで呼び出す事ができます。
ペーストする際、Command + VではなくOption + Shift + Command + Vを実行することで、余計な書式設定を削除することができるのです。
なお、この機能は本来、ペーストした際にペースト先の情報にスタイルを合わせるというものです。メモアプリの場合、何も書式設定がされていないところに貼り付けることで、書式設定がない状態で貼り付けることが可能となります(例えば見出し部分に貼り付けると、見出しの書式が継承されますのでご注意を)。
macOSの設定でCommand + Vを置き換え
macOSの設定で、「ペーストしてスタイルを合わせる」にCommand + Vを割り当てることもできます。
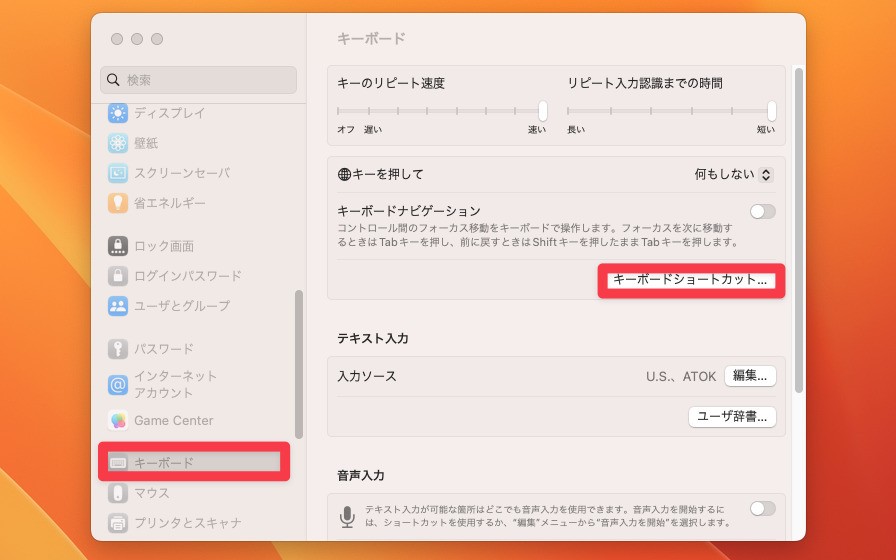
▲システム設定を開き、左側のメニューで「キーボード」を選びます。右側の「キーボードショートカット」ボタンをクリックします。
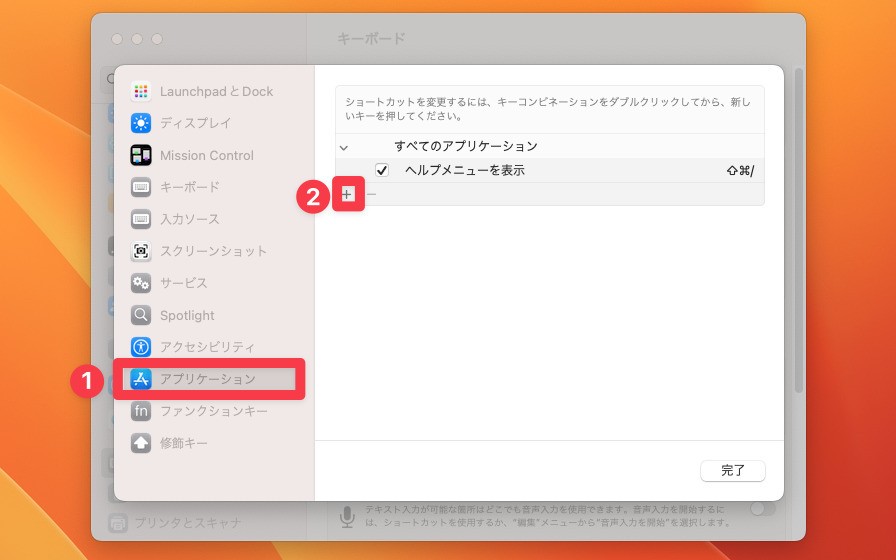
▲「アプリケーション」を選び、「+」をクリックします。
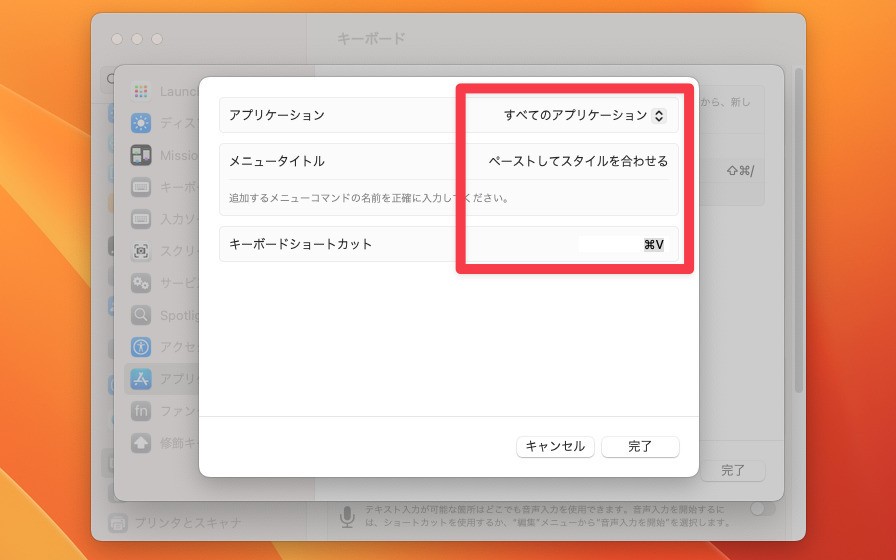
▲ショートカットを変更したいアプリケーションを選択し(選ばない場合はすべてのアプリケーションで有効になります)、メニュータイトルに「ペーストしてスタイルを合わせる」を、キーボードショートカットにCommand + Vを入力し、「完了」ボタンをクリックします。
これでCommand + Vを押すだけで書式なしの貼り付けが可能となります。
専用アプリを使う
自動的に書式を削除してくれる専用アプリを使用することもできます。
例えば「Paste Plain Text」を常駐しておくと、Command + Vで書式無しの貼り付けができます。
詳しくは以下の記事で説明しています。
まとめ
macOSのメモアプリでテキストのみを貼り付ける方法を説明しました。いくつか方法がありますので、自分好みの方法を使うことをおすすめします。
macOSの使い方のコツは次のページにまとめています。