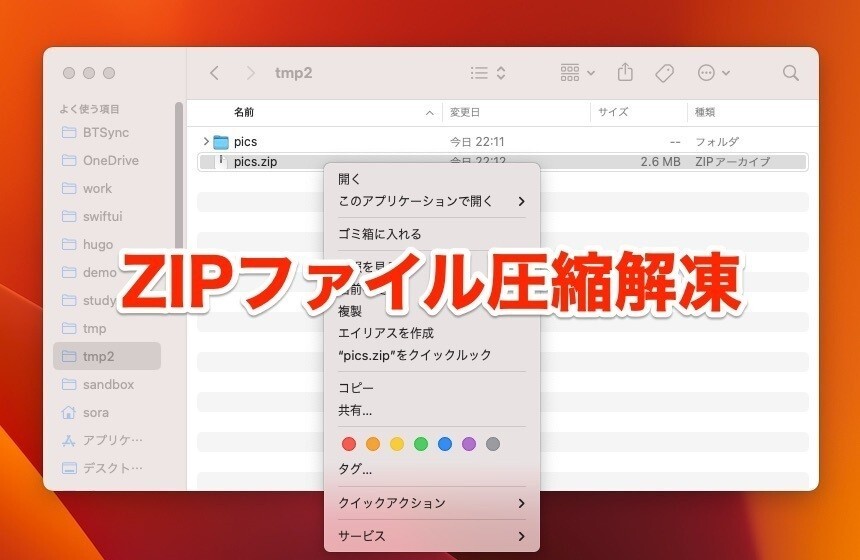
データのバックアップを作成したり、データをインターネット経由で送信したりする場合、ファイルやフォルダを圧縮しておくと便利です。
macOSは標準でZIPファイルの圧縮・解凍をサポートしていて、Finderから簡単にファイルやフォルダを圧縮したり、ZIPファイルを解凍したりする事ができます。
以下この方法を説明します。
目次
ZIPファイル形式へ圧縮する
Finderで目的のファイルやフォルダを表示します。
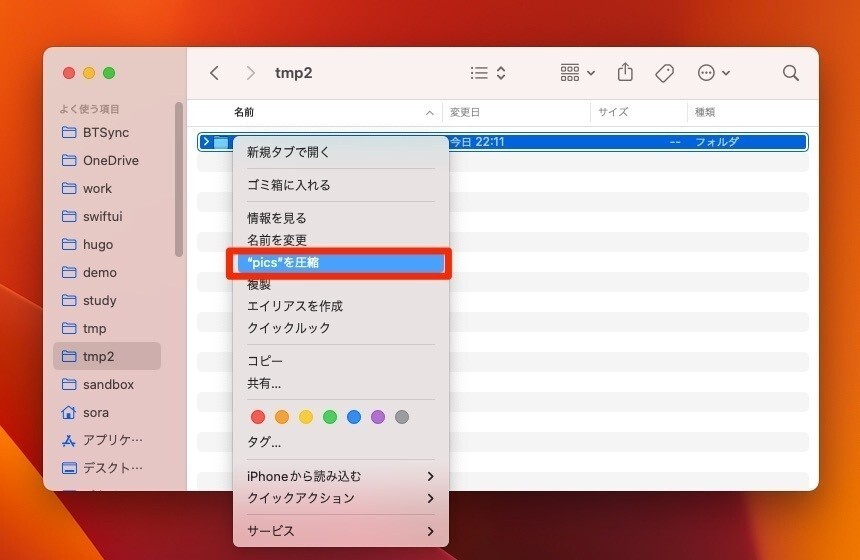
▲圧縮したいファイルやフォルダを選択して右クリックします。表示されたメニューで「"xxx"を圧縮」を選びます。
実行すると同じフォルダの内部に.zipファイルが作成されます。単体のファイルあるいはフォルダを圧縮した場合は、ファイル名orフォルダ名.zip、複数の場合はアーカイブ.zipという名前となります。
ZIPファイルを解凍する
Finderで解凍したいZIPファイルを表示します。
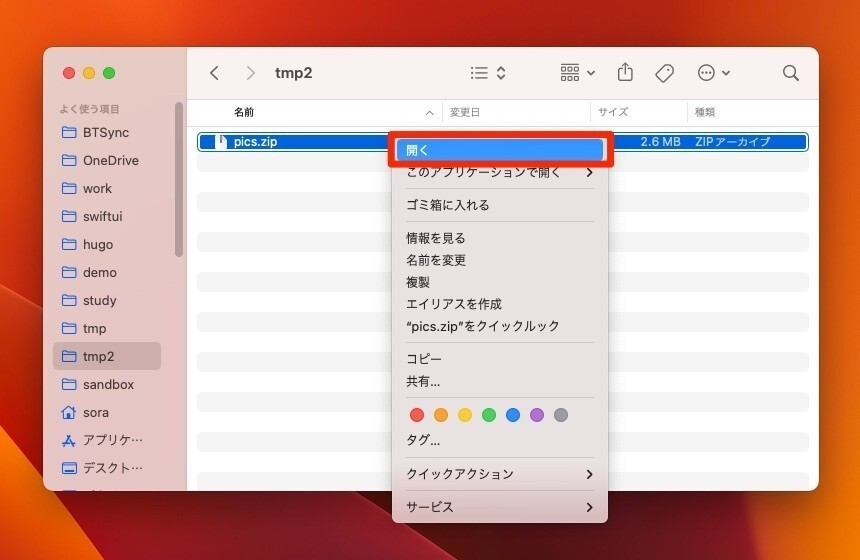
▲.zipファイルをダブルクリックするか、右クリックメニューで「開く」を選びます。同じフォルダ内にアーカイブファイルの内容が展開されます。
まとめ
macOSでZIPファイルの圧縮・解凍方法を説明しました。
macOSの使い方のコツは次のページにまとめています。
Appleのオペレーティングシステム「macOS」全般に関する特集ページです。
インストール関連
macOSのインストールに役立つ記事をご紹介します。









