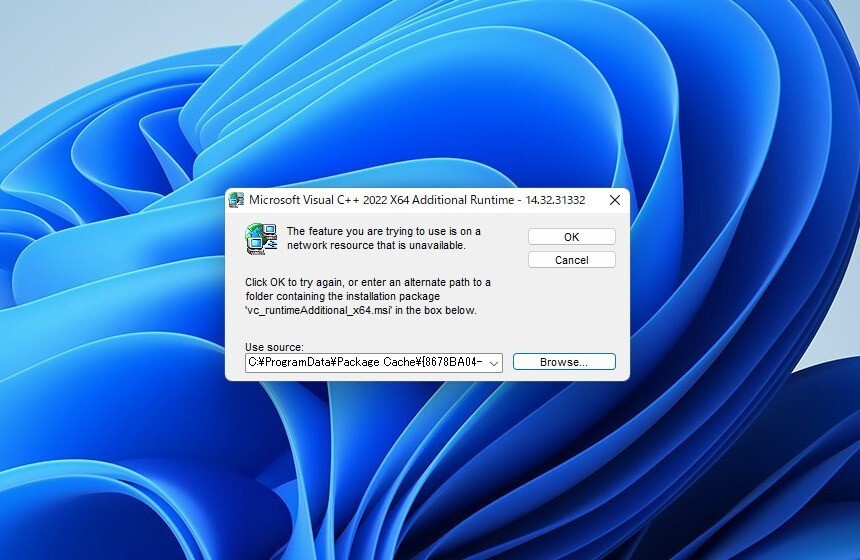
Windows 11環境で、PowerToysを再セットアップしていたところ、インストール時に「Microsoft Visual C++ 2022 X64 Additional Runtime」というタイトルのダイアログが表示されました。
エラーメッセージを確認する限り「vc_runtimeAdditional_x64.msi」が存在しないために発生しているエラーらしく、「Browse」ボタンを押して、そのファイルを指定できれば良いのですが、もちろん(?)システム上にそのようなファイルはありません。
以下この問題を解決する方法を説明します。
公式トラブルシューターを利用する
今回の問題は、Microsoft Visual C++の再配布可能パッケージのトラブルであるため、以前紹介した公式トラブルシューターを利用して問題を解決することにしました。
以下の手順で実行します。
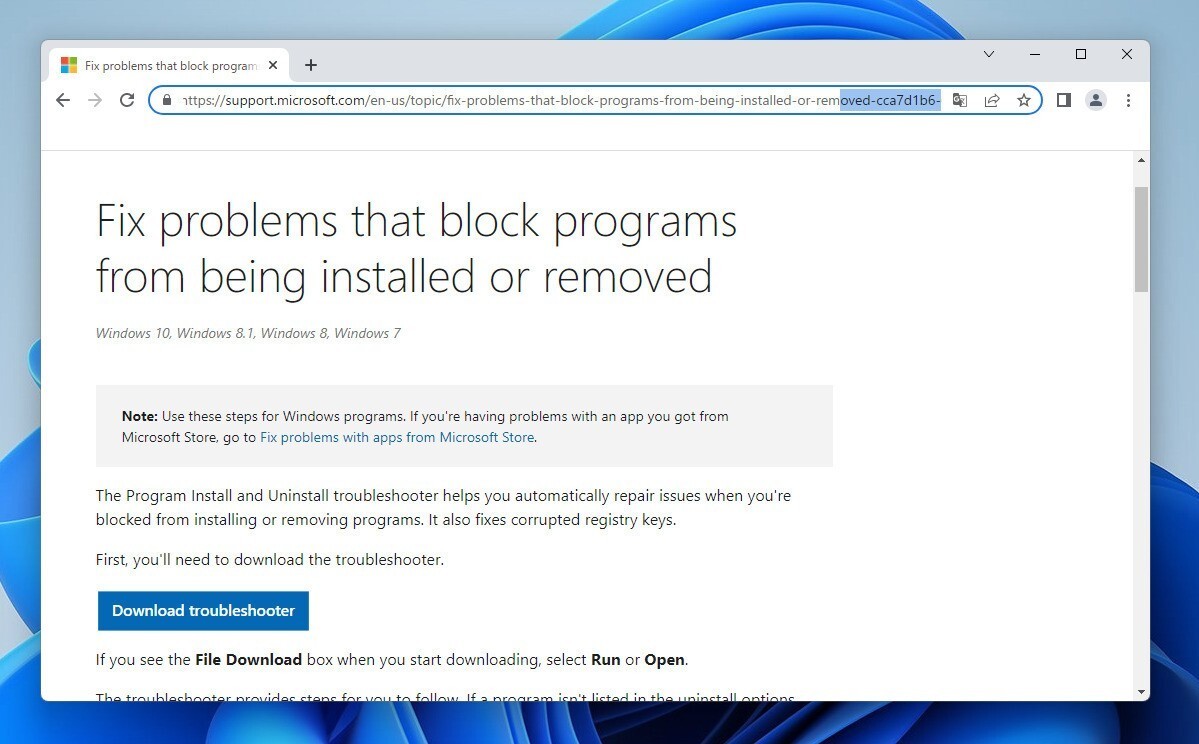
▲Microsoftの公式サイト「Fix problems that block programs from being installed or removed」を開き、「Download troubleshooter」ボタンをクリックします。
ダウンロードした「MicrosoftProgram_Install_and_Uninstall.meta.diagcab」を実行します。
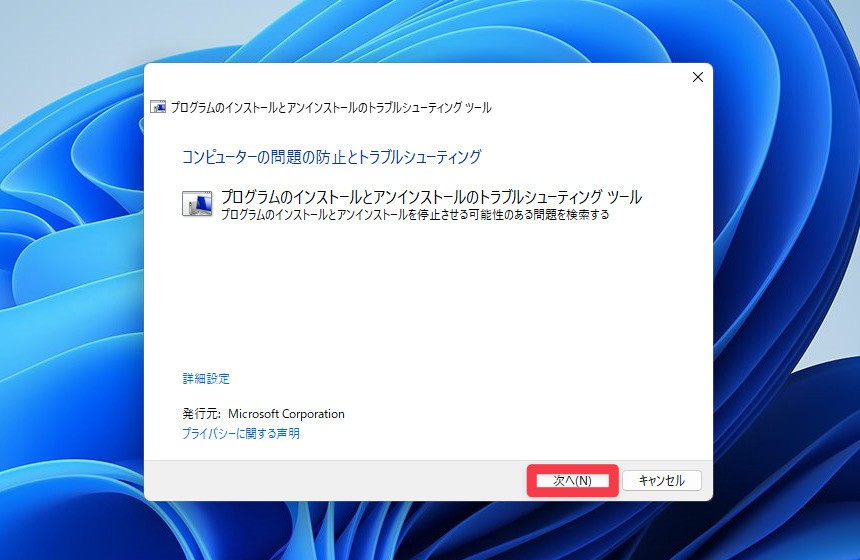
▲最初の画面では「次へ」をクリックします。
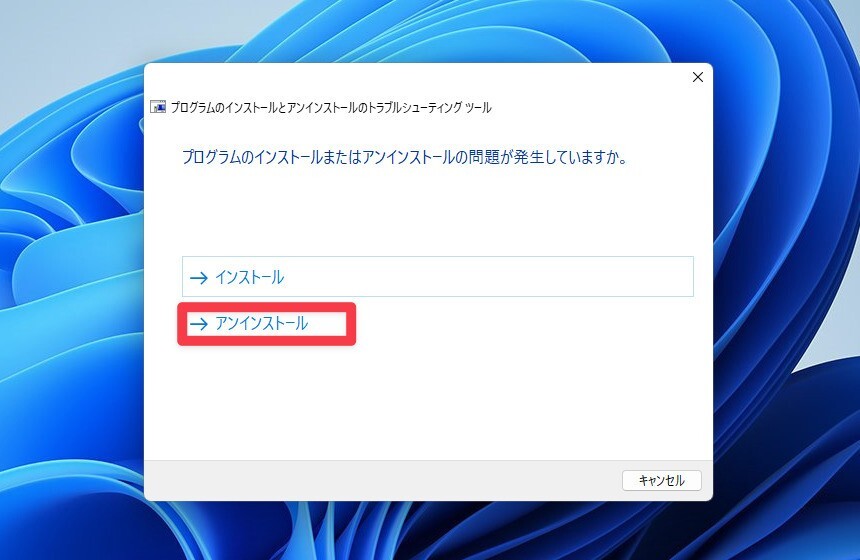
▲次の画面では「アンインストール」を選択します。
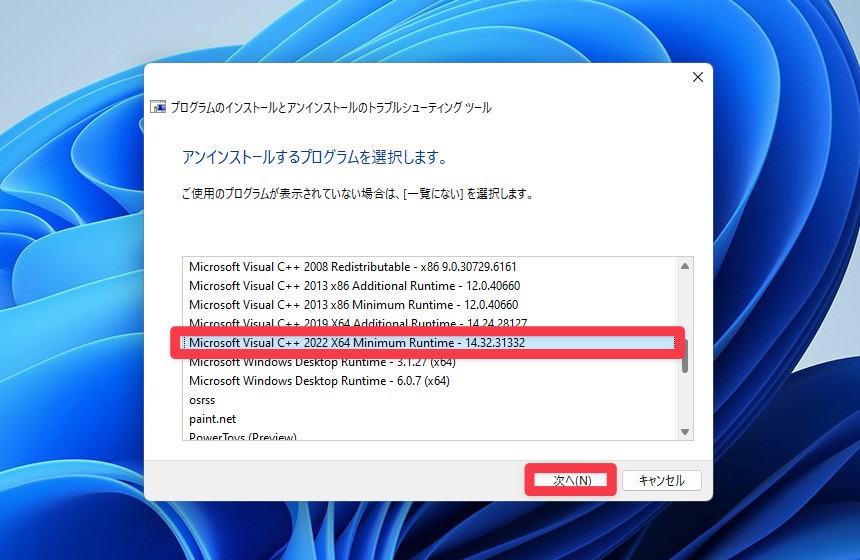
▲アンインストールするプログラムの選択画面では、「Microsoft Visual C++ 2022 X64 Additional Runtime」とバージョン「14.32.31332」が一致していた「Microsoft Visual C++ 2022 X64 Minimum Runtime」を選び、「次へ」をクリックしました。
どのプログラムをアンインストールすれば良いかは環境によってことなります、最初のエラー画面のスクリーンショットを保存しておき、怪しそうなプログラムから実行すると良いと思います。
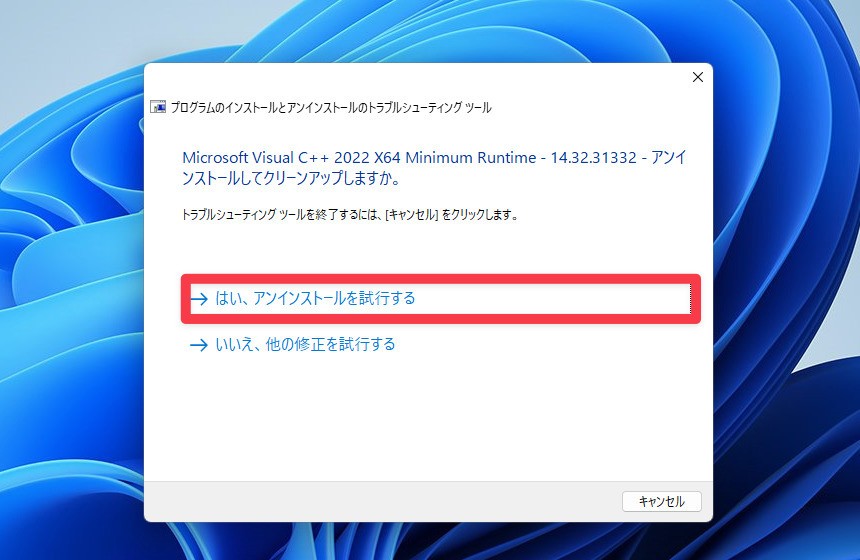
▲最後の画面では「はい、アンインストールを試行する」を選びます。
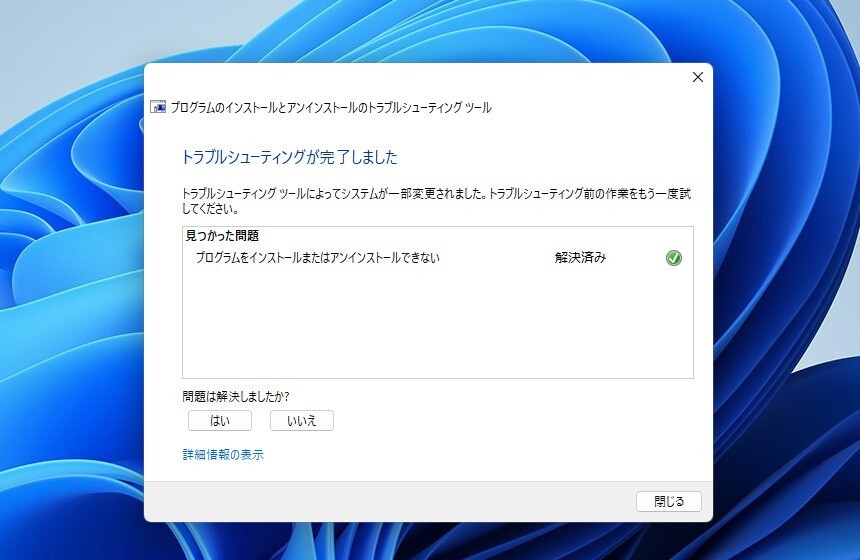
▲「トラブルシューティングが完了しました」と表示されれば成功です。
再起動後、最初に実行していた作業(PowerToysのインストール)を試してみたところ、エラーが表示されないことが確認できました。
まとめ
Microsoft Visual C++ 2022 X64 Additional Runtimeのエラーを解決する方法を説明しました。同様の現象で困っている方は試してみてはいかがでしょうか。








