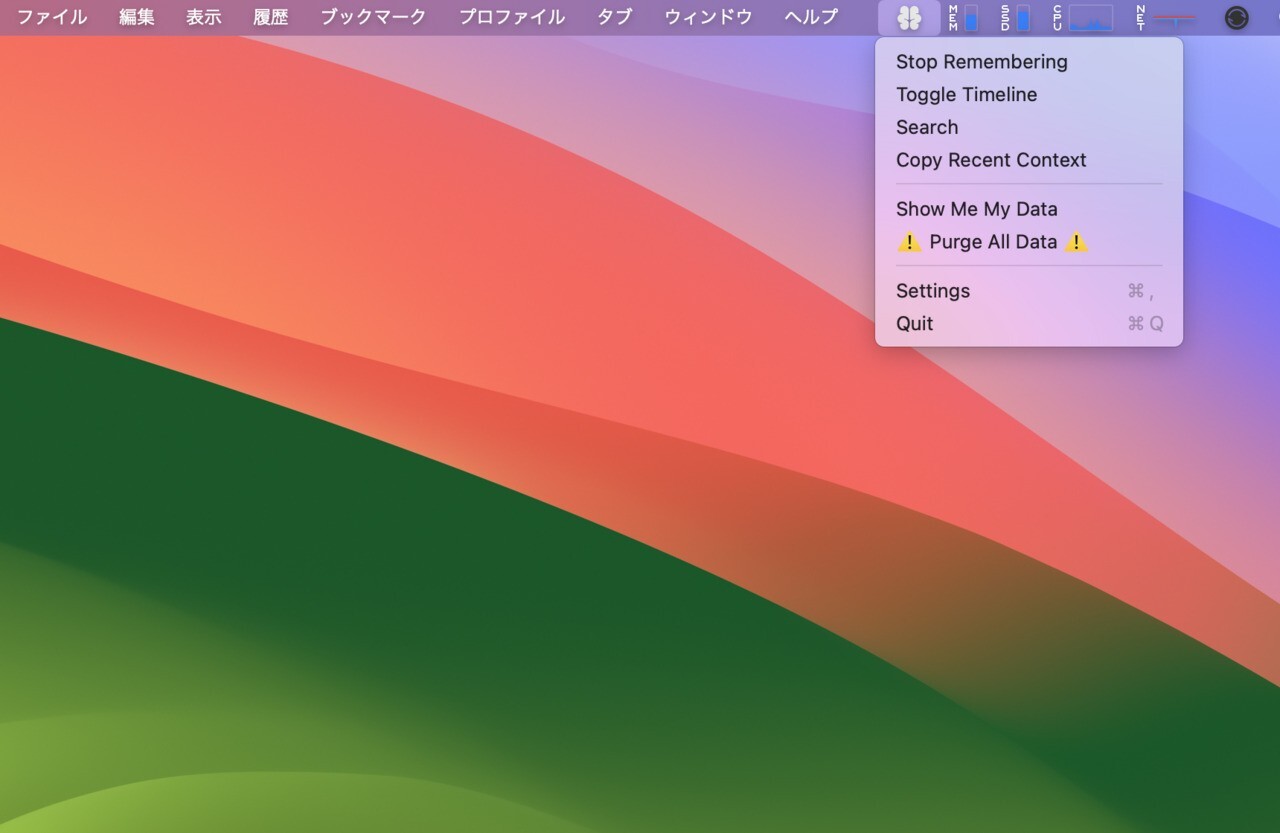
Microsoftは「Copilot+ PC」向けにWindows 11の新機能「Recall」を導入する予定です。
Recallはデスクトップのスクリーンショットを定期的に撮影し、過去の作業を記録することができるという機能ですが、実は同様のアイデアを実装したソフトウェアは他にも存在します。
本日紹介する「rem」もそのような作業記録ツールの一種です。Mac用のオープンソースソフトウェアでIntel/Arm Macで動作します。
以下のような特徴を持っています。
- 効率的なアプローチを採用し、すべてのテキストを認識し、自動的に2秒ごとにスクリーンショットを撮る。
- 過去にさかのぼる(閲覧したものすべてのフルスクリーンスクラバー)。
- 過去にさかのぼってテキストをコピー。
- キーワード検索で閲覧したものすべてを検索(アプリケーションによるフィルタリングも可能)。
- LLMで使用するための最近のコンテキストを簡単に取得。
- Intelビルドあり。
- 外部/複数モニター接続でも動作。
以下使用方法を説明します。
remの使用方法
remの実行ファイルをGitHubからダウンロードします(Arm Macはrem-x.x.x.dmg、Intel Macの場合rem-x.x.x-intel.dmg)。
dmgファイルの中に含まれるrem.appをアプリケーションフォルダにコピーして実行します。
初回実行時は以下のようなポップアップが表示されます。
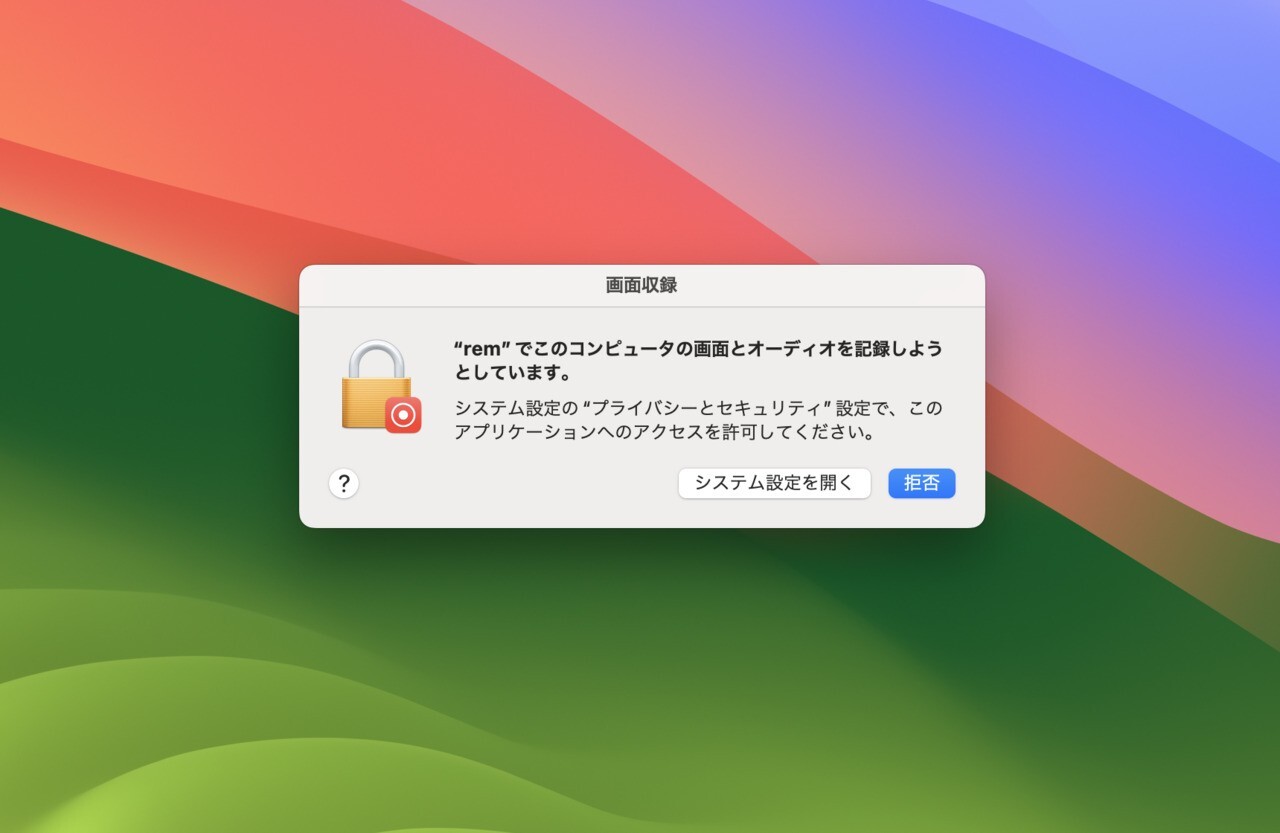
▲「システム設定を開く」をクリックし、画面収録の許可を与えて下さい。
許可を与えた後、remを再度実行します。
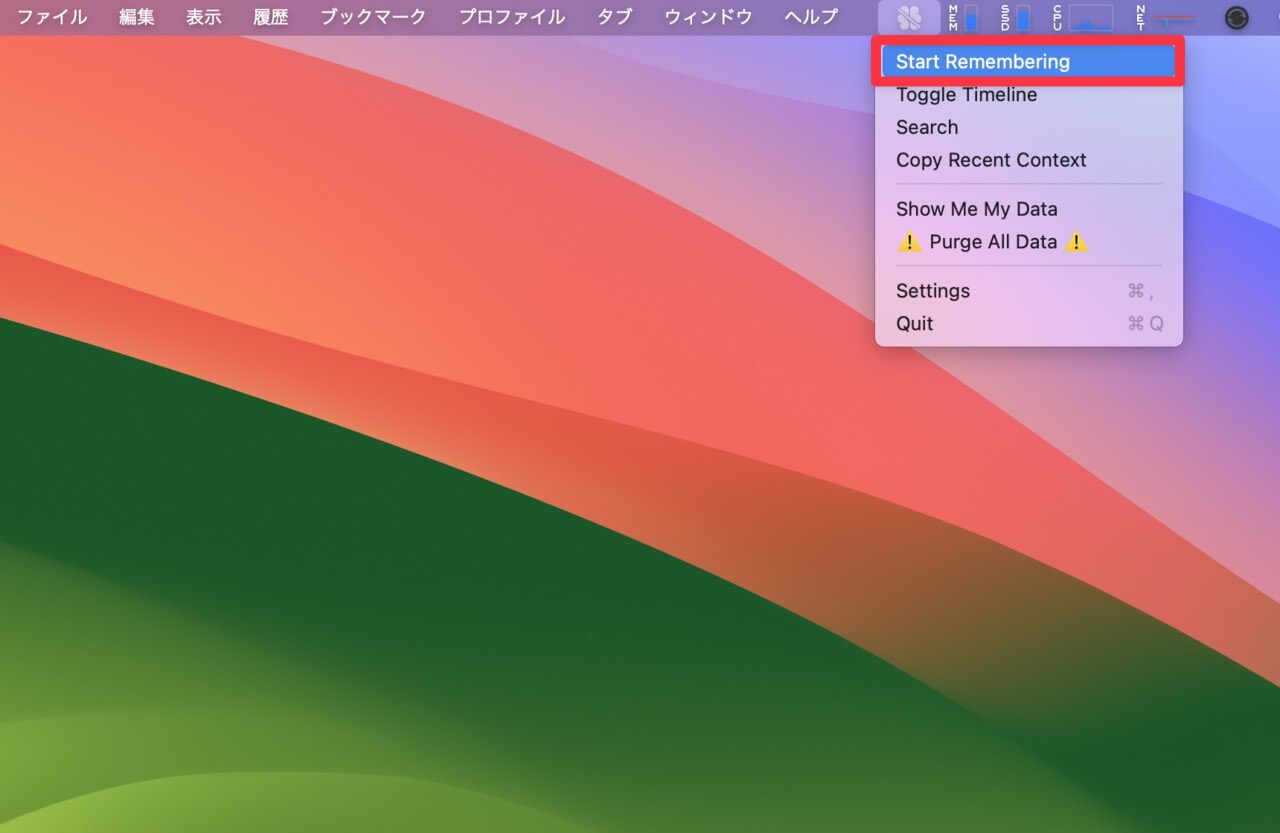
▲起動時は画面収録が行われていない状態で起動します(設定で変更可能)。メニューから「Start Remembering」を選ぶと記録が始まります。
ある程度作業した後、「Search」を選択すると検索ビューが表示されます。
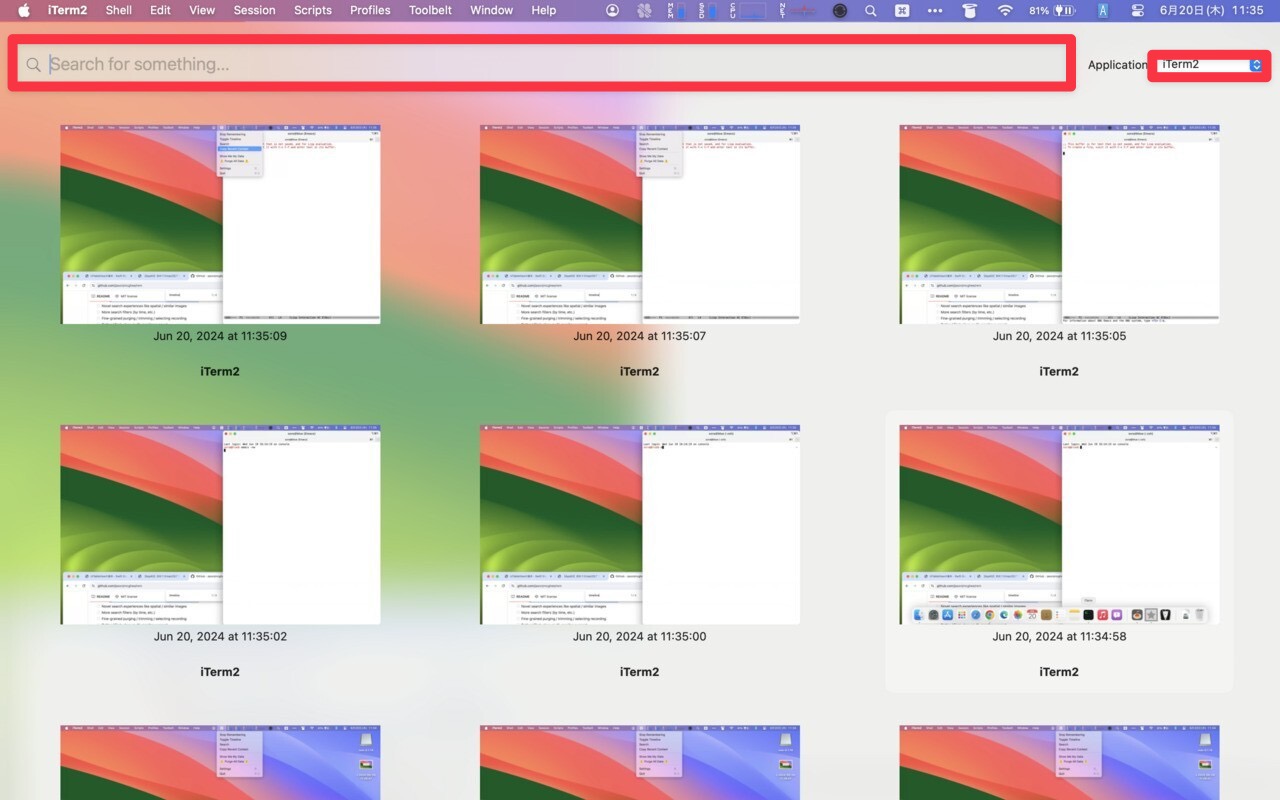
▲過去のデスクトップのスクリーンショットが一覧表示され、文字列で検索できるほか、アプリケーションで絞り込むこともできます。各スクリーンショットをクリックするとその時点のタイムラインに移動することができます
メニューから「Toggle Timeline」を選ぶと、過去のデスクトップへさかのぼることができる「タイムライン」が有効となります。
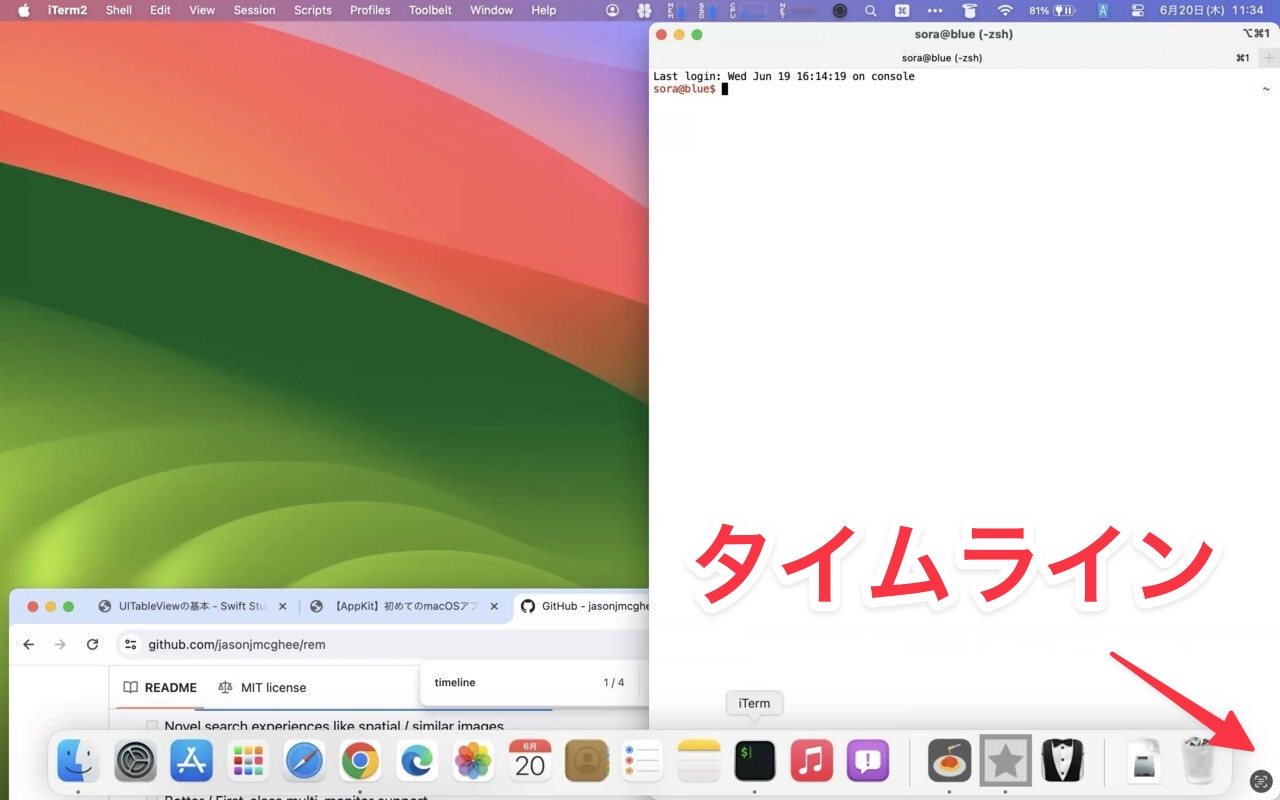
▲右下のアイコンがタイムライン表示中であることを示しています。静止画ではわかりませんが、左右スクロール(トラックパッドの場合は左右スワイプ、マウスの場合はShift+ホイールスクロール)で滑らかにデスクトップをさかのぼっていくことができます。
「Settings」で設定を変更することができます。
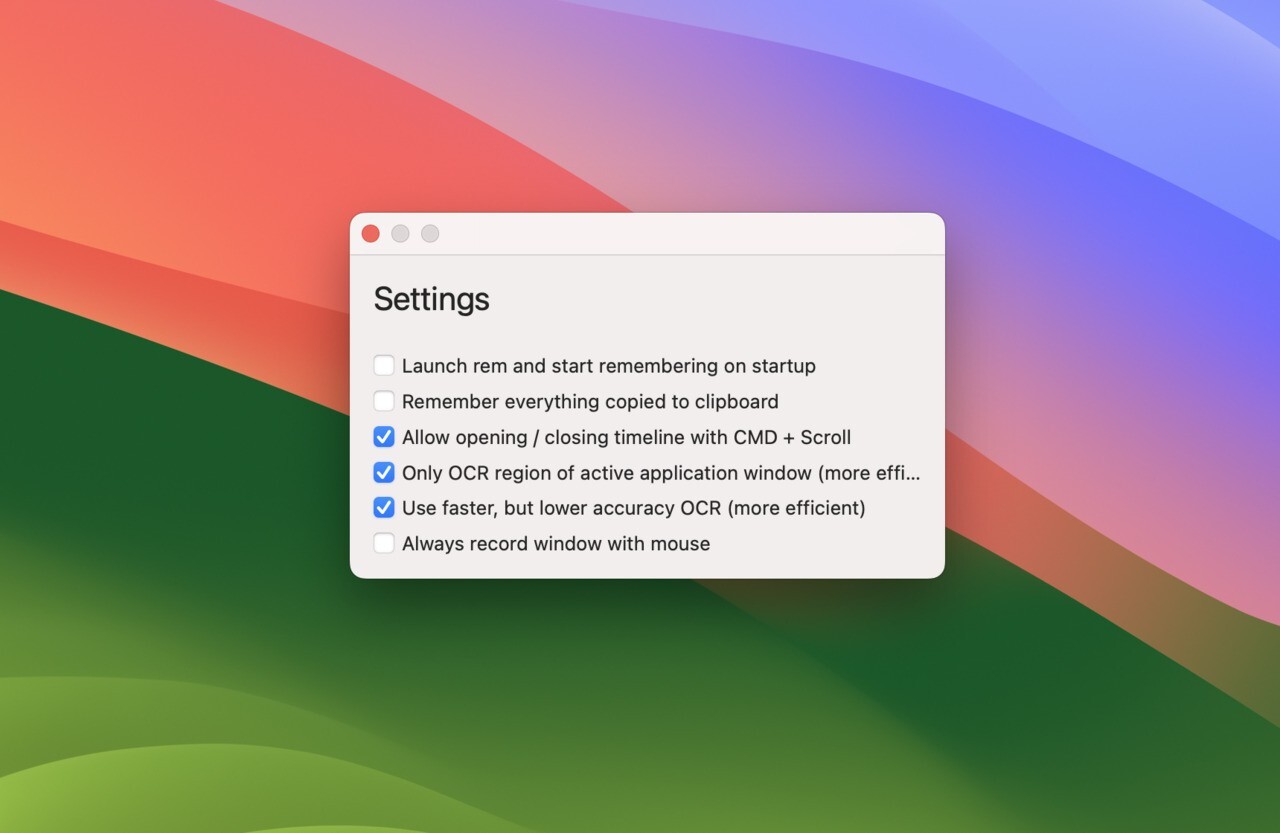
▲「Launch rem and start remembering on startup」のチェックをオンにすると、rem起動時に記録を開始することができます。
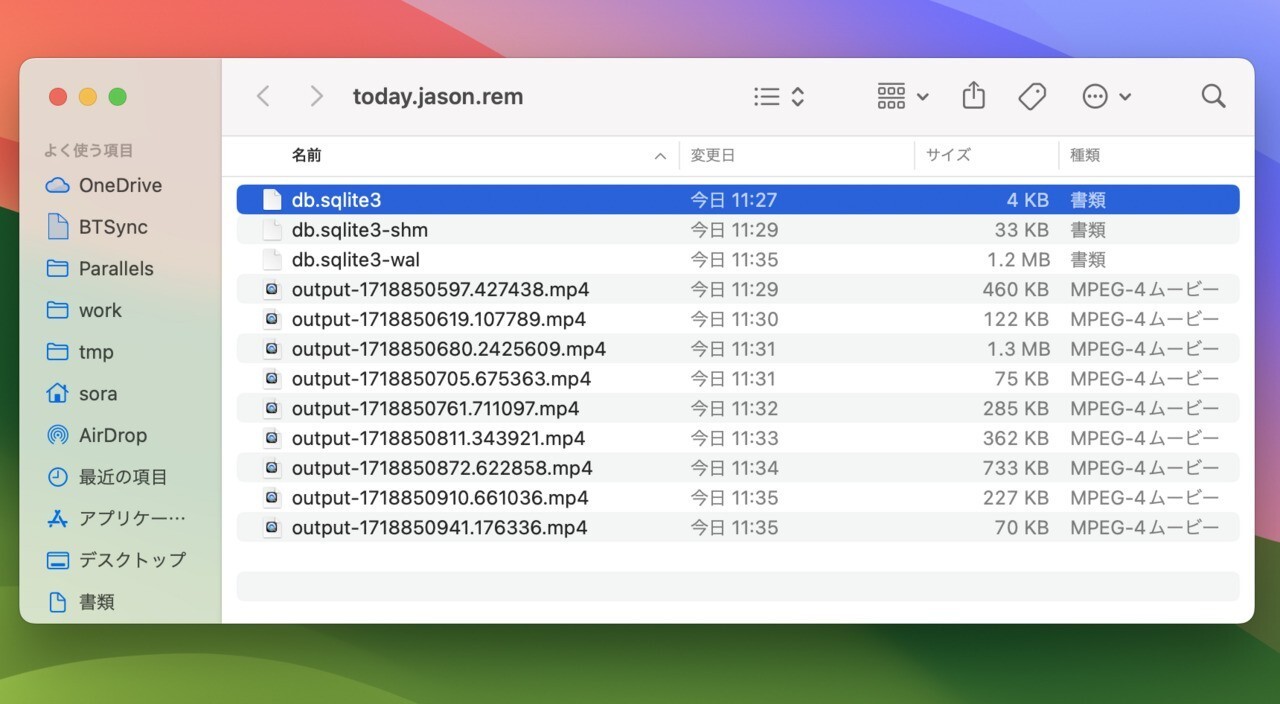
▲「Show Me My Data」を選ぶと保存されているデータを確認することができます。「Purge All Data」でデータを削除することができます。
まとめ
remはWindows 11のRecallのような機能を実現したオープンソースソフトウェアです。
便利な機能を実現していますが、まだ初期段階のソフトウェアとして位置づけられていて、プライバシーやセキュリティの観点から使用すべきではないという考えもあります。その点を注意して試してみることをおすすめします。
| タイトル | rem | |
|---|---|---|
| 公式サイト | https://github.com/jasonjmcghee/rem | |
| ソフトアンテナ | https://softantenna.com/softwares/7781-rem | |
| 説明 | デスクトップ全自動録画ツール。 |








