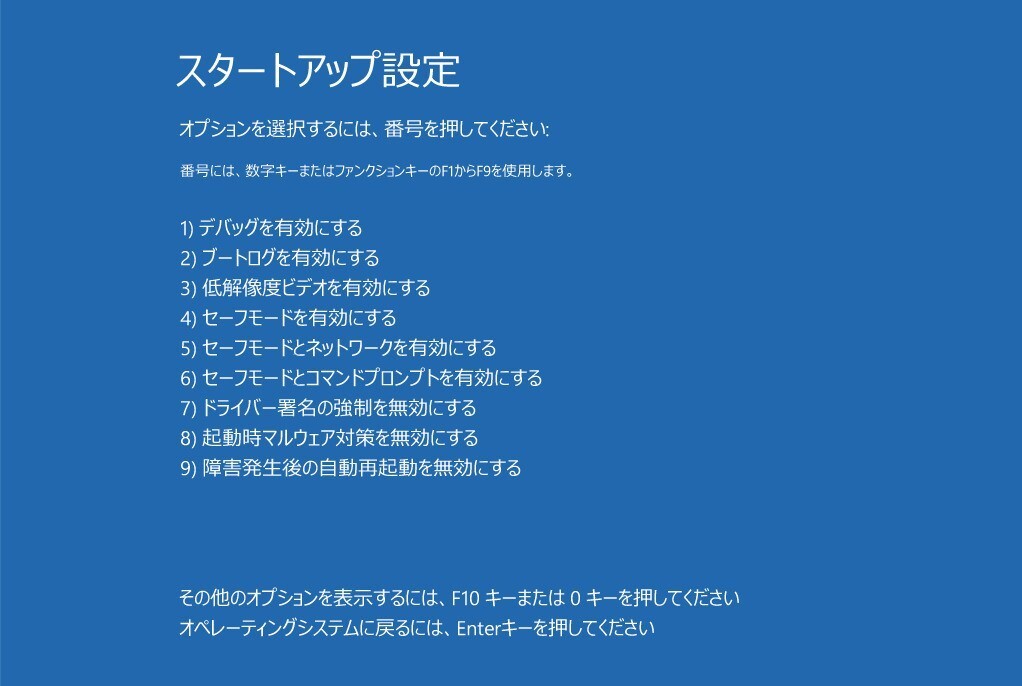
Windowsでトラブルが発生した場合、「セーフモード」で起動すると問題解決に役立つことがあります。
セーフモードでは必要最小限のコンポーネントしか読み込まれず、不要なドライバーやアプリケーションが実行されないため、問題の切り分けが容易となるからです。
今回はWindows 11をセーフモードで起動する3つの方法を紹介します。
電源ボタンからセーフモードを起動する
Windows 11では電源ボタンからセーフモードを起動する事ができます。
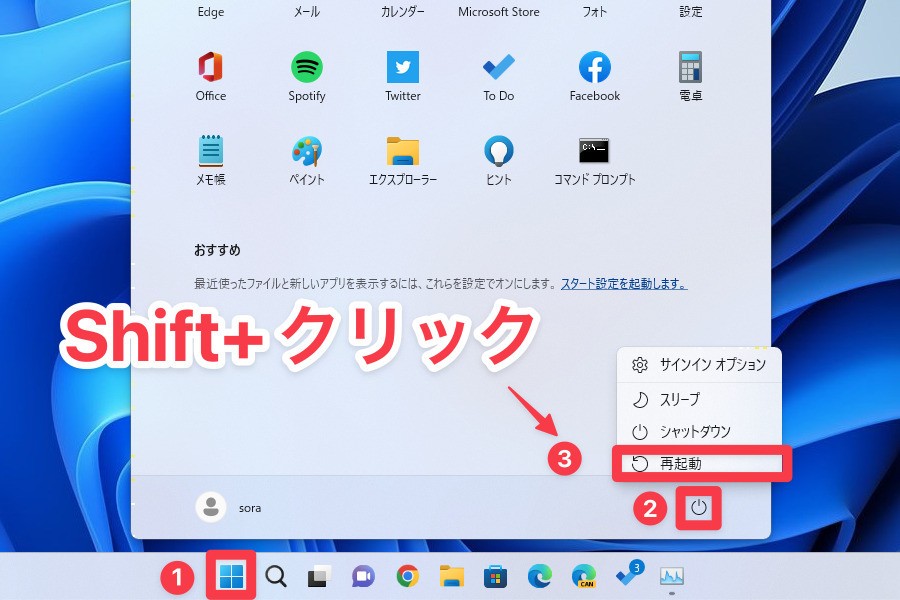
▲スタートボタンをクリックしてスタートメニューを表示し、電源アイコンをクリックします。表示されたメニューの中にある「再起動」を、Shift+クリックします。
システムが再起動すると「オプションの選択」画面が表示されます。
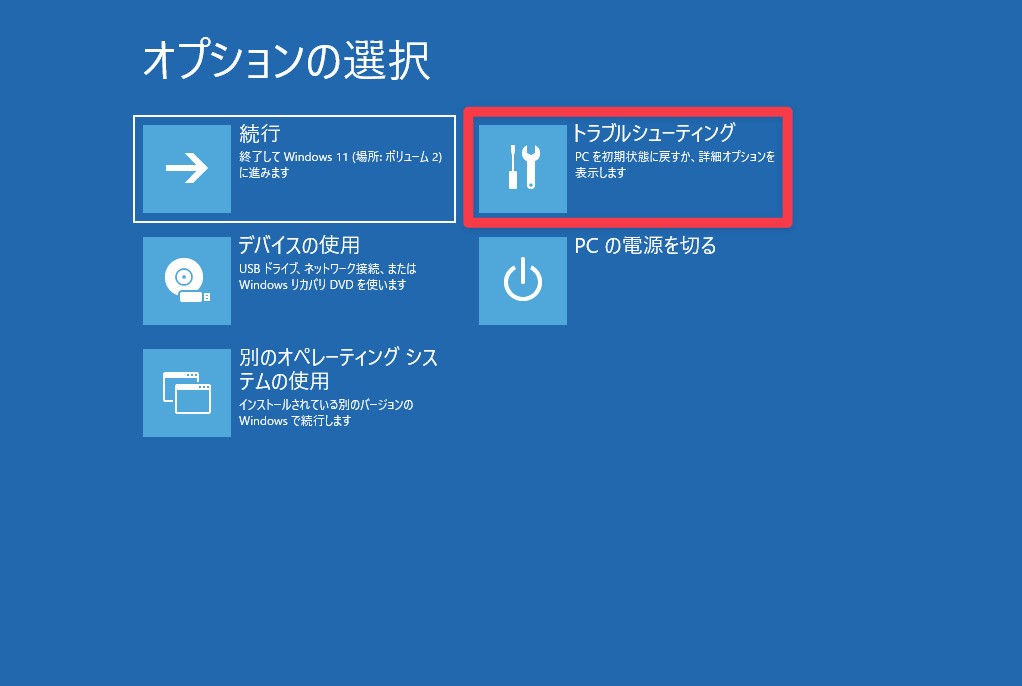
▲最初の画面では「トラブルシューティング」をクリックします。
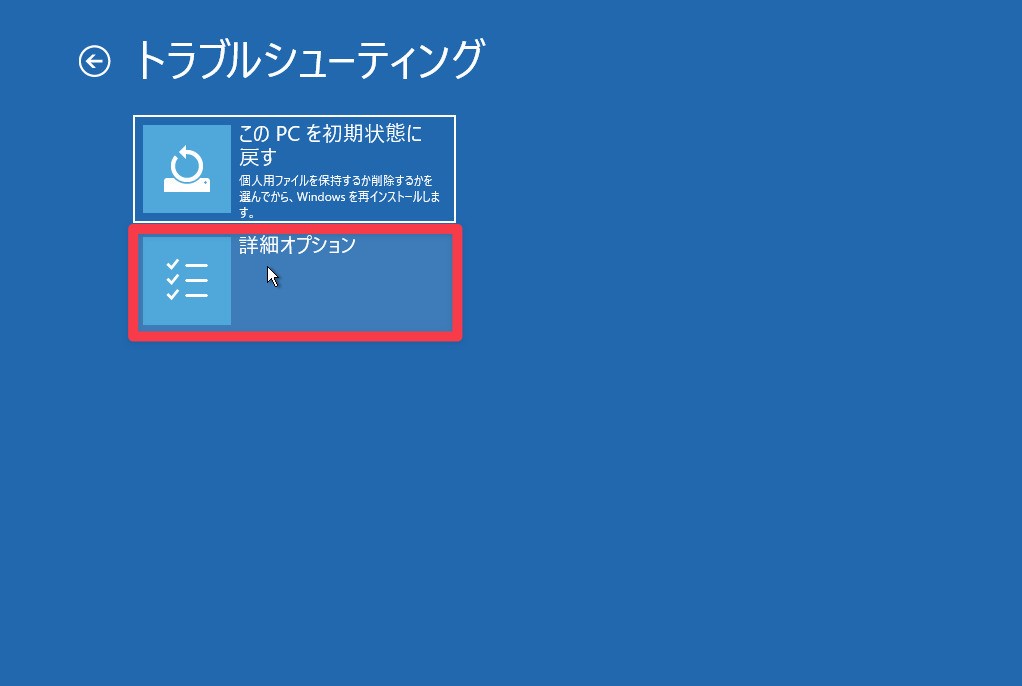
▲「詳細オプション」をクリックします。
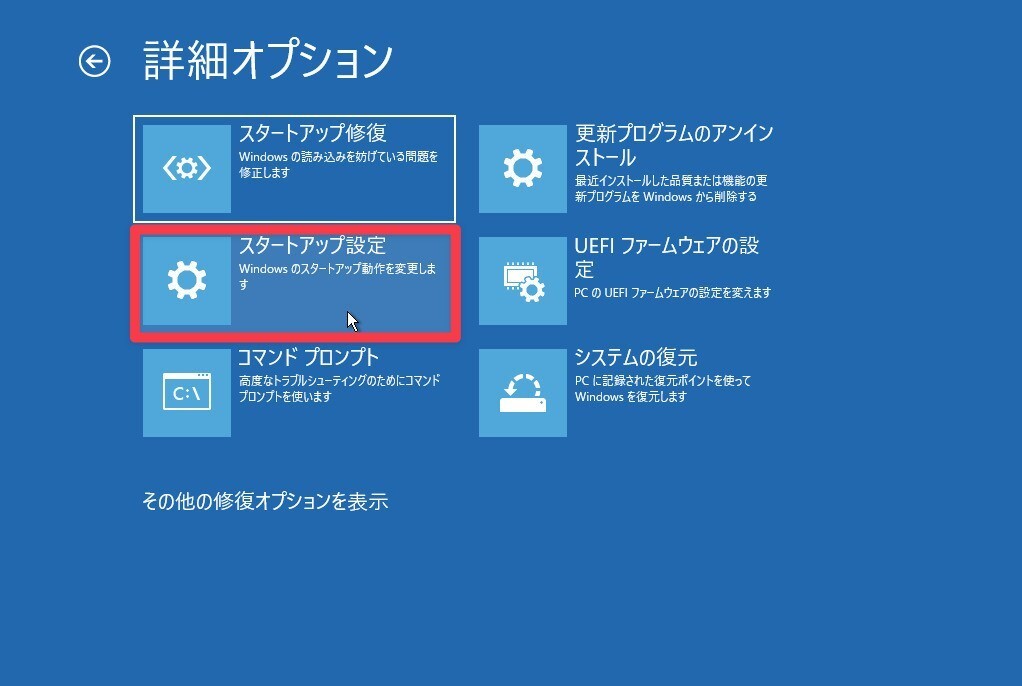
▲「スタートアップ設定」をクリックします。
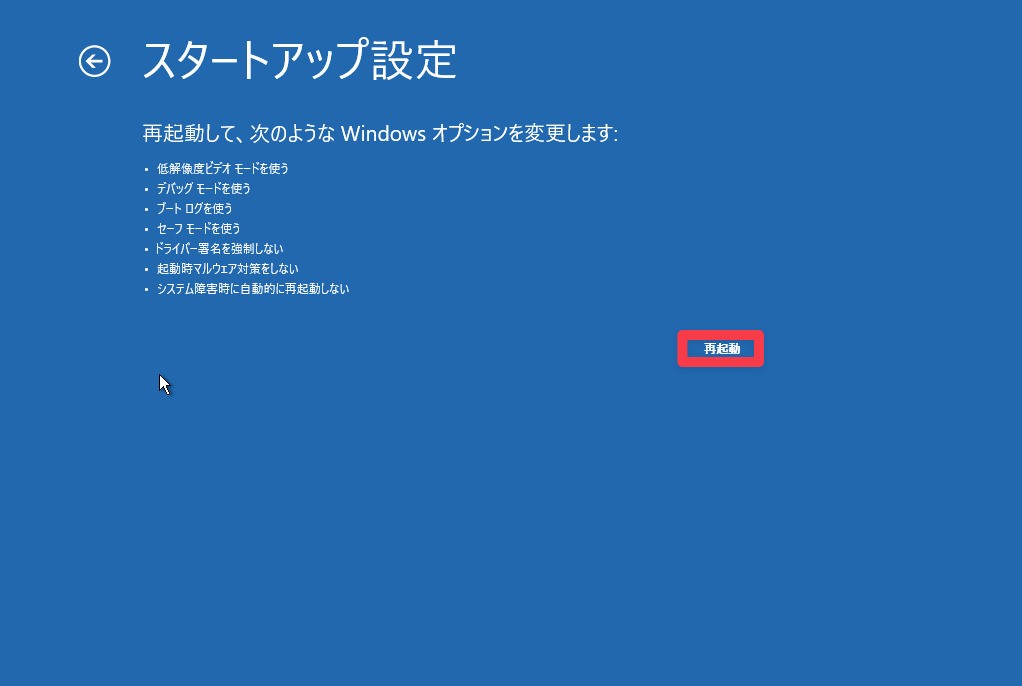
▲最後にスタートアップ設定を確認し「再起動」ボタンをクリックします。
システムが再起動し、「スタートアップ設定」画面が表示されます。
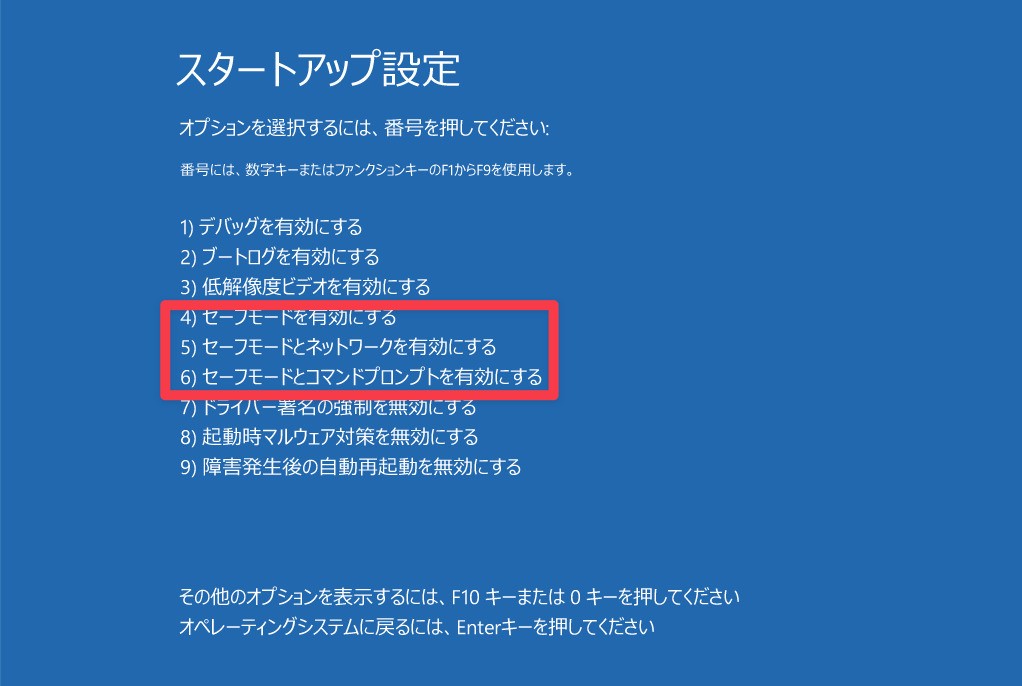
▲4/5/6のどれかを選べばセーフモードで起動できます。
設定画面からセーフモードを起動する
設定画面からセーフモードを起動することもできます。
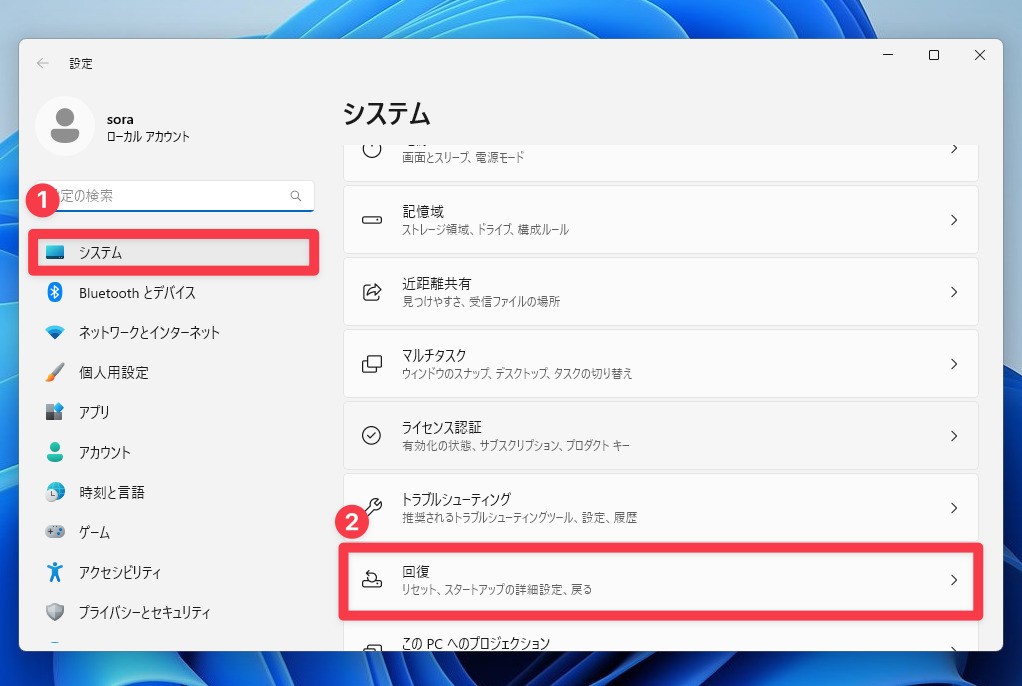
▲設定画面を起動し、「システム > 回復」を選択します。
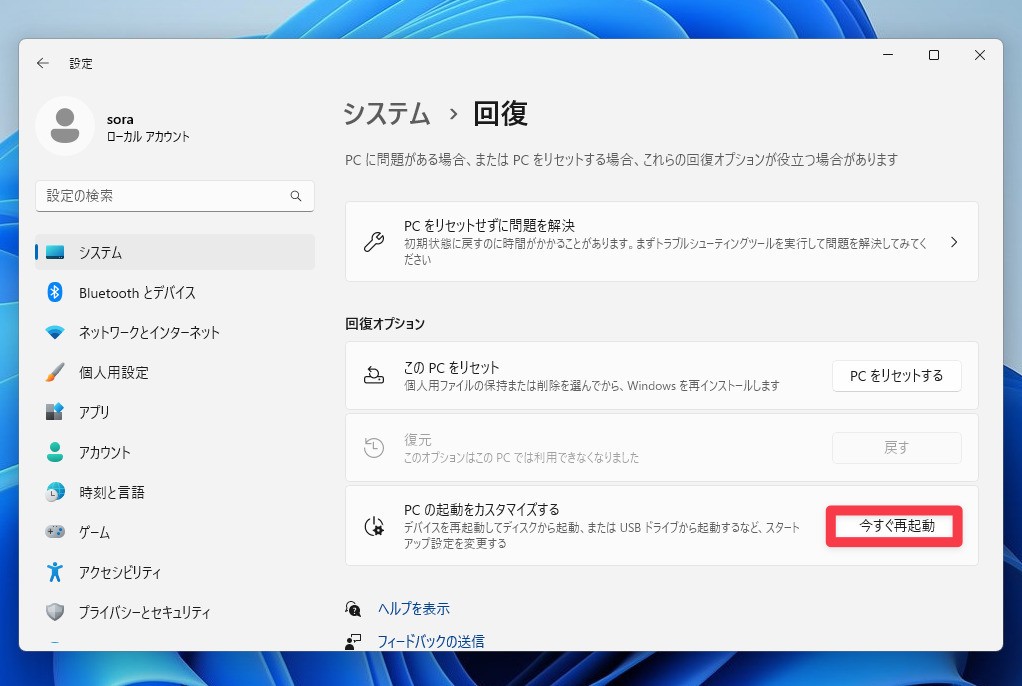
▲「PCの起動をカスタマイズする」の中にある「今すぐ再起動」ボタンをクリックします。
システムが再起動すると「オプションの選択」画面が表示されます。電源ボタンからセーフモードを起動した場合と同様に選択していけば、セーフモードを起動する事ができます。
コマンドプロンプトを使ってセーフモードで起動する
コマンドプロンプトを使ってセーフモードで起動することもできます。
コマンドプロンプト(Windowsターミナル)を管理者モードで起動し、以下のコマンドを貼り付けてエンターキーを押し、実行します。
bcdedit /set {bootmgr} displaybootmenu yes
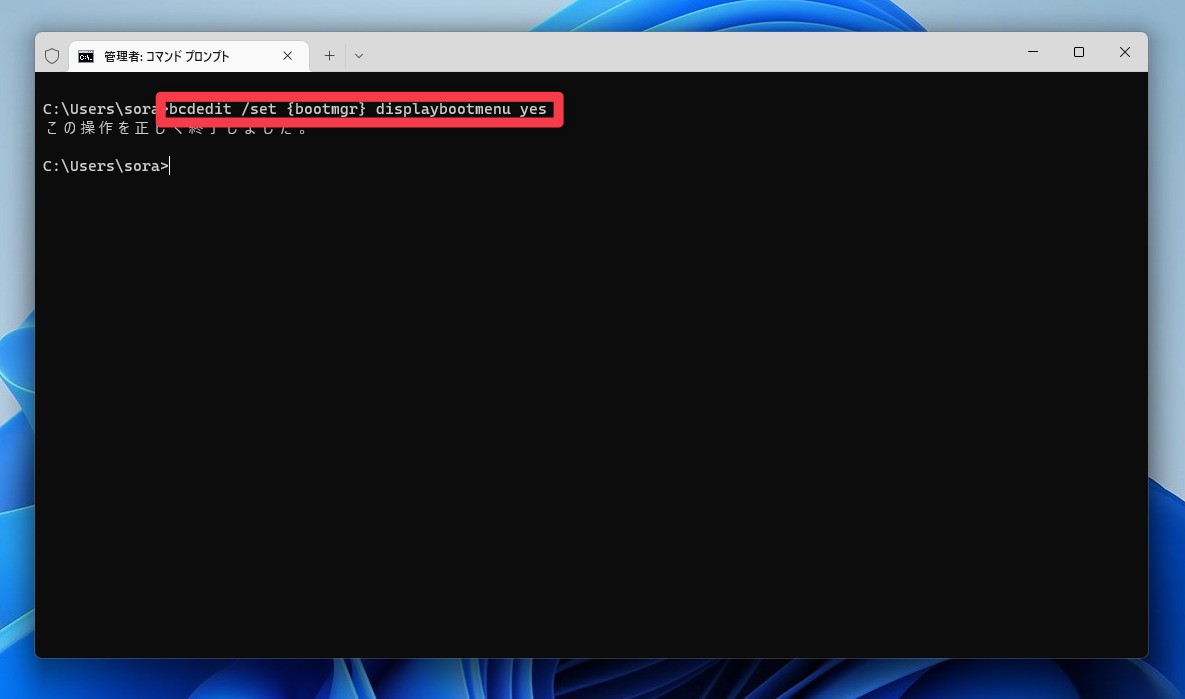
再起動します。コマンドプロンプトから再起動する場合は以下のコマンドを実行します。
shutdown /r /t 0
再起動すると以下の画面が表示されます。
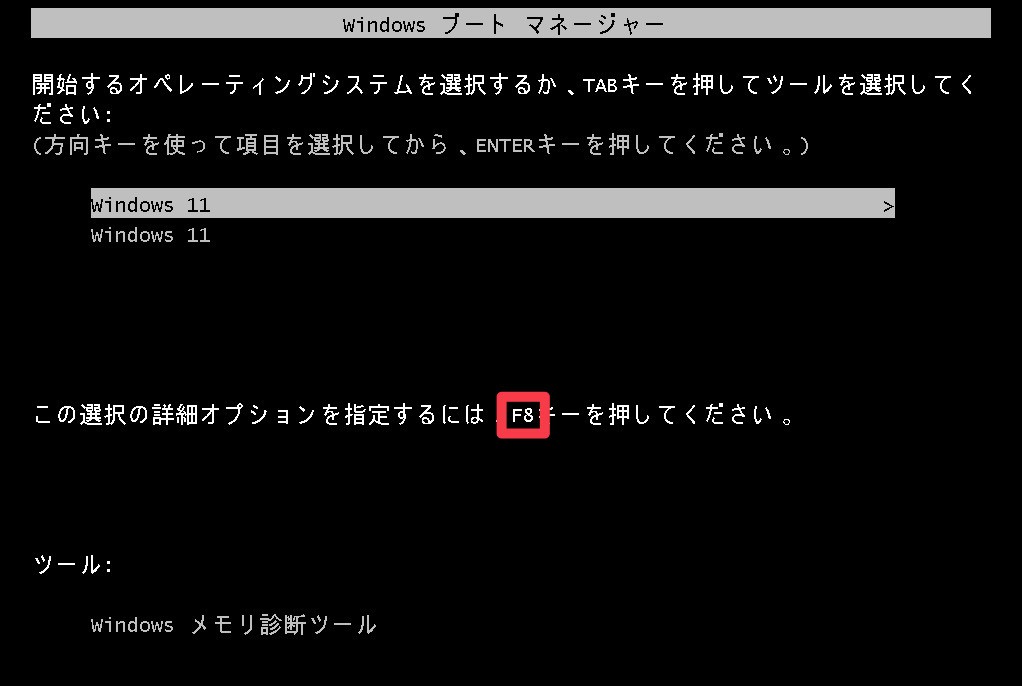
▲この画面で「F8」キーを押します。
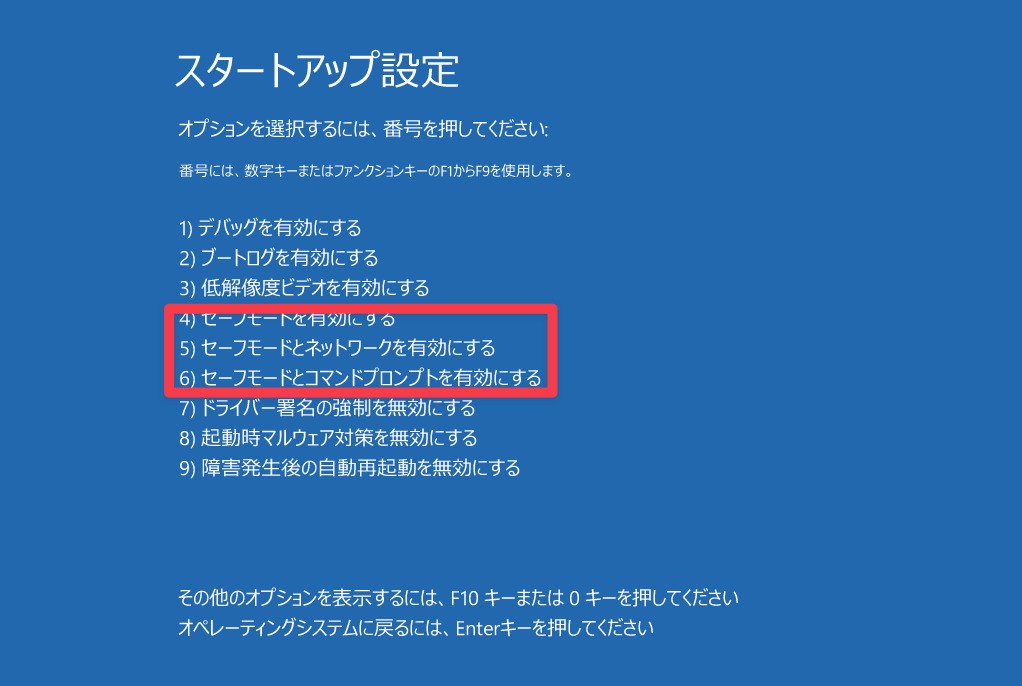
▲スタートアップ設定画面が表示されます。4/5/6のセーフモードのどれかを選択して実行しましょう。
まとめ
Windows 11をセーフモードで起動する方法を説明しました。いくつか方法がありますが、どれか分かりやすい方法を覚えておくといざという時に役立ちます。
Windows 11を使いこなすための情報は以下のページにまとめています。









