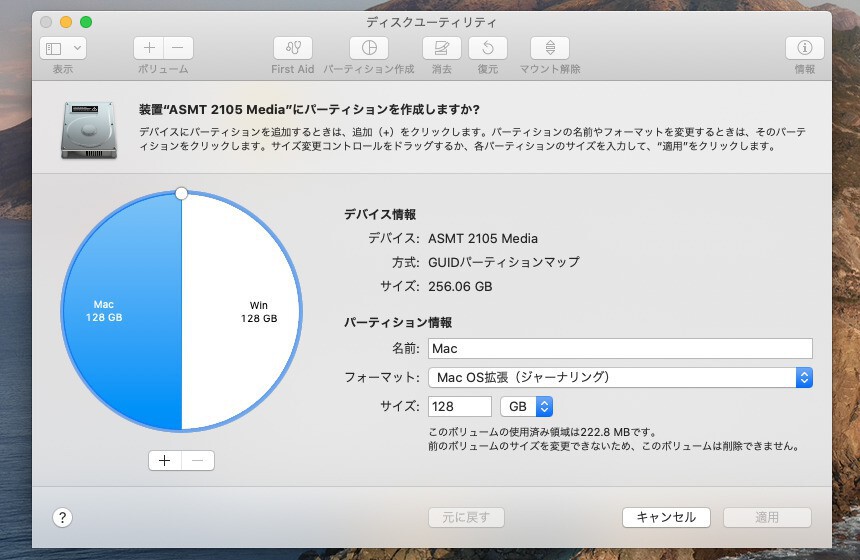
HDDやSSDが余った場合、安価なUSB接続のHDDケースと組み合わせて外付けドライブを作成すると便利です。
WindowsでもMacでも外付けドライブは簡単に仕様することができますが、両方の環境から使用したい場合、ドライブをパーティションで分割して、共用することもできます。
Windowsからアクセスできる領域、Macからアクセスできる領域、両方からアクセスできる領域などを作成しておけば、1つのドライブをさまざまな用途で使いますことができるのです。
以下その方法を説明します。
Macのディスクユーティリティでパーティション分割
手元の環境で確認したところ、macOSでパーティションを分割した場合はWindows側でも認識しましたが、Windows側でパーティションを分割したところmacOS側では認識しませんでした。
そのためmacOSのディスクユーティリティを使ってパーティションを分割します。今回は256GBのSSDを128GBずつに分割して使用する場合を考えます。
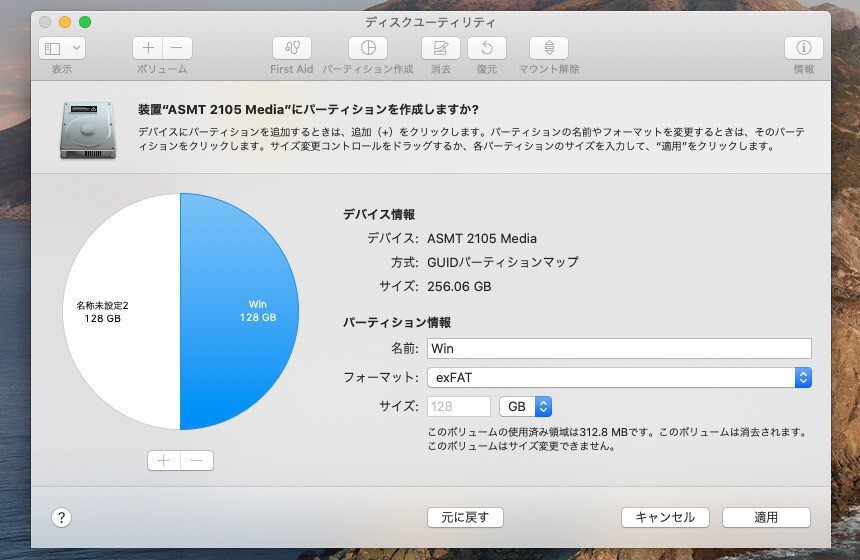
▲「ディスクユーティリティ」で外付けドライブを選択し「パーティション作成」を選びます。「+」ボタンで新規パーティションを作成し、サイズを128GBと128GBに変更します。どちらかをWindows用に選び「exFAT」でフォーマットします。exFATはWindowsからもmacOSからも読み書き可能なファイルシステムです。
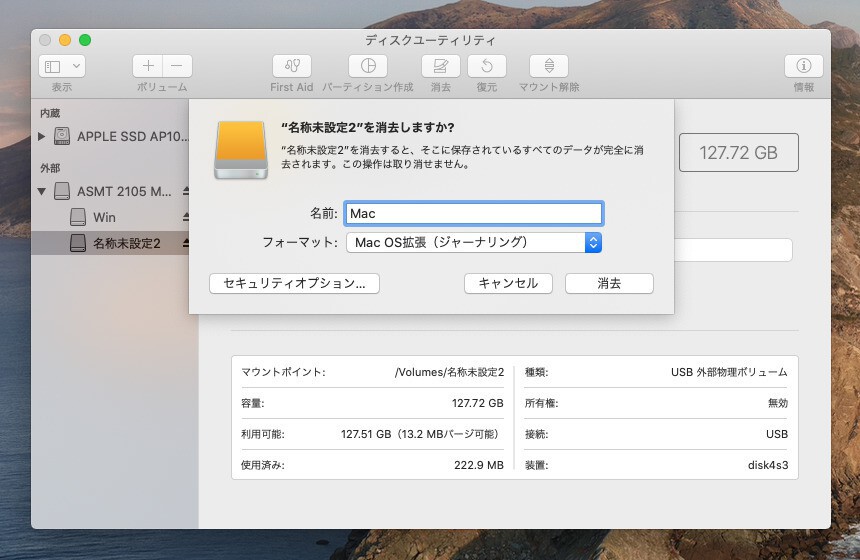
▲次に残りのパーティションを左ペインで選択し、「消去」ボタンをクリックします。表示されたダイアログで分かりやすい名前を入力し、フォーマットを「Mac OS拡張(ジャーナリング)」等にして「消去」を実行します。こちらはmacOSからしかアクセスできない領域となります。
この状態でmacOS側からは「Win」「Mac」のどちらのパーティションも読み書き可能です。Windows側からは「Win」パーティションの読み書き可能です。
Windowsに接続すると以下のように認識されます。
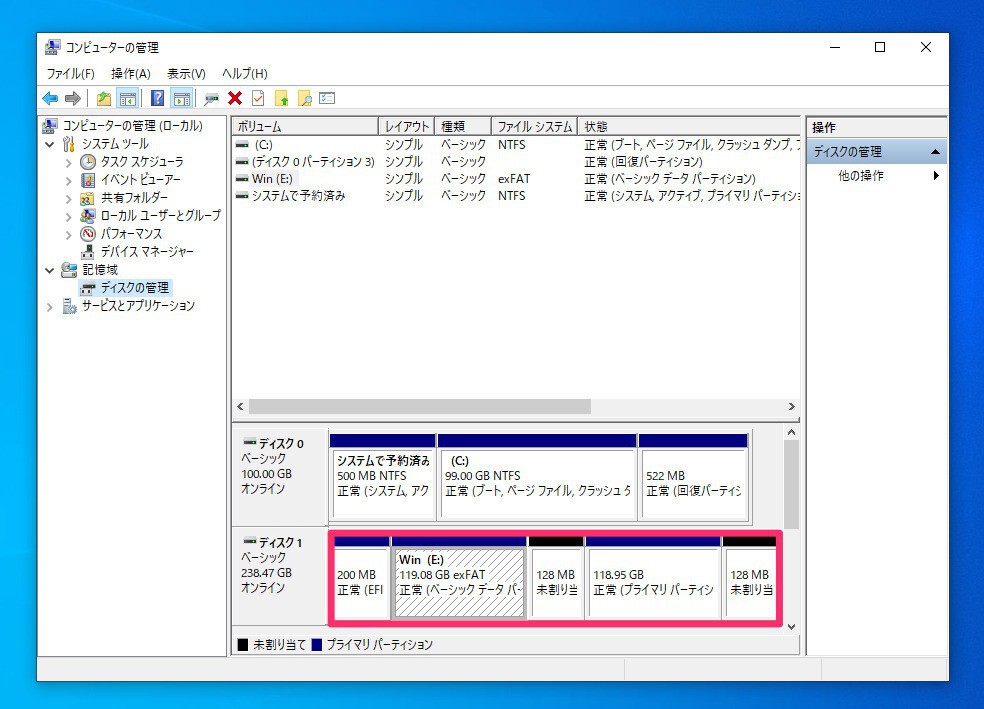
▲WindowsからはexFATでフォーマットした「Win」パーティションにしかアクセスできません。128MBの未割り当て領域が存在しますが、これを削除するとmacOS側からアクセスできなくなるようです。exFATをNTFSにフォーマットしなおす場合、ここから実行できます(NTFSはMacからは標準では読み込みしかできません)。
まとめ
Windows PCとMacで外付けドライブを共有したい場合、macOSのディスクユーティリティでパーティションを分割してWindows用、macOS用にフォーマットします。全体をexFATでフォーマットしても良いのですが、アクセス権の設定やジャーナル機能などファイルシステムの高度な機能が必要な場合、パーティション分割が便利です。








