斬新すぎるMetro UIで物議をかもしている「Windows 8 Developer Preview」(以下Windows 8 DP)ですが、最近発売されたVMware Workstation 8には簡単にインストールすることができます。
先日のエントリではVirtualBoxにインストールしましたが、やはりVMware Workstation 8に入れる方が簡単です。VMware Toolsも問題なくインストールすることができました。とはいえ少しひっかかる点もあるのでインストール方法を紹介します。
■ISOファイルのダウンロード
Windows Developer Preview downloadsから、「Windows Developer Preview with developer tools English, 64-bit (x64)」(WindowsDeveloperPreview-64bit-English-Developer.iso)をダウンロードしておきます。
■新規仮想マシンの作成
VMware Workstation 8を起動し「ファイル]→[新しい仮想マシン]を実行します。新規仮想マシンウィザードが起動します。
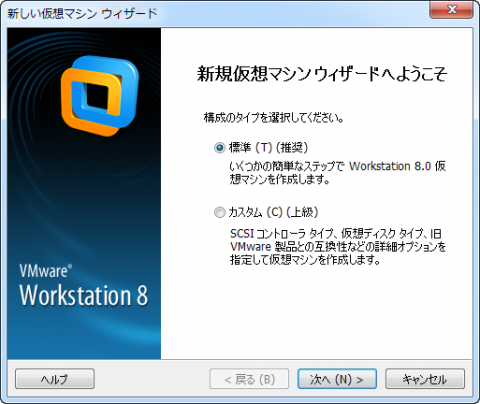
Microsoft Windows、バージョンはWindows 7 x64を選択します。

プロダクトキーは空にしておきます。[次へ]を押すと警告が表示されますがそのまま[はい]で進めます。
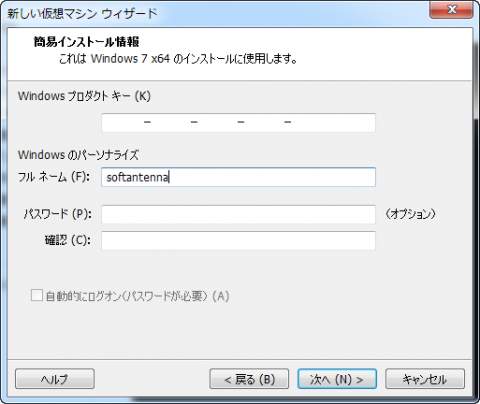
名前は何でもよいのですがわかりやすく[Windows8]に。場所はデフォルトです。
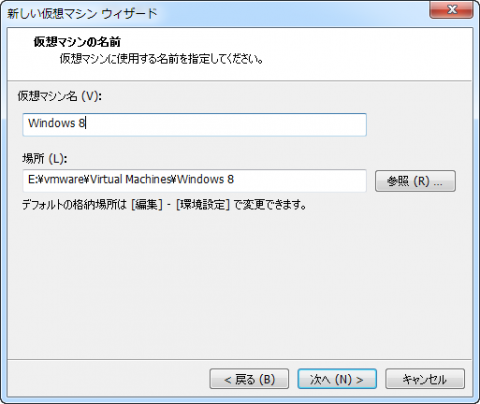
仮想ディスクのサイズなどはデフォルト。分割するかどうかはお好みで。
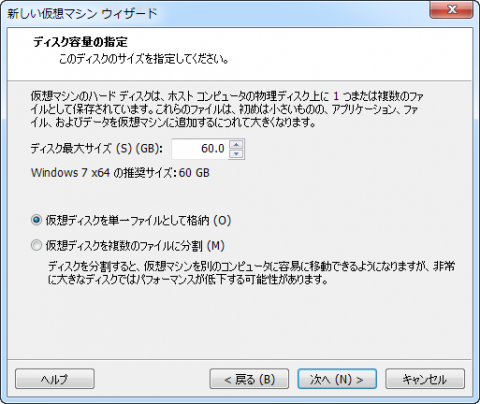
■Windows 8のインストール
上記の設定でインストールしようとすると1回目の起動でエラーになるかもしれません。
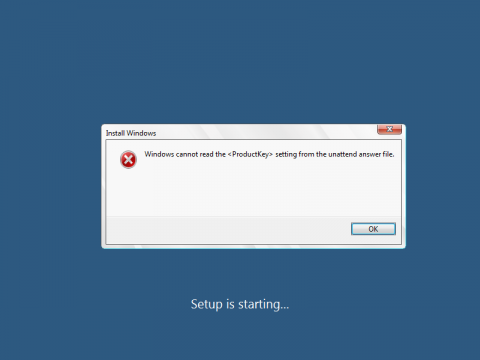
その場合仮想マシンの電源を落とし、仮想マシン設定の[ハードウェア]→[フロッピーで]起動時に接続のチェックをはずします。autoinst.flpというフロッピーイメージが接続されているとプロダクトキーを自動で読み込もうとして無限に再起動を繰り返すことになるのでこれを避けます。
この後はWindows7のインストールとほぼ同じでどんどんクリックして進めていくだけです。
しばらく待っているとインストールが完了しLicense termsが表示されるのでチェックを入れて[Accept]。
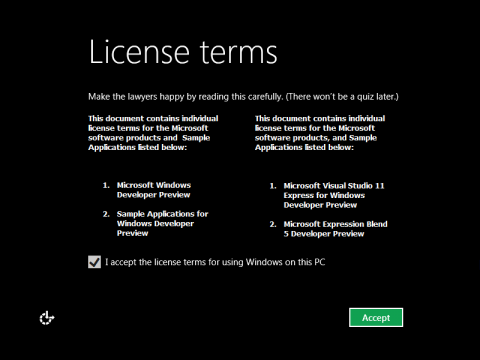
ログオンはWindows Live IDを使うか、ローカルアカウントで可能です。
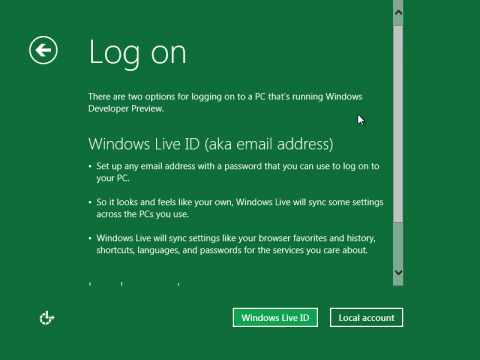
どちらかのアカウントでログオンするとおなじみの画面に。
■まとめなど
Metoroメニューは、画面の左下にマウスカーソルを移動することで表示できます。仮想マシンをウィンドウモードで使っているとわかりづらいですね。[VM]→[VMware Toolsのインストール]でVMware Toolsはインストールできます。

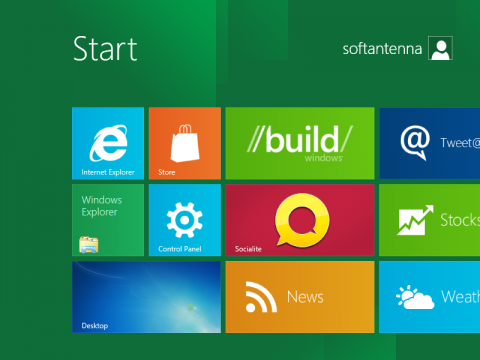
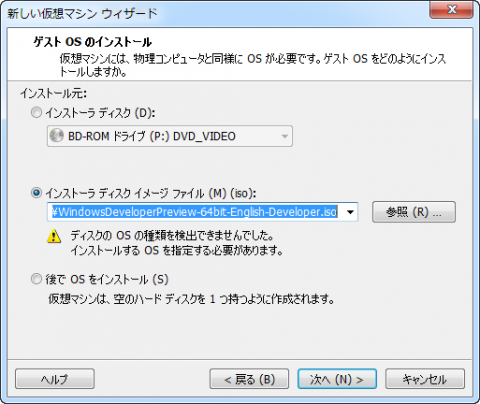

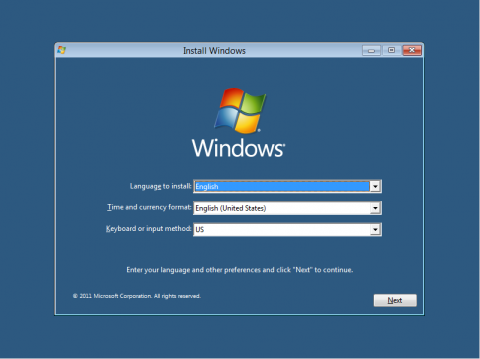
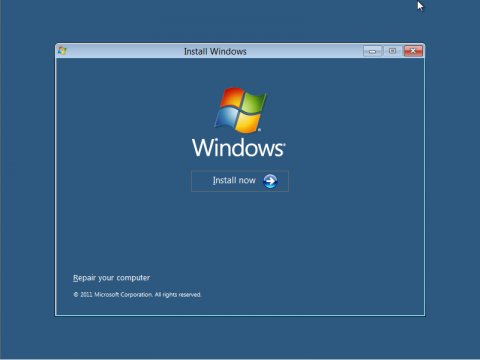
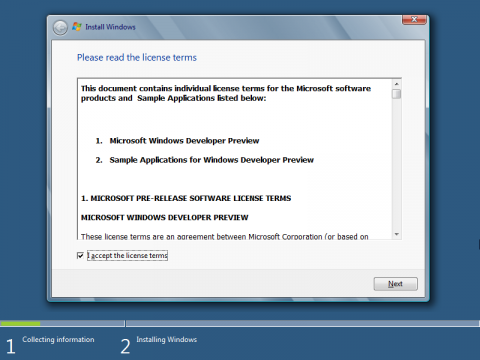
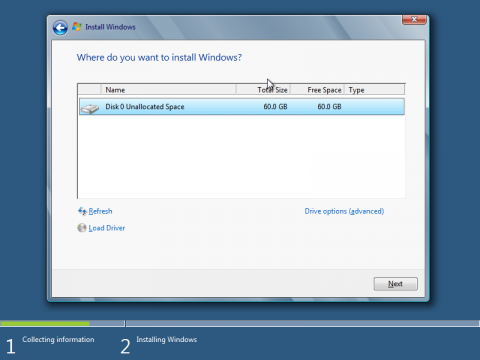
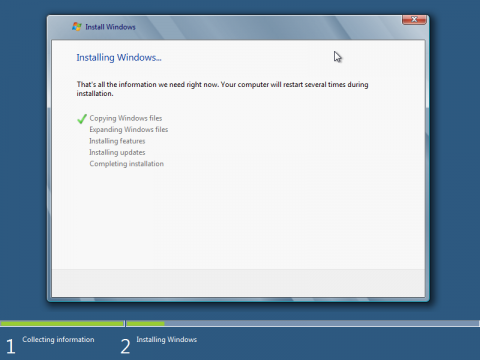
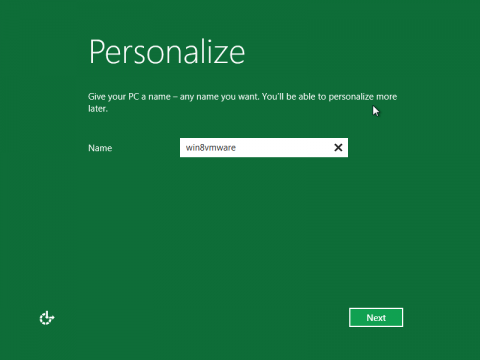
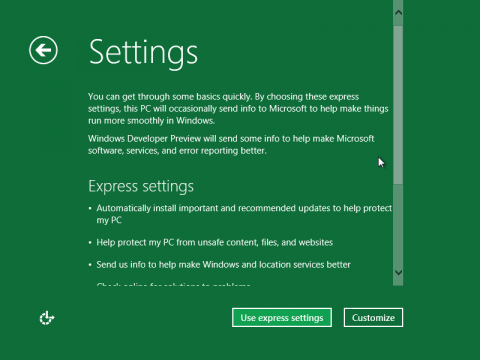
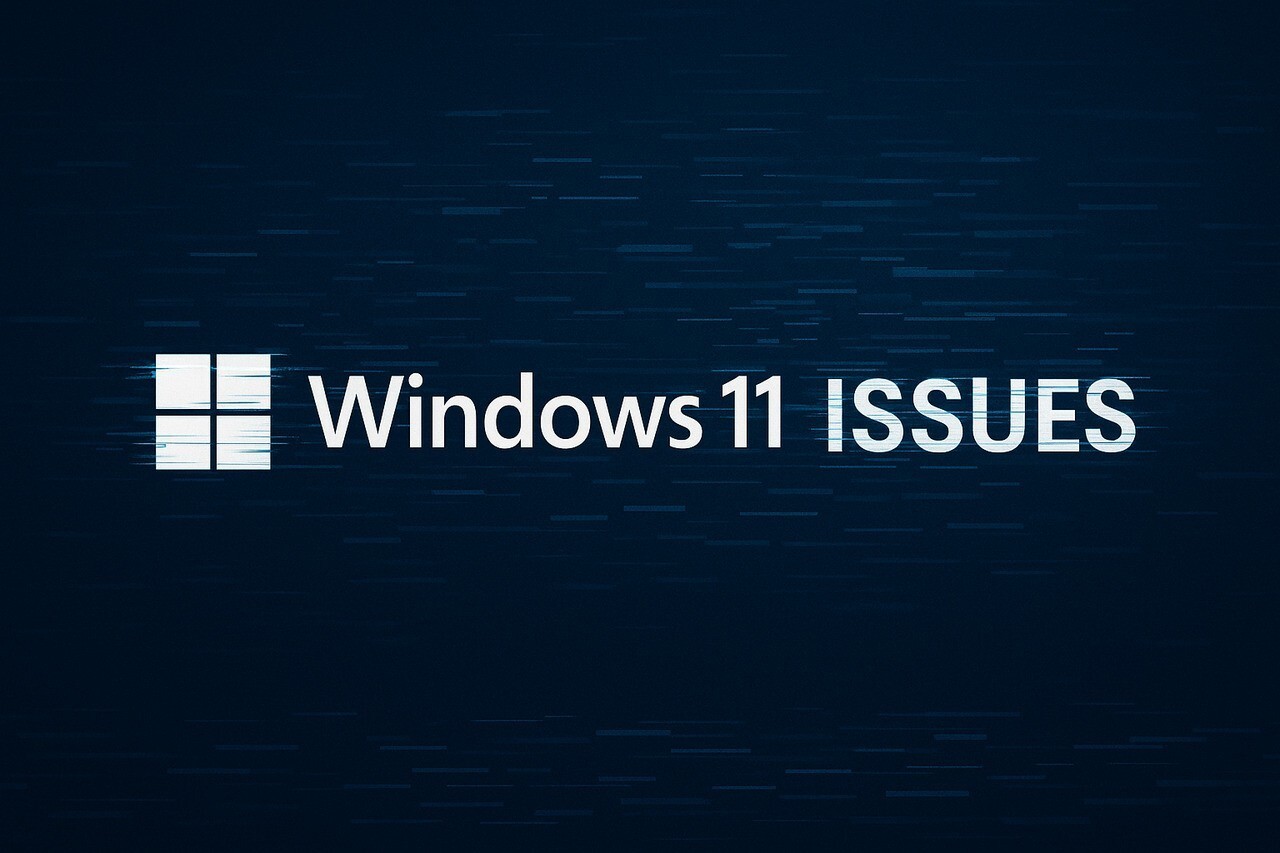
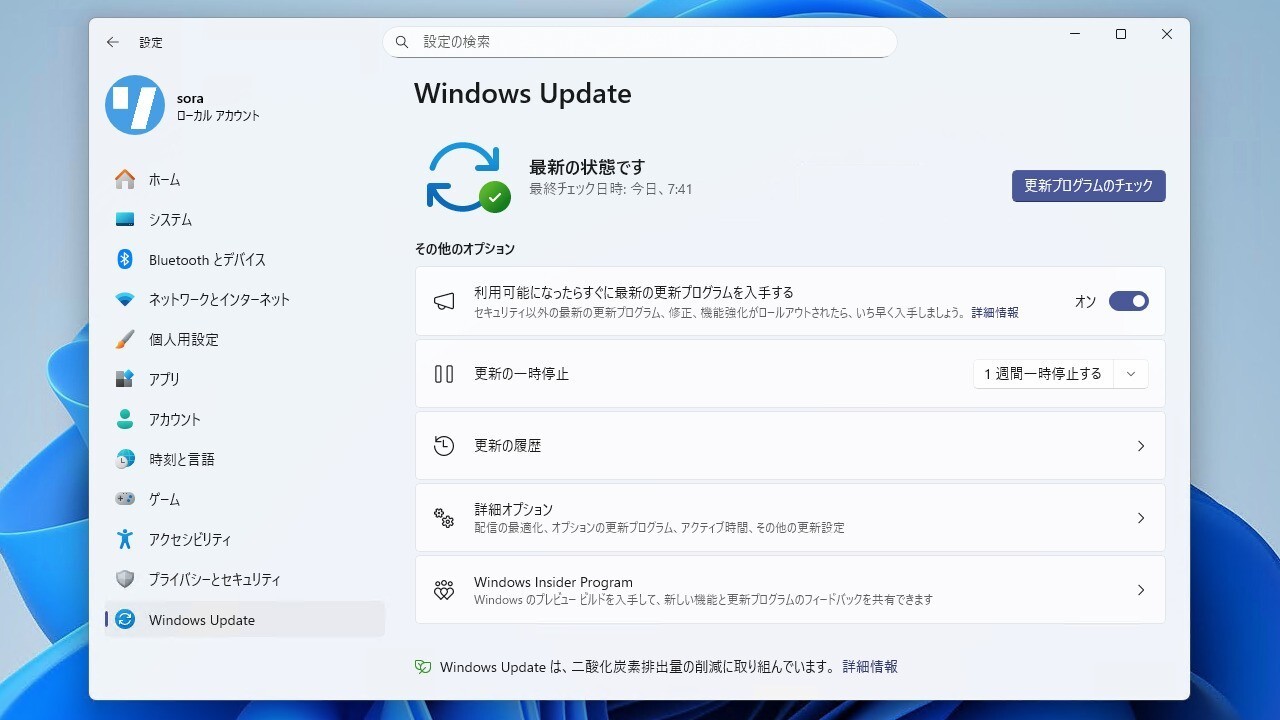




コメント
コメント一覧 (1件)
[...] インストールの手順はWindows 8 DPインストール時とほとんど違いはありませんが一応おさらいということで。ここではVMware Workstation 8 にインストールしていますが、VMware Playerでも同じ手順 [...]