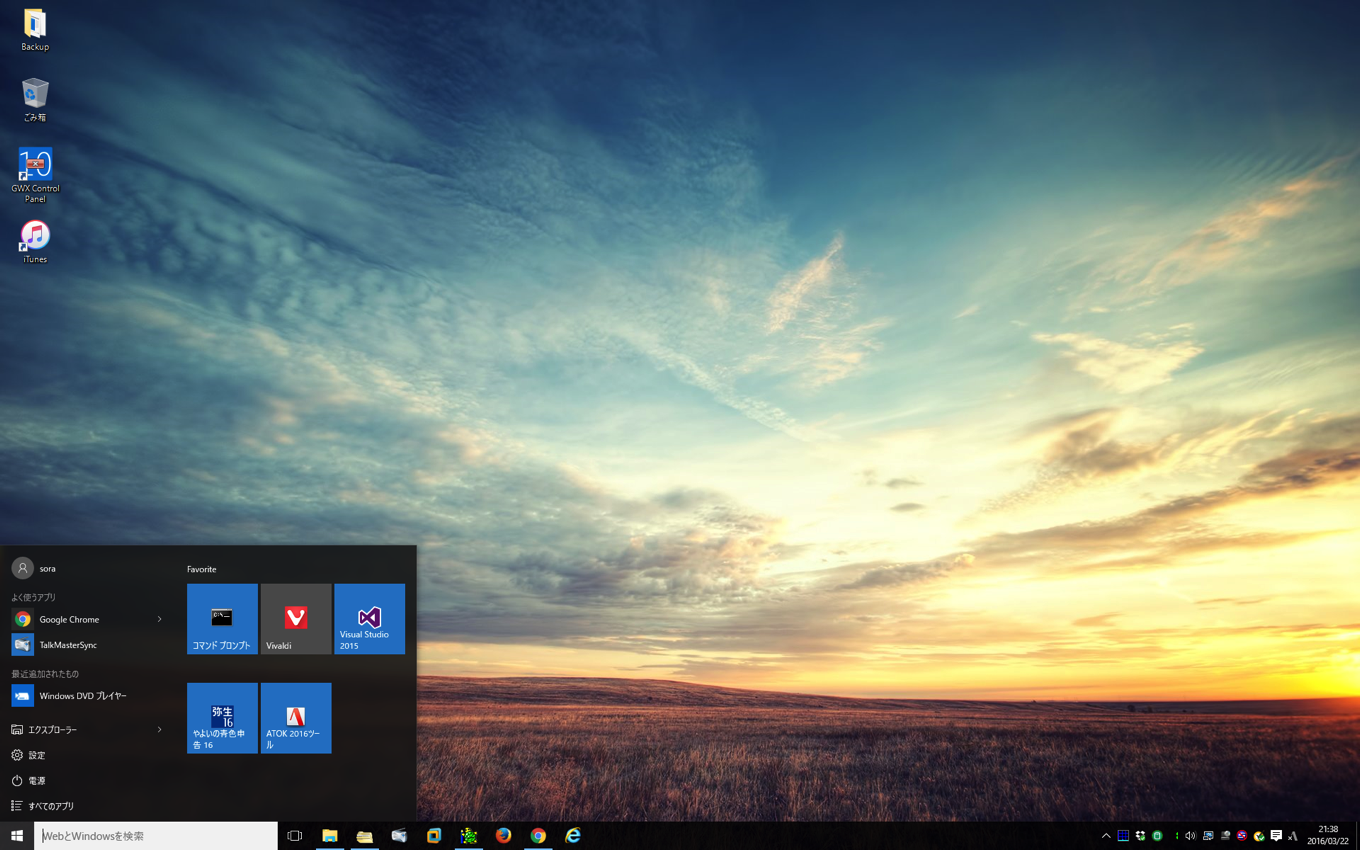
Microsoftの強引な勧誘に根負けして(?)、メインマシンをWindows 7からWindows 10にアップグレードしてみました。Windows 8/8.1はスルーしたのでWindowsマシンではひさびさのOSのメジャーアップグレードとなります。
これまでWindows 8/8.1/10は、仮想マシンとして使っていて使用感はだいたいわかっているつもりでしたが、やはり実機にインストールしてみて初めて気がついた事実もありました。
今回はWindows 7ユーザー向けに、Winodws 10にアップグレードする方法や、スムーズに使い始めるためのコツを紹介したいと思います。
事前準備
▼Windows 10アップグレード後も、一ヶ月以内ならばWindows 7に戻すことができます。
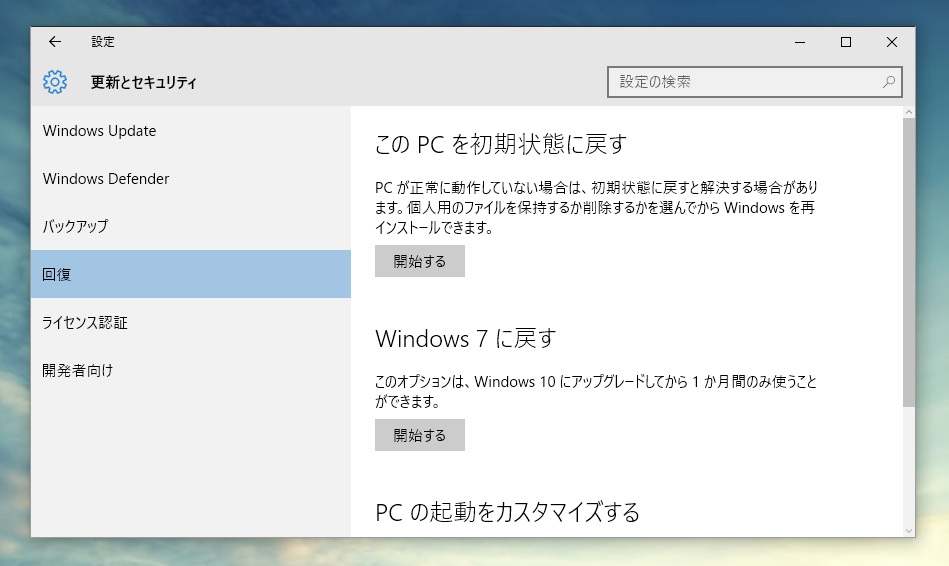
しかし念のためイメージバックアップツールでWindows 7のシステムドライブのバックアップをとっておいたほうが良いかもしれません。
今回はSSDのおまけについていたAcronis True Image 2014でCドライブのバックアップをとっておきました。
Windows 10へのアップグレード
GWX Control Panelのようなアップグレード抑止ツールを使っていた場合、事前に設定を戻しておきます。
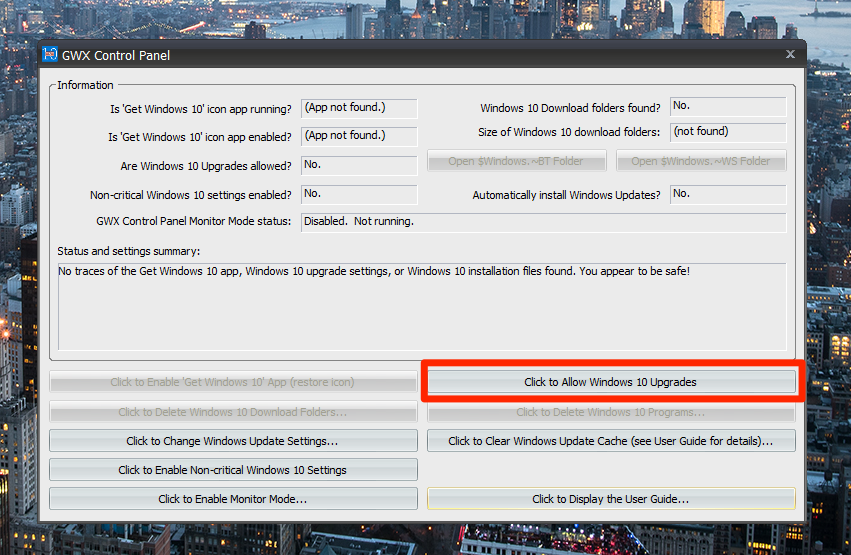
▲「Click to Allow Windows 10 Upgrades」ボタンを押して「Are Window 10 Upgrades allowed?」が「Yes.」に変更されたことを確認してください。
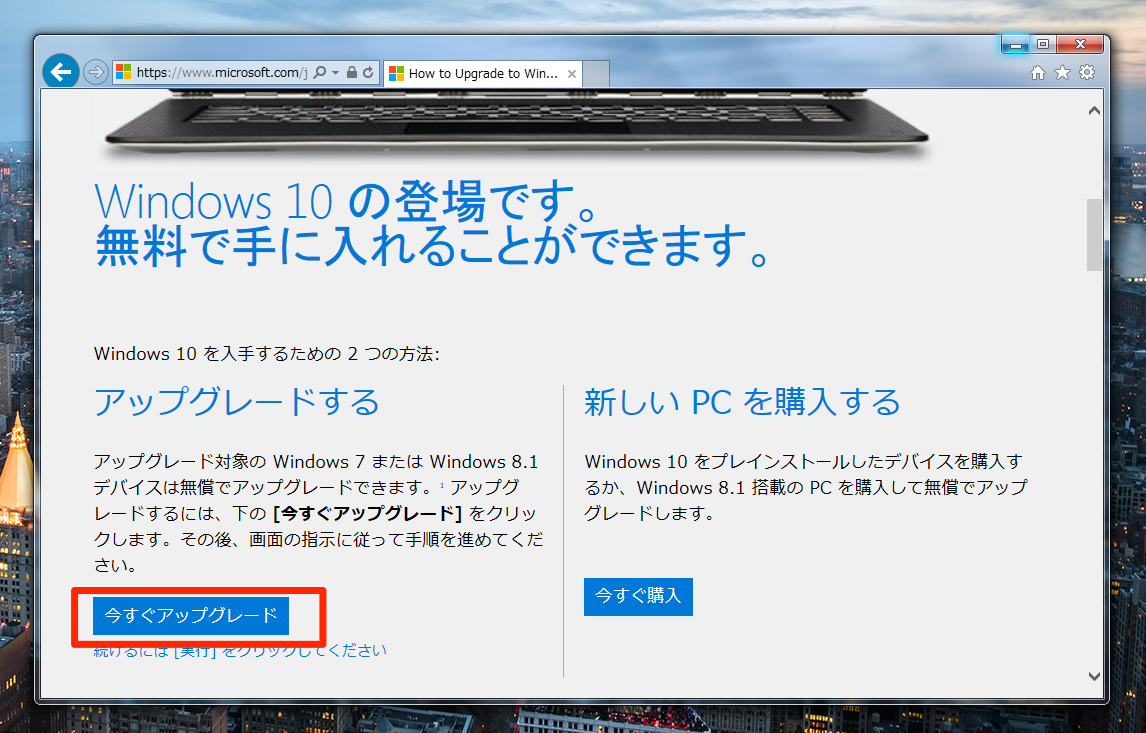
▲次にMicrosoftのWindows 10 にアップグレードする方法というサイトにアクセスし「GetWindows10-Web_Default_Attr.exe」をダウンロードして実行します。
少し待つとWindows Update経由でWindows 10にアップグレードするために必要なファイルがダウンロードされて、インストールプロセスが始まります。
あとは画面の指示に従って処理を進めればアップグレード完了です。
はじめてのWindows 10トラブルシューティング
以下Windows 10を使い始めて戸惑いそうなポイントをまとめてみました
コントロールパネルがなくなった?
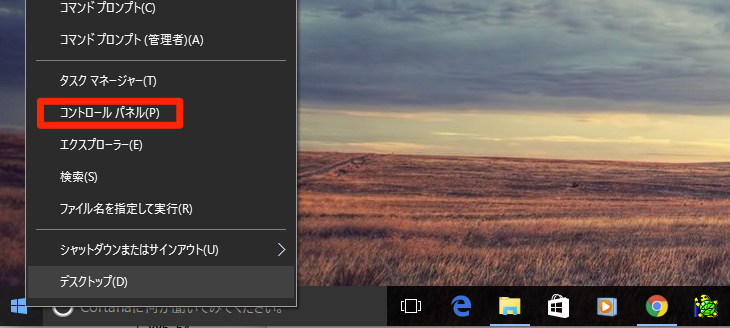
コントロールパネルは画面左下のWindowsアイコンを右クリックして表示されたメニューからアクセスできます。
検索バーで日本語が入力できない?
ATOKやGoogle日本語入力を使っていてアップグレードした場合発生するようです。ATOKやGoogle日本語入力をアンインストール後、再インストールすると解決します。
USB外付けHDDがおかしい?
電源を切ってからUSB外付けHDDをつなぎ直すと以前の情報が残ったままになっていることに気がつきました。どうやらこれはWindows 8以降で導入された「高速スタートアップ」が影響しているようです。
高速スタートアップは終了時の状態を保存し、次回起動時にこの状態を再利用して起動を高速化する仕組み。高速スタートアップが有効な場合、電源を切った状態でも外付けHDDを取り外してはいけないのです。
手っ取り早く従来と同じ動作に変更したい場合高速スタートアップを無効にします。
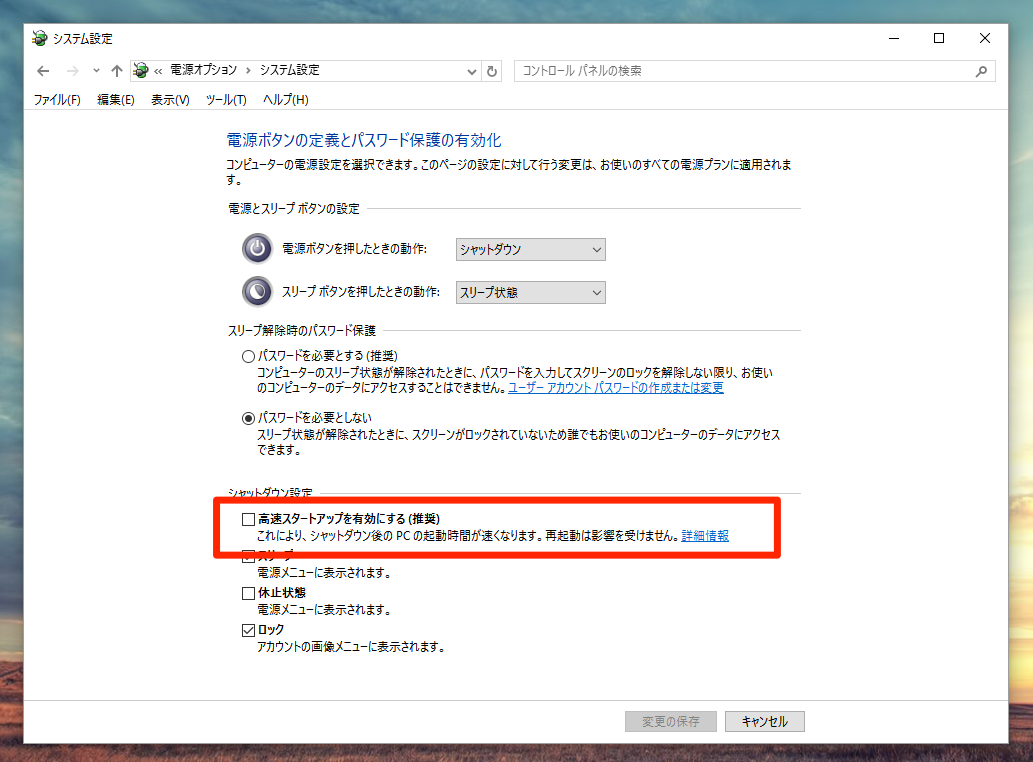
▲「コントロールパネル > 電源オプション > (サイドメニューの)電源ボタンの動作を選択する」を選択し、「現在利用可能ではない設定を変更します」ボタンをクリックしたあと「高速スタートアップを有効にする」のチェックを外します。
これでWindows 7と同じシャットダウン動作になります。
まとめ
いくつかのトラブルはありましたが、個人的にWindows 7で使っていたソフトウェアは今のところ全てWindows 10でも動作していて互換性の高さを感じます。Winodws 8/8.1と違いスタートメニューが使えるのも好感触です。
アップグレードしても一ヶ月間は好きなタイミングで元に戻せます。無料アップグレードが可能な期間中にアップグレードを試してみるのは悪くないことかもしれません。








