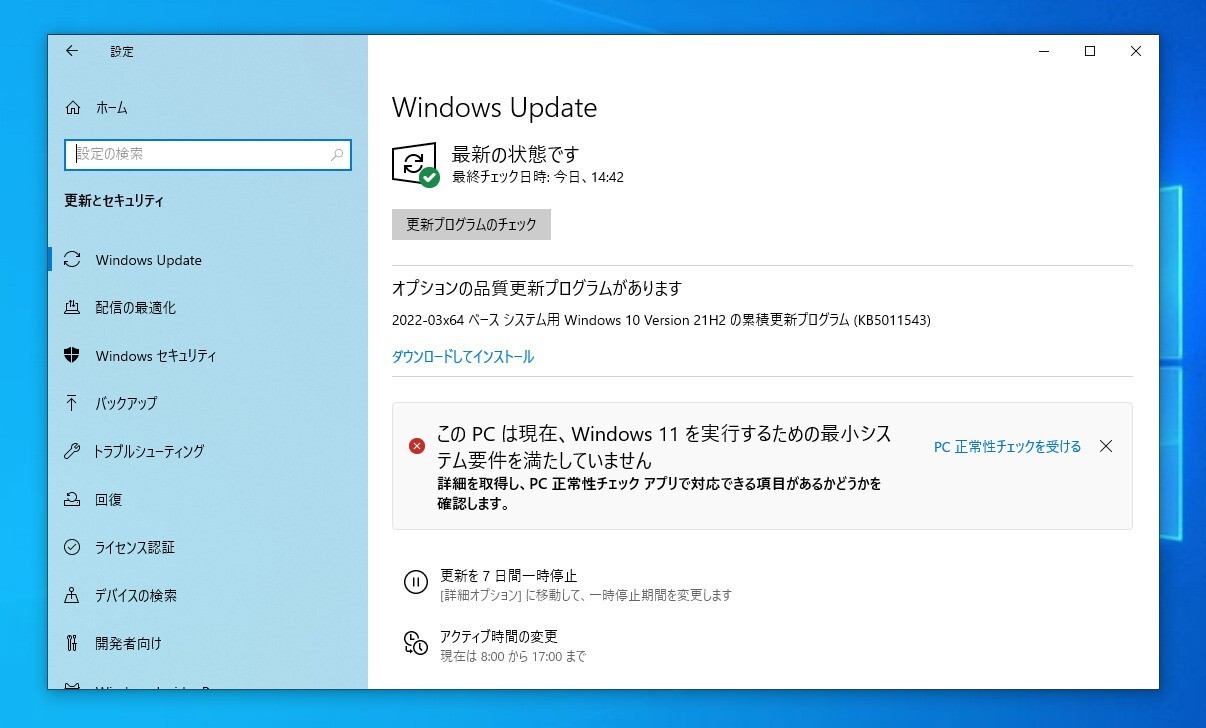
MicrosoftはWindows 11でハードウェアの最小システム要件を変更しました。
Windows 11ではTPM 2.0やセキュアブートが必須となり、Windows 10が動作したPCでも、Windows 11にアップグレードできるとは限らないのです。
ただし、非互換PCをアップグレードする方法が完全なくなったわけではなく、レジストリ設定を変更したり、サードパーティ製ツールを利用して、非互換PCをWindows 11にアップグレードする事は可能です。
以下Rufusを利用し、TPMとセキュアブートの要件をバイパスして、非互換Windows 10 PCをWindows 11に直接アップグレードする方法を説明します。
Rufus 3.18以降を使用
Rufusを使って、非互換PCをWindows 11にアップグレードする場合、直接アップグレードの場合でも、USBやDVDを使用してインストールメディアを作成する必要があります。適切なメディアをPCに接続してください。
次に、Rufusの公式サイトから最新版の実行ファイル(記事執筆時v3.18)をダウンロードします。Rufusを起動すると以下のような画面が表示されます。
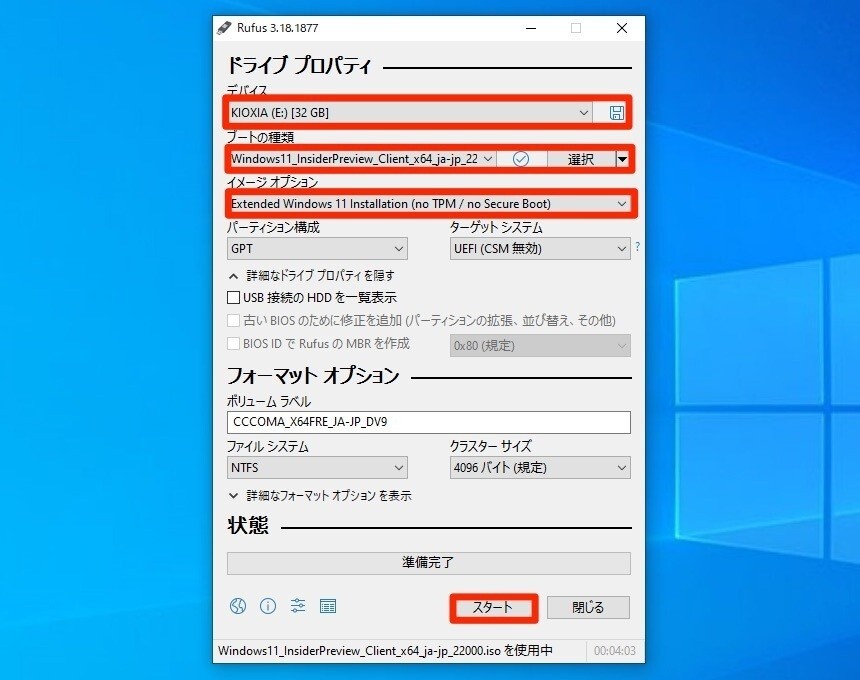
▲「デバイス」で接続したインストールメディア(USBやDVD)を選択します。「ブートの種類」では、別途準備したWindows 11のISOファイルを選択するか、ダウンロード機能を使ってISOファイルをダウンロードします。「イメージオプション」では「Extended Windows 11 Installation(no TPM / no Secure Boot)」を選びます。「イメージオプション」がグレーで変更できない場合、「デバイス」や「ブートの種類」が正しく指定できている確認してください。
これでインストール/アップグレード時のTPM、セキュアブートチェックがスキップされるようになります。
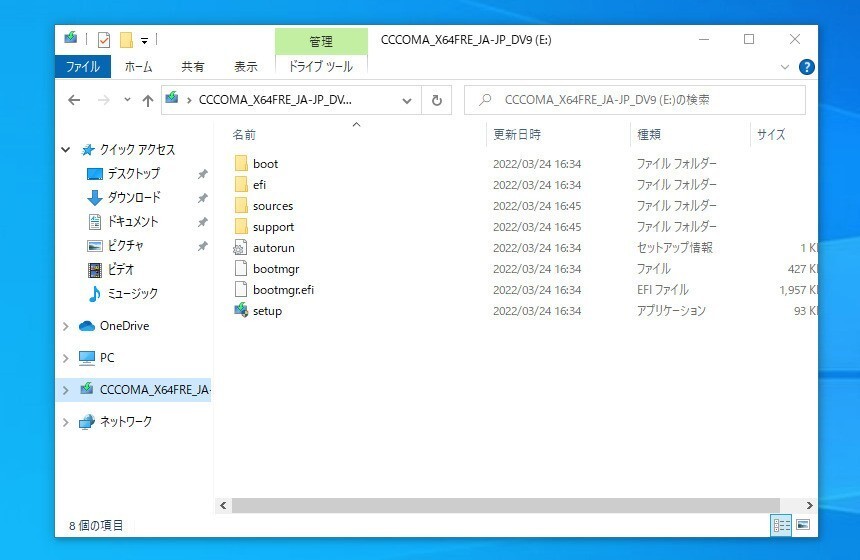
▲新規インストールする場合は、作成したインストール用USB/DVDメディアから起動してWindows 11をインストールします。直接アップグレードする場合、インストールメディアの中にある「setup.exe」をクリックして実行し、アップグレードを進めます。
setup.exeを起動し処理を進めると以下のような画面が表示されます。
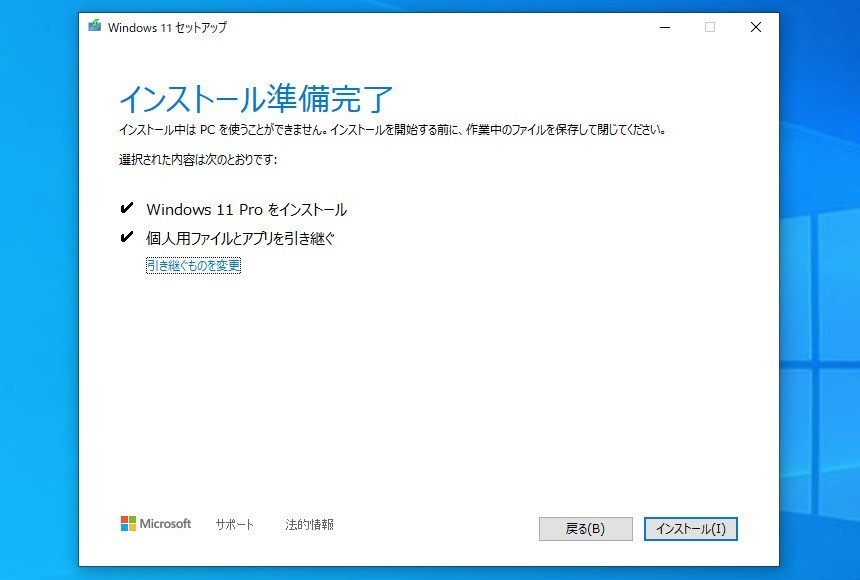
▲「インストール」ボタンを押せばアップグレード処理が始まります。
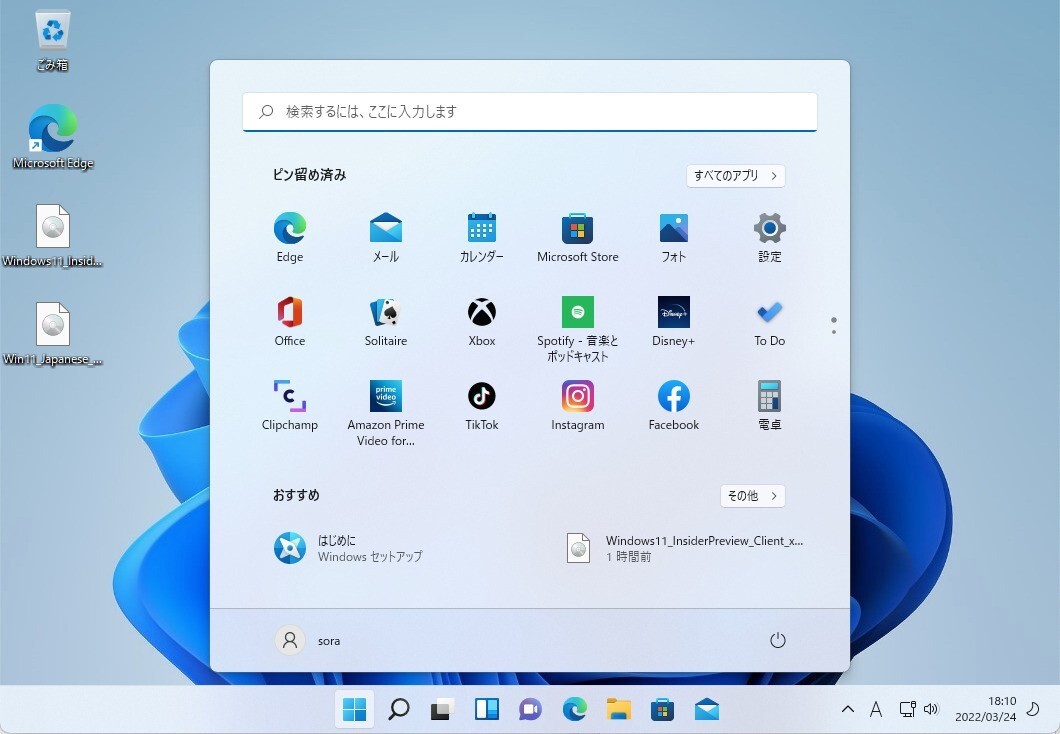
▲しばらく待つとWindows 11へのアップグレードが完了しました。
まとめ
Rufusを使用すれば非互換Windows 10 PCを、Windows 11へ直接アップグレードすることができます。ただし、Microsoftはこのような手段でアップグレードしたPCをサポート対象外とみなし、今後更新プログラムを提供するかどうか不明であると警告しています。実験環境やサブPCで試すことをおすすめします。








