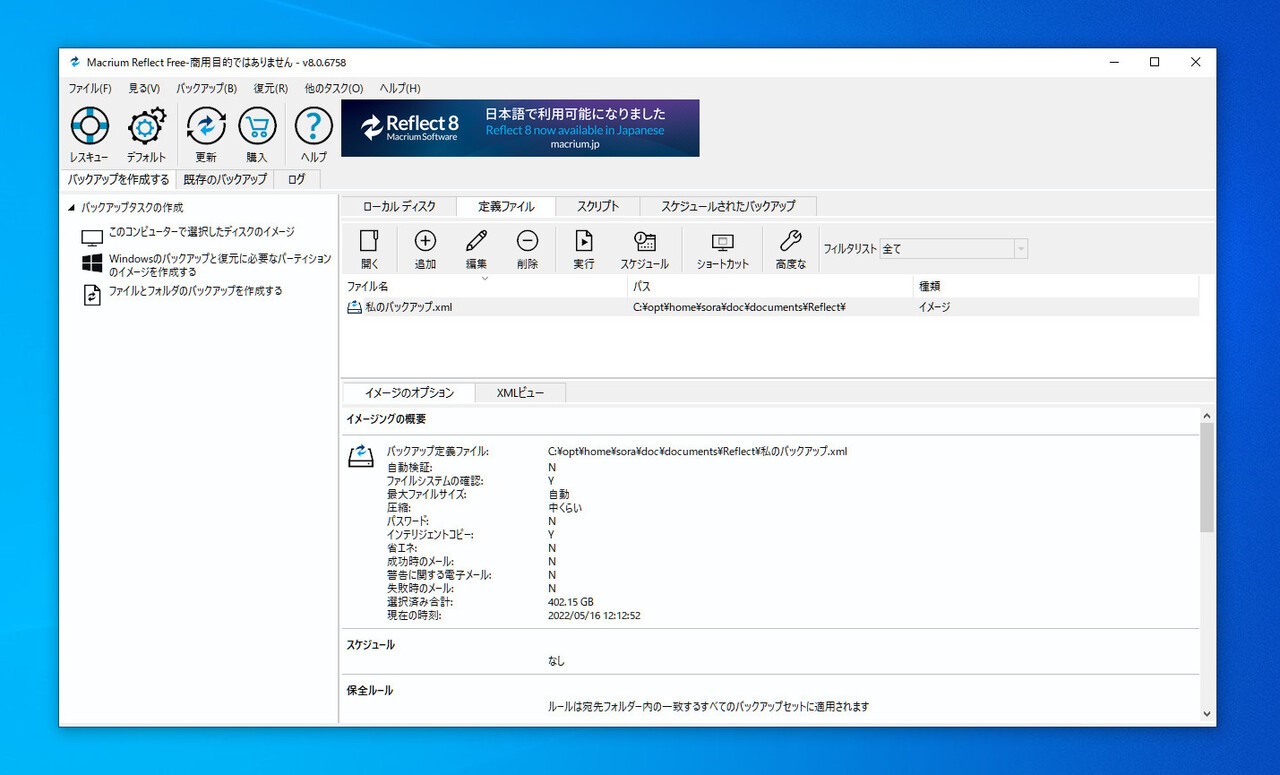
Windows用のシステムバックアップツール「Macrium Reflect 8 Free」を紹介します。
2021年に定番バックアップツール「Acronis True Image」がサブスクリプションライセンスに変更されたため、代替ツールを探していたのですが、Macriumの無料版が良さそうだということがわかりました。
Macrium Reflect 8 Freeは特徴を持っています。
- リムーバブルメディアのイメージングとクローニング
- Windows OSの動作イメージの作成
- 起動しないシステムの復元
- スケーラブルでナビゲート可能なログビューインターフェース
- Hyper-V / Oracle VirtualBox VMでのバックアップの即時起動
- ダイレクトディスククローニング
- WinPE 11レスキューイメージ
個人用には有料ライフタイムライセンス版の「Macrium Reflect 8 Home」も存在しますが、システムのバックアップや復元機能だけを使うならば、無料版で問題ないようです。
以下Macrium Reflect 8 Freeのインストール方法と、実際のバックアップ方法を説明します。
Macrium Reflect 8 Freeのインストール方法
Macrium Reflect 8 Freeのインストーラーソフトは直接ダウンロードできません。公式サイトの「Reflect 8 Free」の囲みの中にある「Download Free」ボタンをクリックすると、以下のような画面が表示されます。
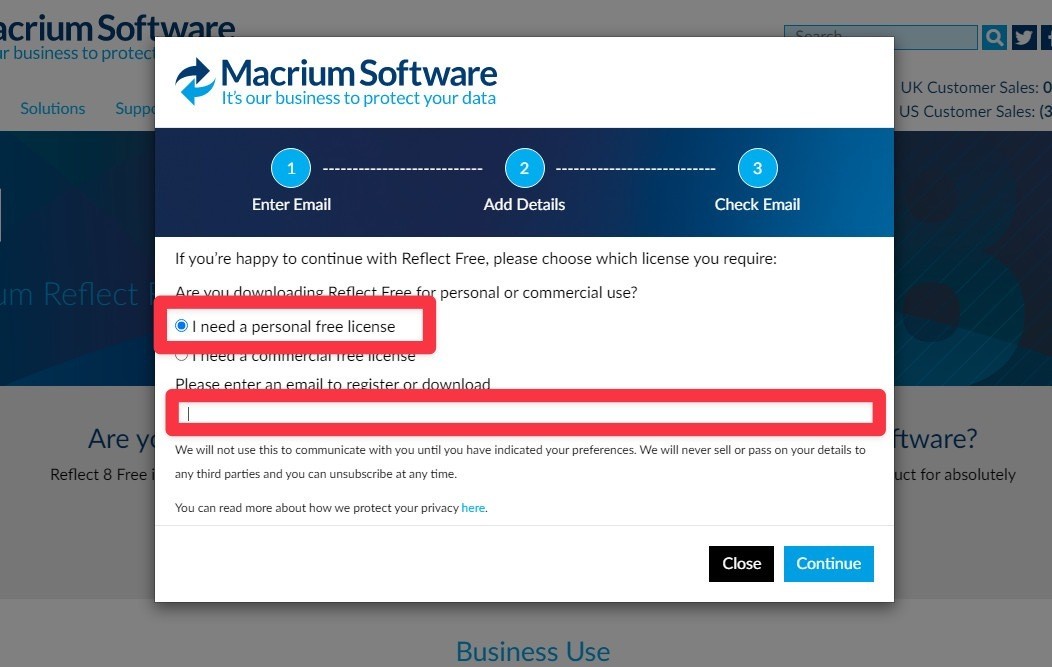
▲「I need a personal free license」を選択し、その下の入力欄に登録用のメールアドレスを入力します。ここで入力したアドレスに登録コードが送られてきますので、正確なメールアドレスを入力する必要があります。
ダウンロードできた「ダウンロードエージェント」を実行すると以下のような画面が表示されます。
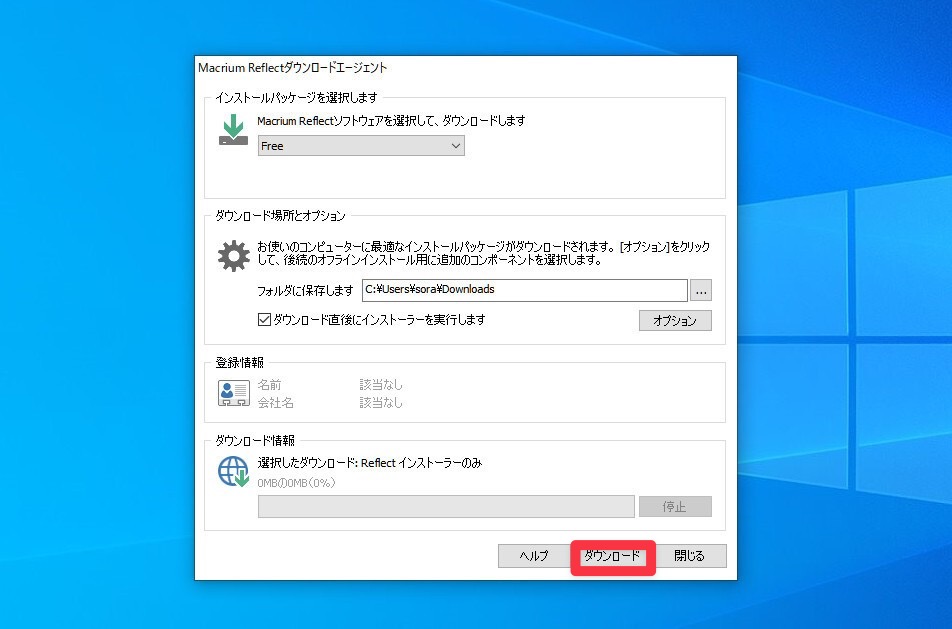
▲「ダウンロード」をクリックすると、インストーラーがダウンロードできます。
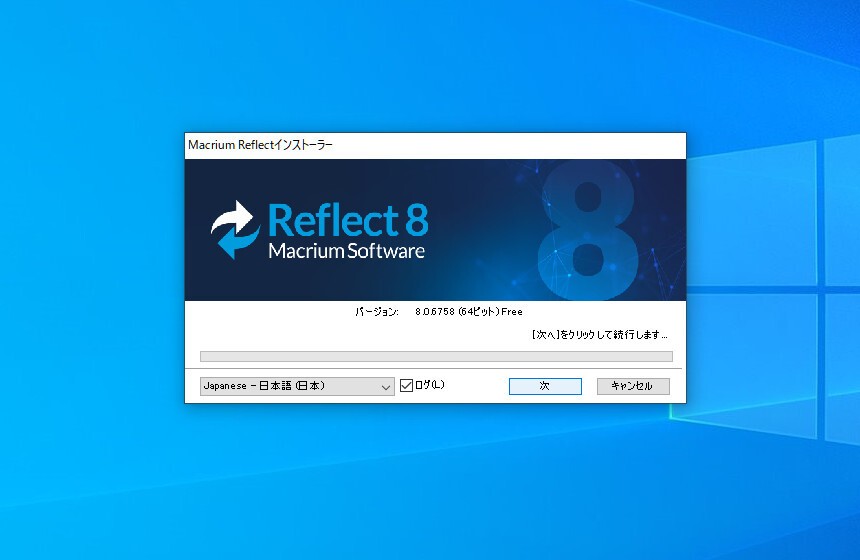
▲インストーラー画面が表示されたら「次」をクリックします。
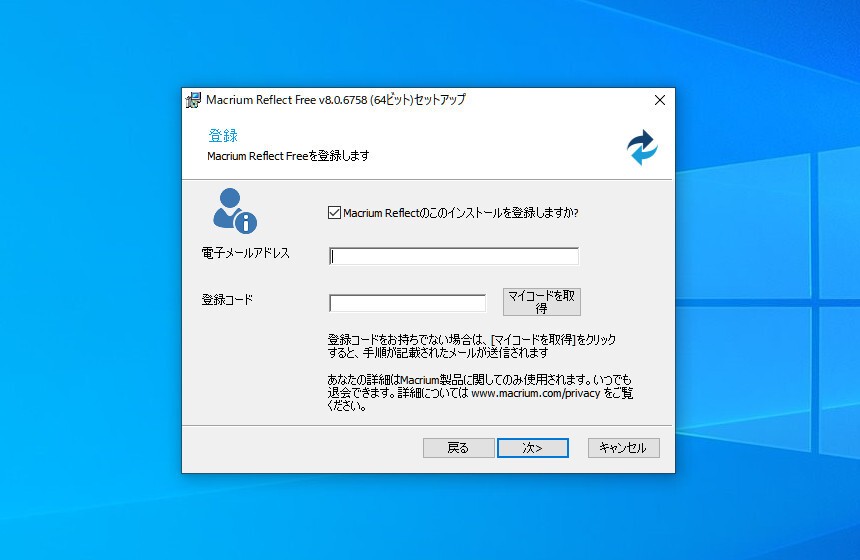
▲ダウンロード時に入力した電子メールアドレスと、そのアドレスに送られた登録コードを入力し、処理を進めていきます。
Macrium Reflect 8 Freeでシステムバックアップ
Macrium Reflect 8 Freeを実行すると以下のような画面が表示されます。
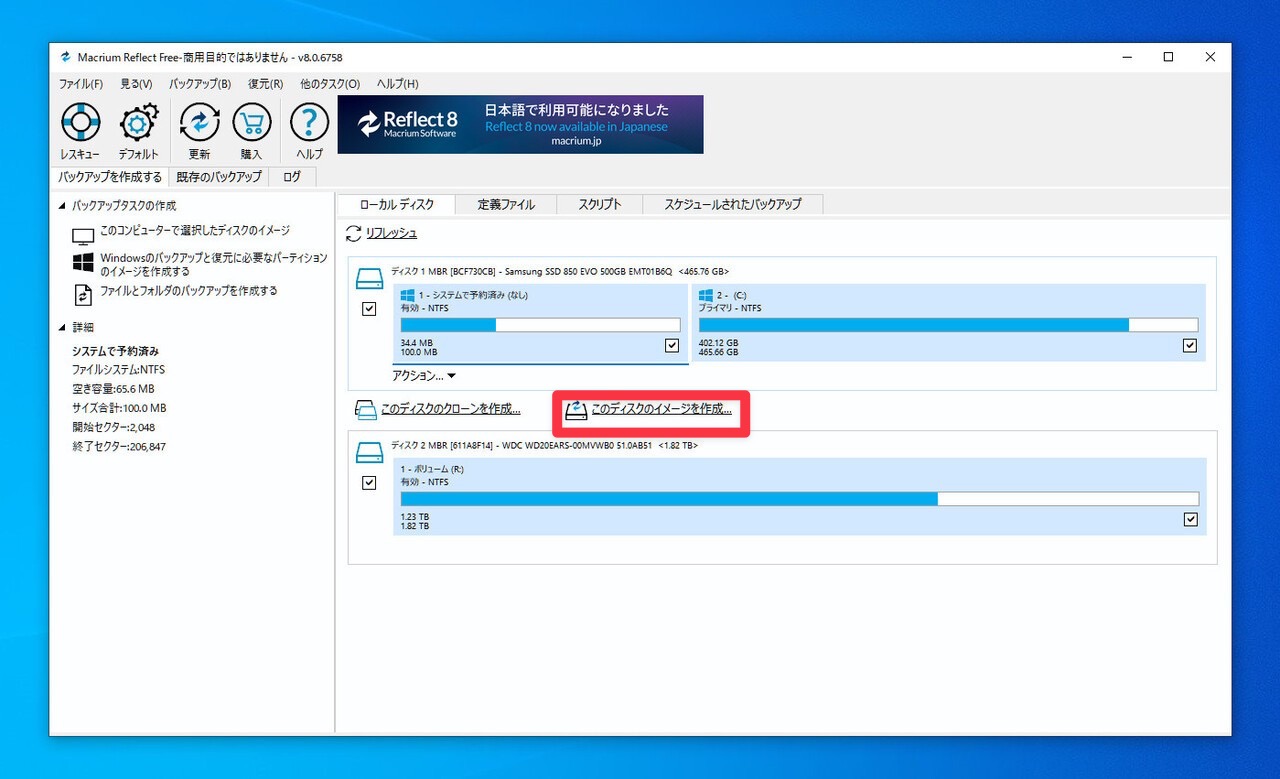
▲システムバックアップ(Cドライブのバックアップ)を実行する場合「ローカルディスク」タブの中にある、Cドライブを含むディスクを探し、その下にある「このディスクのイメージを作成」をクリックします。上記の画像の場合、2つのディスクが存在し、1つ目がシステムドライブとなります。
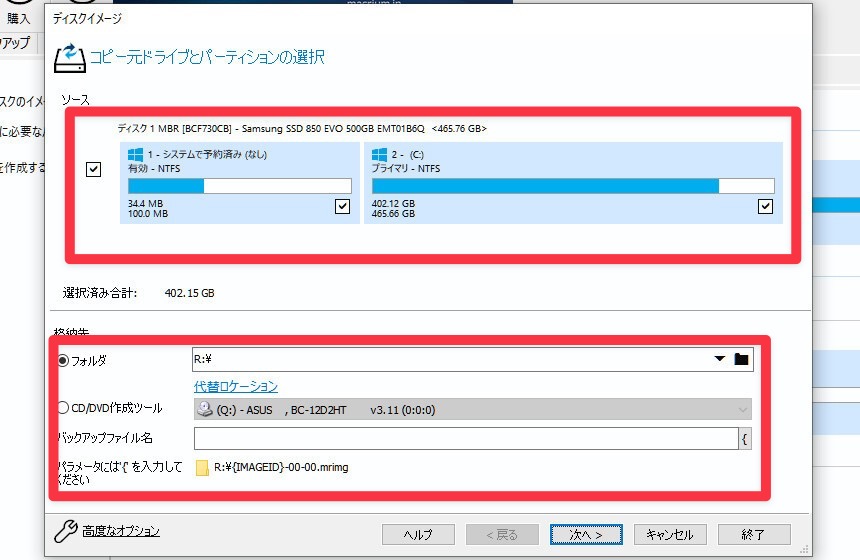
▲「コピー元ドライブとパーティションの選択」画面が表示されます。「ソース(コピー元)」と、格納先が正しく選択されていることを確認し、「次へ」をクリックします。
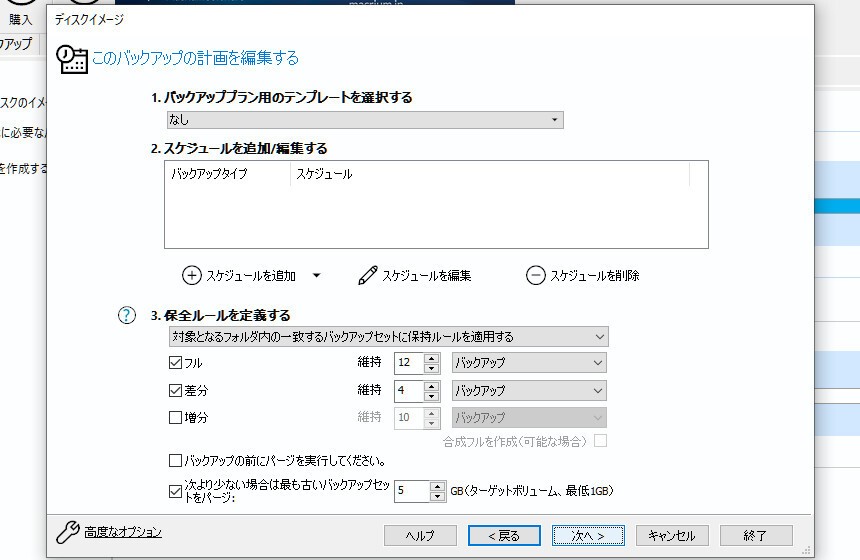
▲「このバックアップの計画を編集する」画面では、バックアップスケジュールを編集します。1回限り実行したい場合、そのまま「次へ」をクリックします。
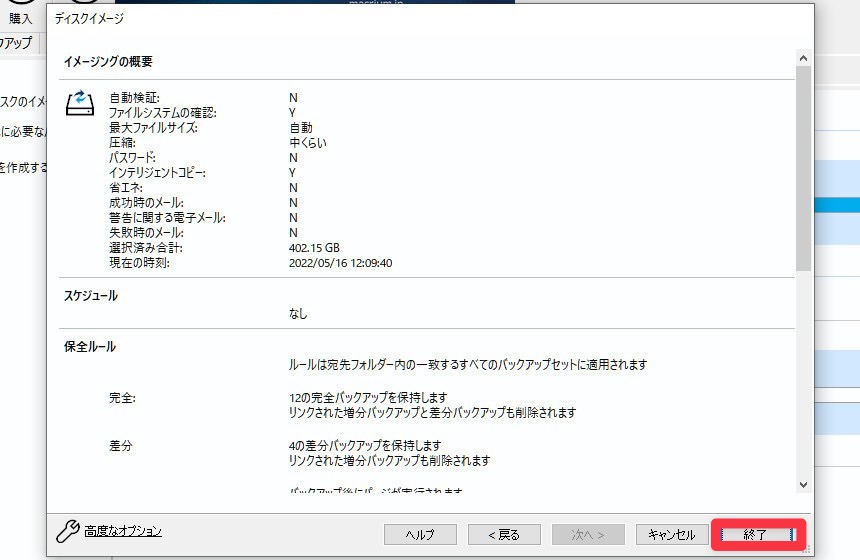
▲最後に確認画面が表示され、「終了」ボタンをクリックすれば準備完了です。
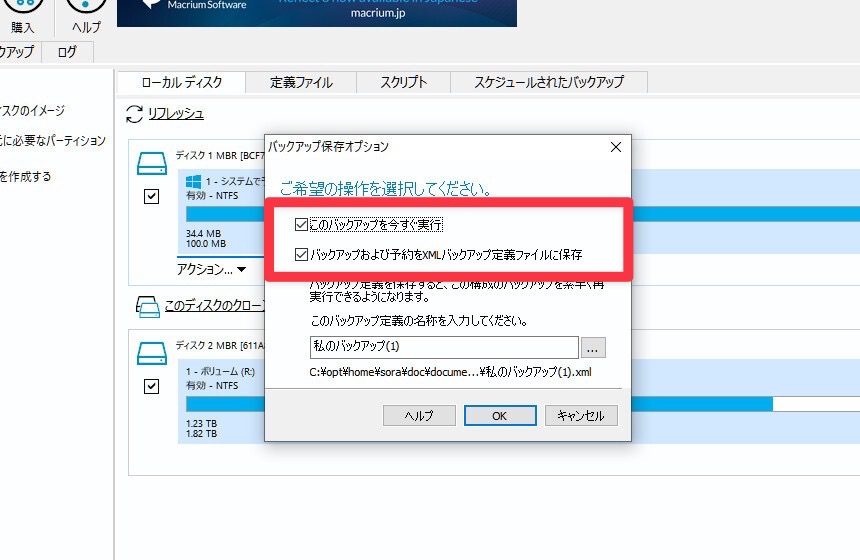
▲「バックアップ保存オプション」で「このバックアップを今すぐ実行」にチェックを入れ、「OK」ボタンをクリックするとすぐにバックアップを実行できます(バックアップ設定を保存しておき、後で実行することもできます)。
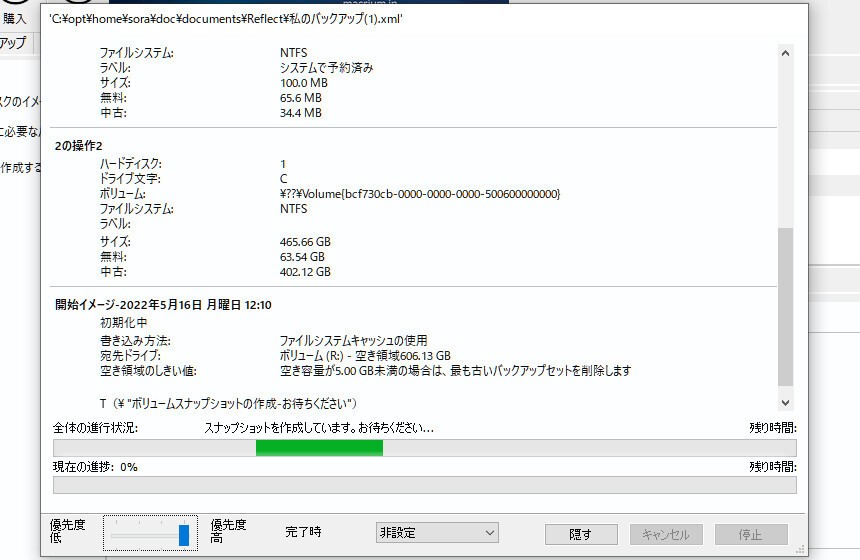
▲バックアップ中は進捗状況を確認できる画面が表示されます。
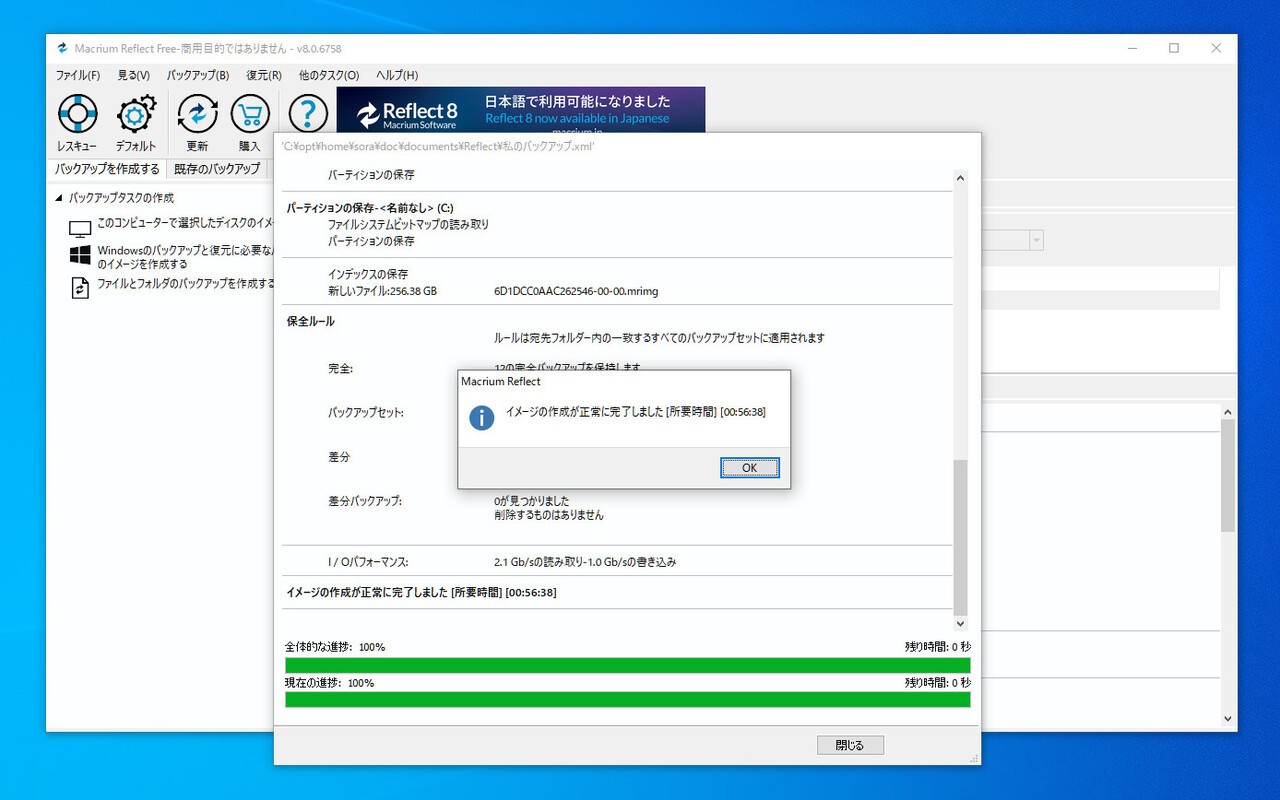
▲「イメージの作成が正常に完了しました」と表示されれば完成です。格納先に「.mrimg」という拡張子のバックアップイメージが作成されていることを確認します。
まとめ
Macrium Reflect 8 Freeを使用すれば、Windowsのシステムバックアップを作成し、復元することができます。バックアップイメージからの復元方法に関しては次回の記事で紹介したいと思います。








