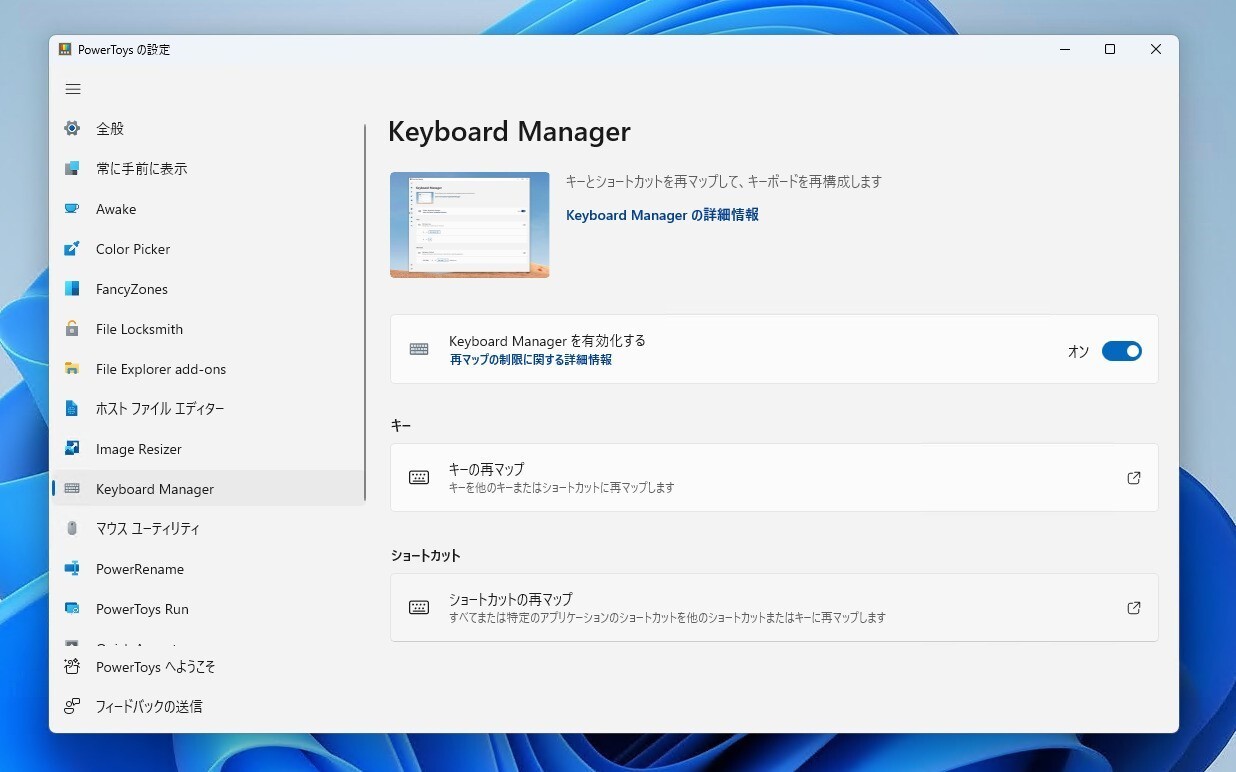
Windowsには、Ctrl+Cでコピー、Ctrl+Vで貼り付けなど、あらかじめ定められたショートカットキーが多数存在します。
しかし、これら既定のショートカットキーがどうしても使いづらく、自分好みのものに再設定したいと思っている方もいるかもしれません。
本日紹介するPowerToysのツール「Keyboard Manager」は、このようなショートカットキーやキーの割り当てを変更することができるキーボードユーティリティです。
ショートカットキーはアプリ毎にカスタマイズすることもでき、使いこなすことでWindowsを使った作業の生産性を向上させることができそうです。
Keyboard Managerの使用方法
Keyboard Managerを使用するには、PowerToysの設定でツールが有効になっている必要があります。
タスクトレイの右クリックメニューからPowerToysの設定画面を表示します。
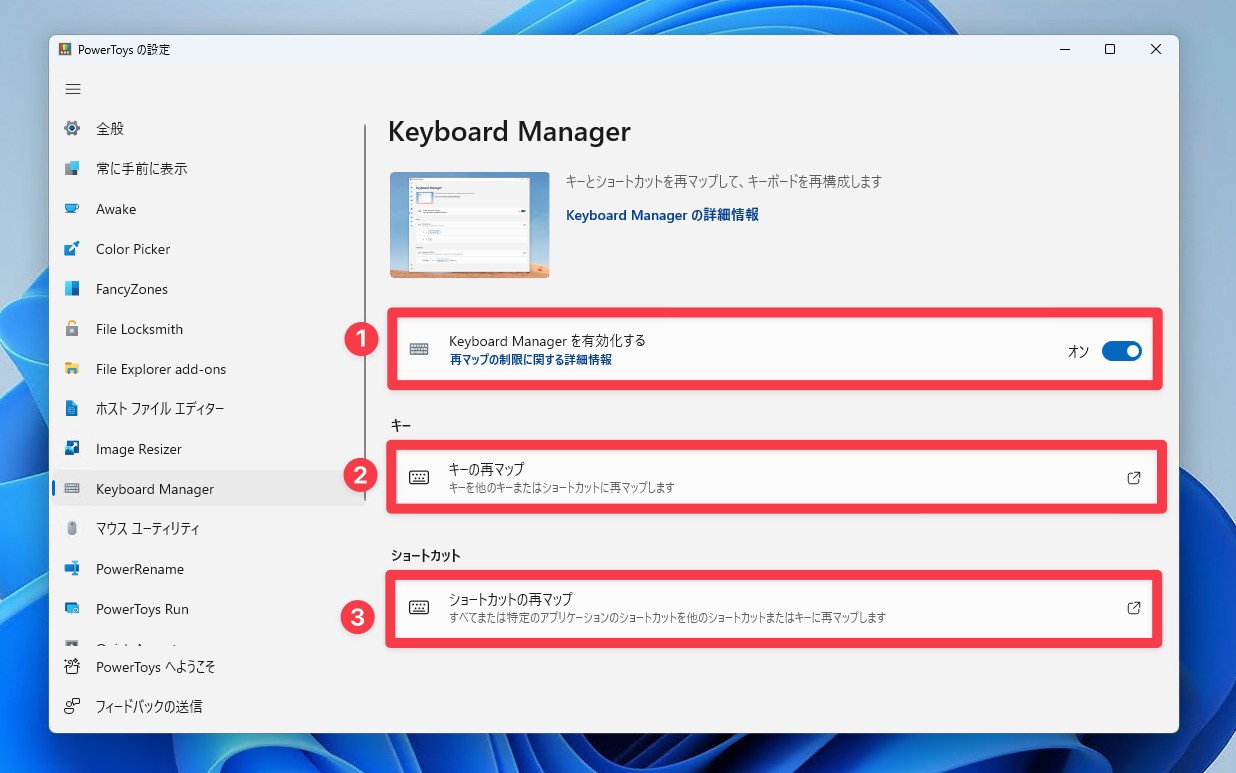
▲「Keyboard Managerを有効化する」の横にあるトグルボタンをオンに変更します。
単体のキーの割り当てを変更したい場合、キーの再マップをクリックします。
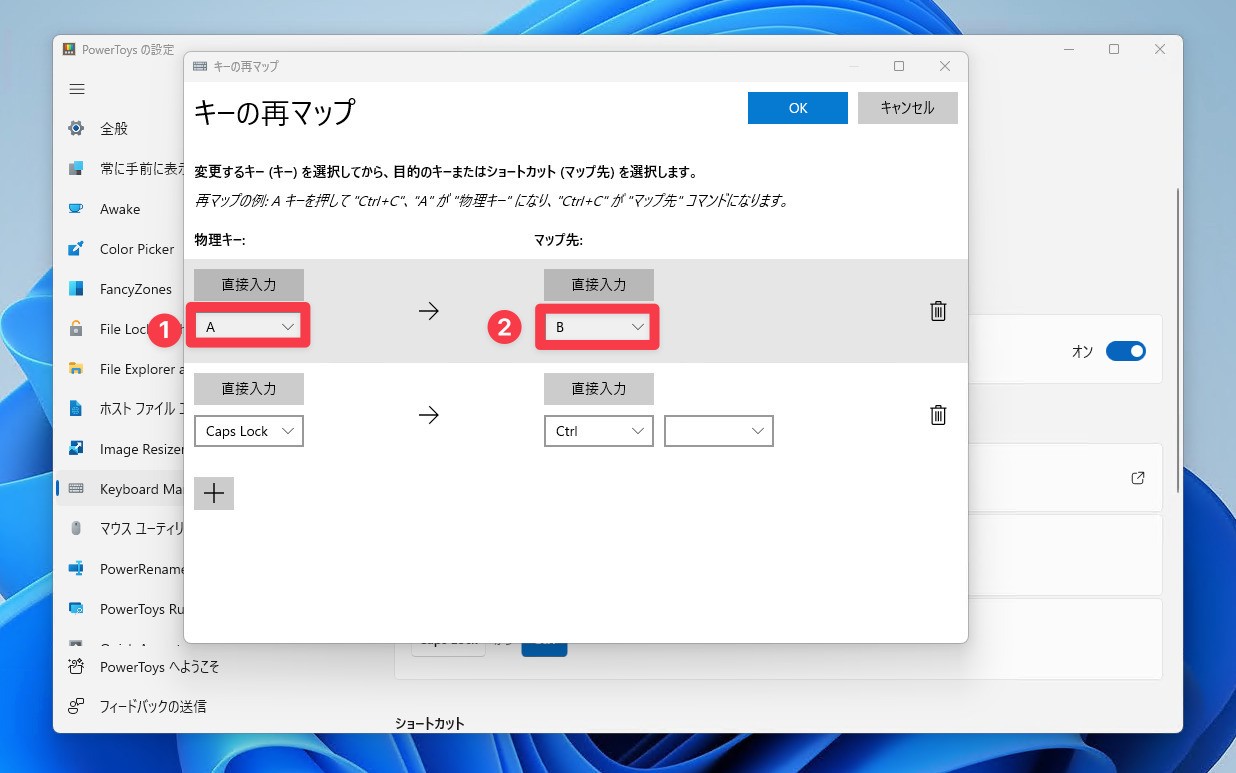
▲「物理キー」に変化元のキーを、「マップ先」に変換先のキーを設定します。例えば物理キーをA、マップ先をBにした場合、メモ帳などでAキーを押すと、Bと入力されます。例えば、CapsLockをCtrlに変換するなどの使用例が考えられます。
ショートカットキーを変更したい場合、ショートカットの再マップをクリックします。
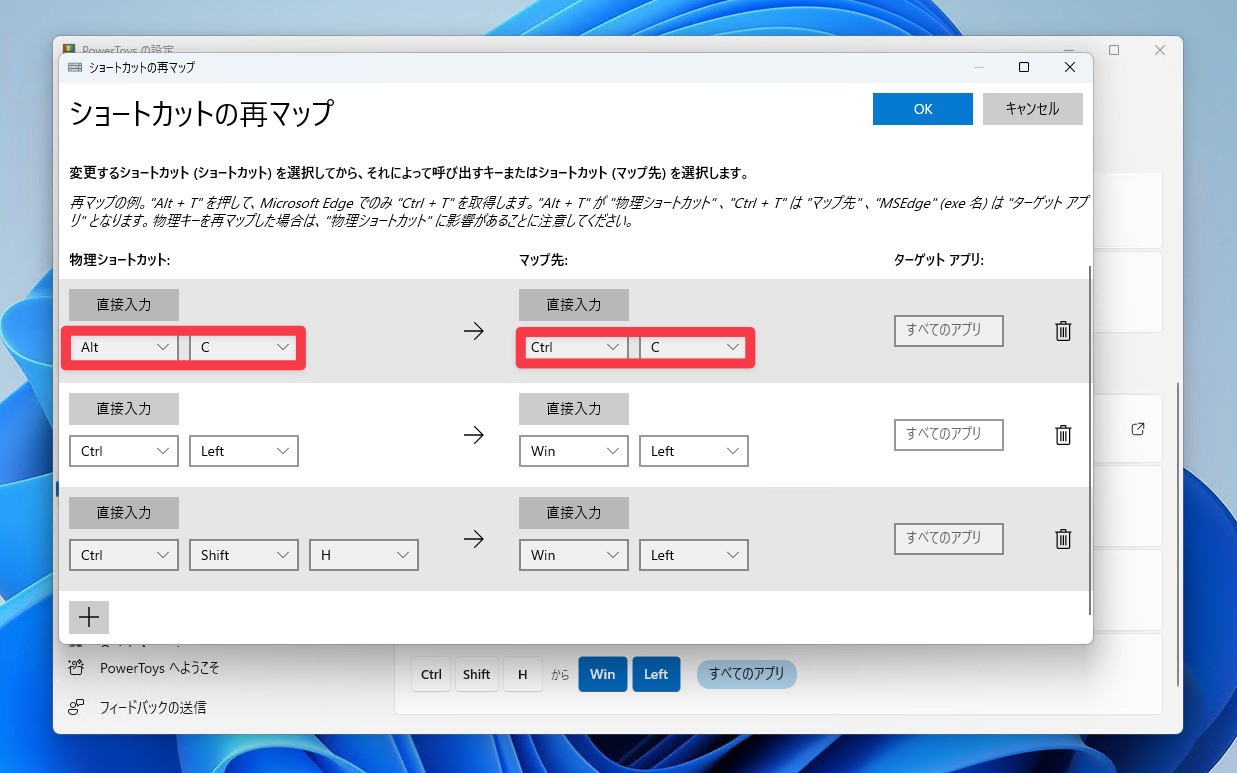
▲例えばAlt+Cでコピーしたい場合、物理ショートカットにAlt+Cを、マップ先にCtrl+Cを設定します。
ターゲットアプリを指定すると、そのアプリでだけ設定したショートカットの再マップが有効になります。指定していない場合システム全体で有効となります。
キーの検索がだるいのを解消
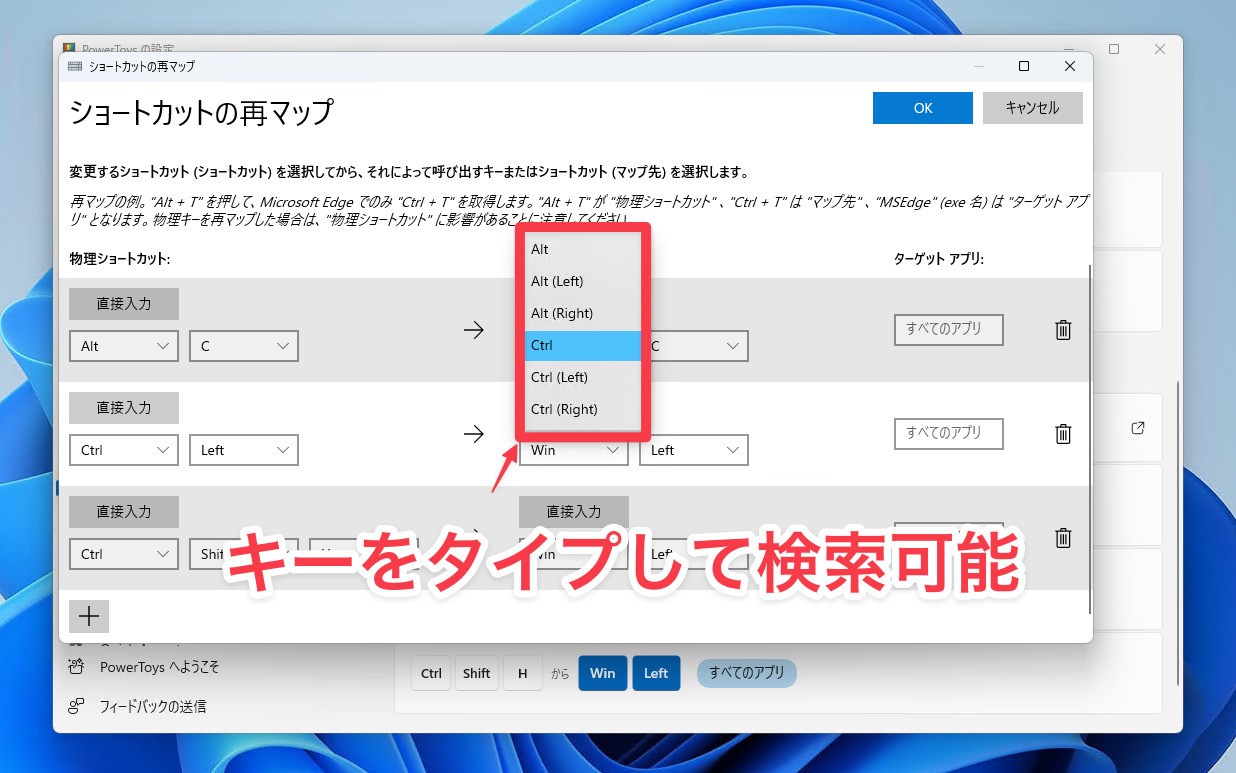
▲Keyboard Managerでは、設定時にキーをリストボックスから選択する必要があります。
選択可能なキーが多数存在するためかなり面倒な作業ですが、リストが表示された状態で、キーの文字列をタイプするとそのキーを素早く選択することができます。例えば"ctrl"と素早く入力するとリストの中のCtrlが選ばれます(遅く入力するとCが選ばれたりします)。
覚えておくと便利だと思います。
まとめ
Keyboard Managerを使用すれば、かなり自由にWindowsのキーの割り当てを変更することができます。なおKeyboard Managerには、OSで予約されているために置き換え出来ないキーが存在するなどの制限も存在します。詳しくは公式ドキュメントで確認可能です。
PowerToysのインストール方法に関しては以下の記事で説明しています。
Windows 11を使いこなすための情報は以下のページにまとめています。










