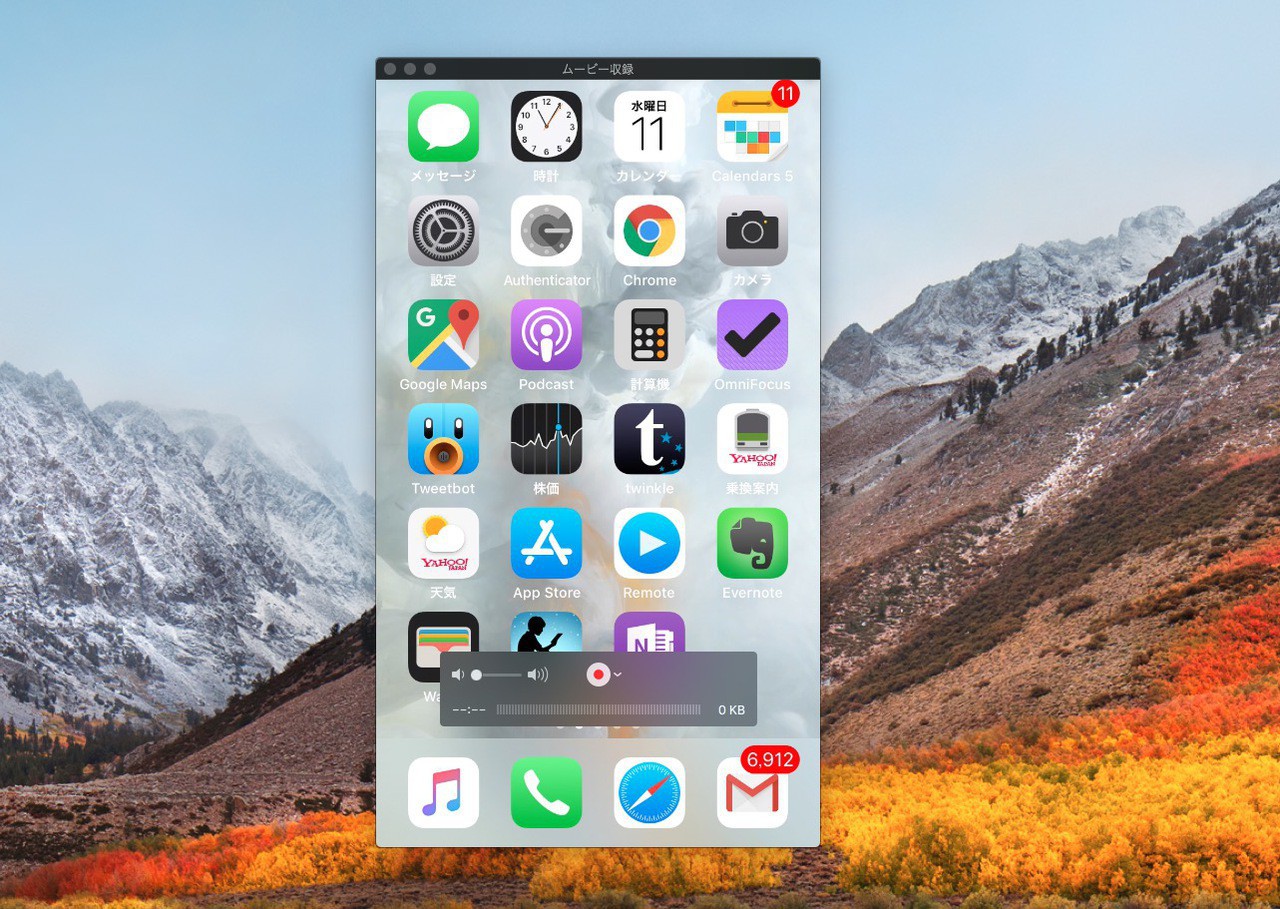
iOS 11ではiOSデバイス単体で画面を録画できる機能が追加されました。
iOS 11の画面収録機能はiPhoneやiPadだけで動画録画できる便利な機能ですが、動画素材を編集したい場合など、Macを利用して録画する方法を覚えておくと便利な場合もあるかもしれません。
今回はMacを利用しiPhoneやiPadの画面を録画する方法を説明します。
目次
QuickTime Playerを利用して録画
MacのQuickTime Playerの「ムービー収録」機能を利用すれば、iOSデバイスの画面をMacで録画することができます。
まずMacとiOSデバイスをLightningケーブルで接続し、MacでQuick Time Playerを起動します。
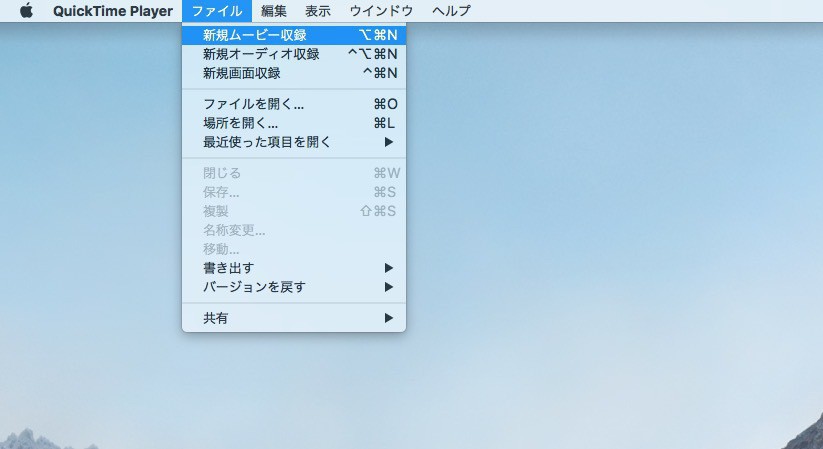
▲メニューバーで「ファイル > 新規ムービー収録」を選びます。
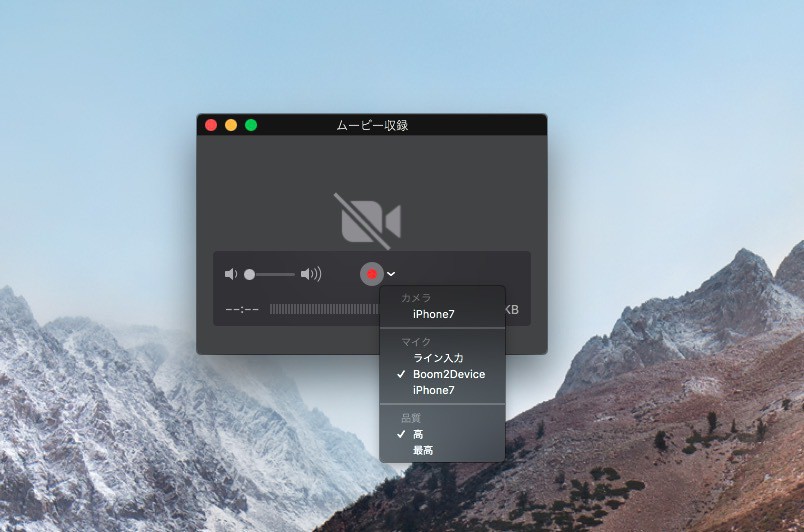
▲「ムービー収録」画面が表示されたら、録画ボタンの矢印をクリックし「カメラ」で接続したiOSデバイスを選択します。「マイク」で音声の入力先も選べます。iOSデバイスを選択した場合、そのデバイスの音声が保存できます。
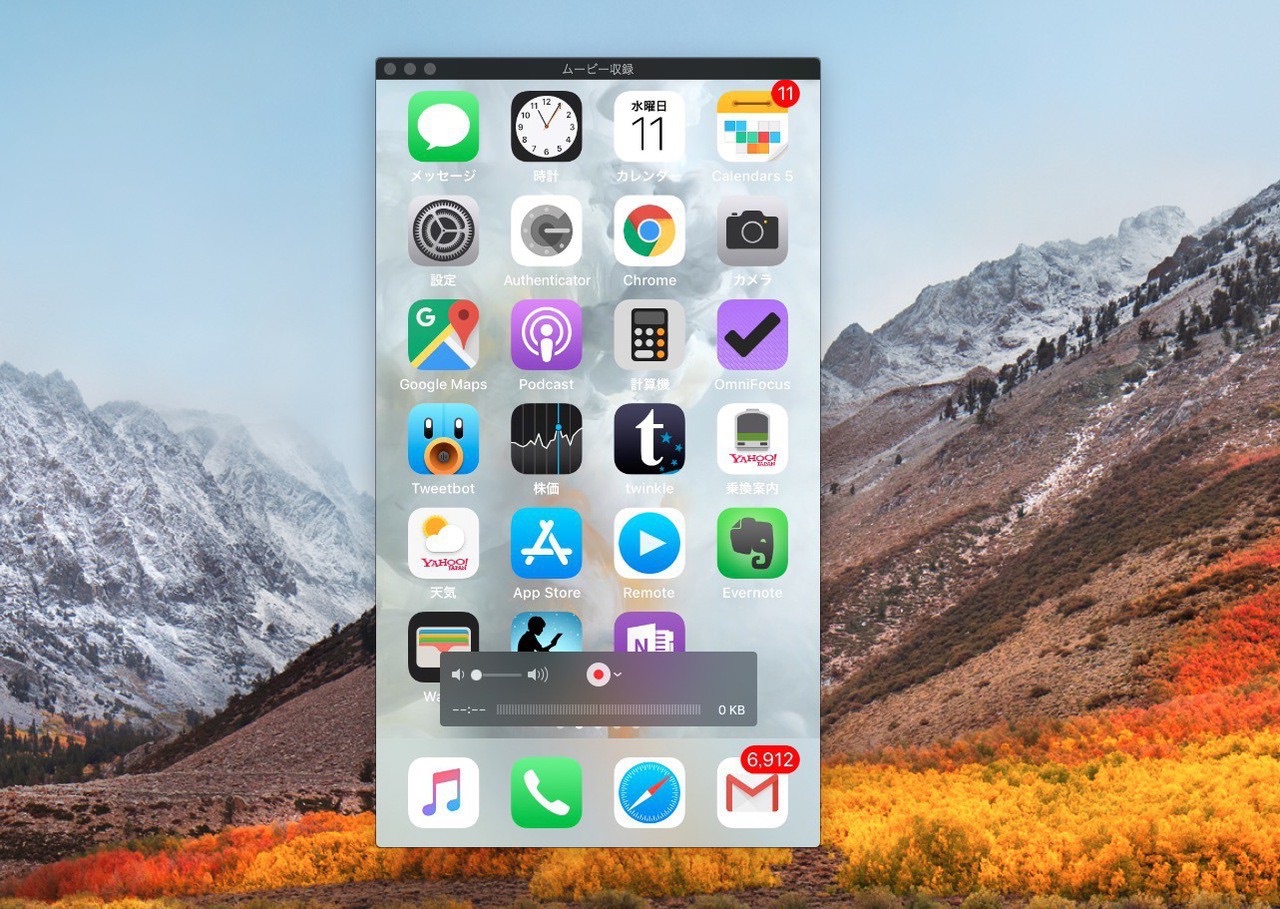
▲カメラを選択すると、Mac上にiOSデバイスの画面が表示されます。赤い丸の録画ボタンを押すと動画の録画が始まります。
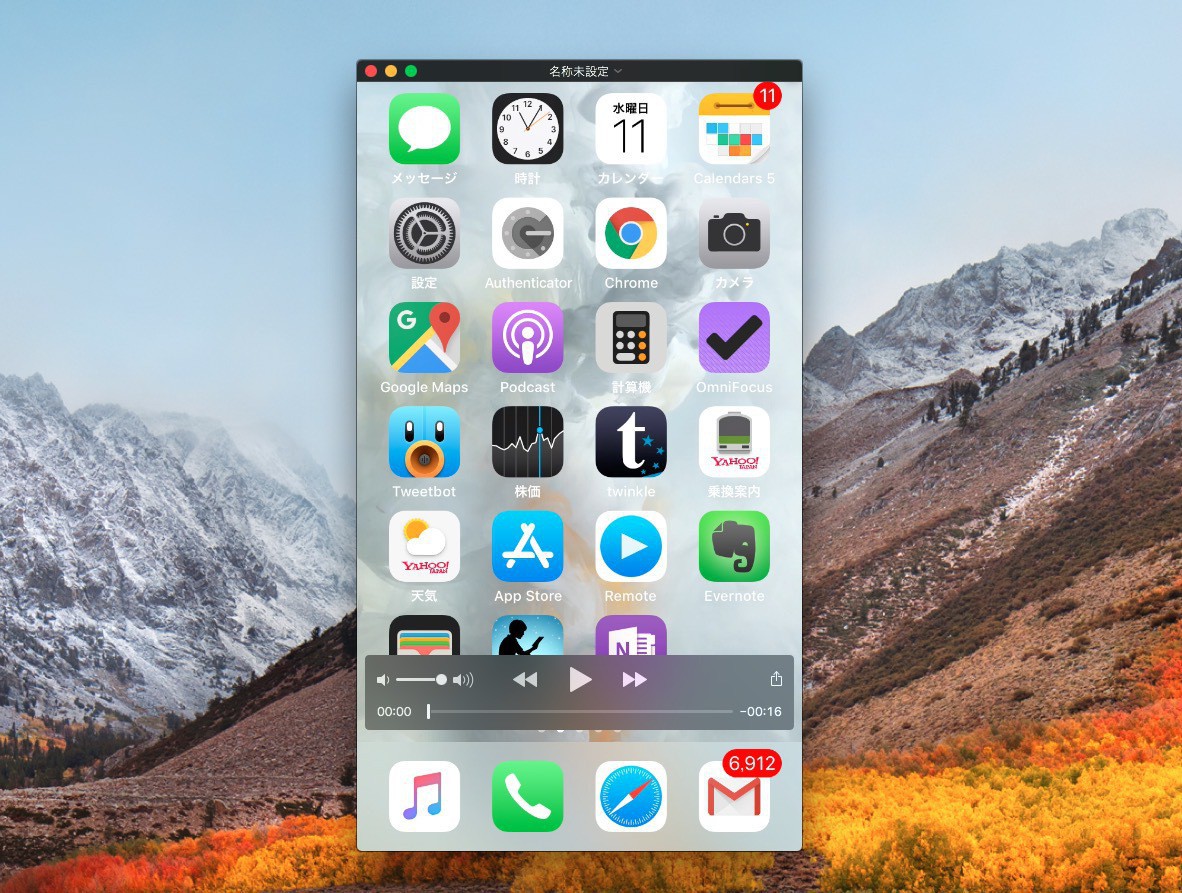
▲もう一度録画ボタンを押すと録画が終了します。「ファイル > 保存」を選ぶと録画したファイルを.movファイルとして保存することができます。
まとめ
iPhoneやiPadをLightningケーブルでMacと接続すれば、Quick TIme Playerを利用して簡単に動画録画が可能です。Macユーザーならば覚えておいて損はないテクニックです。








