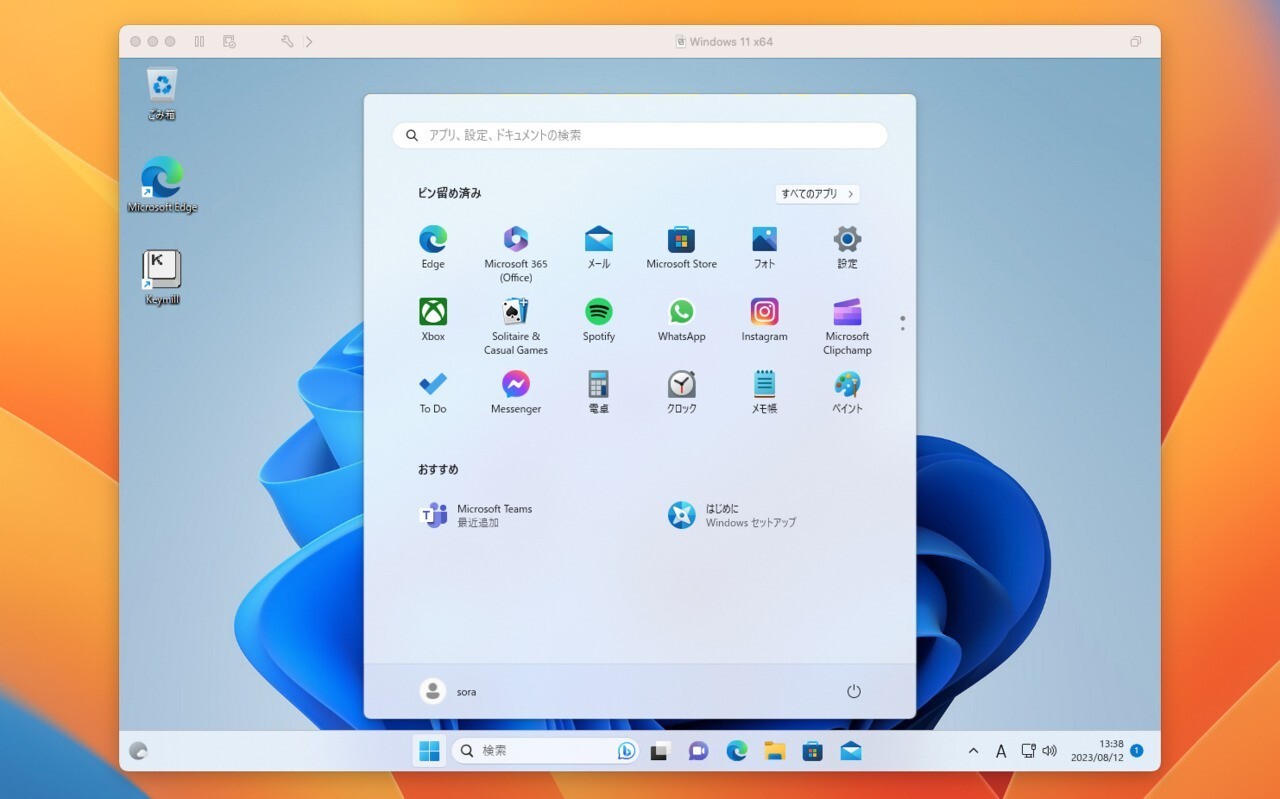
VMware Fusion 13でWindows 10仮想マシンをWindows 11にアップグレードする方法を調べて見ました。
VMware Fusion 13はWindows 11にデフォルトで対応しているため、新規インストールの場合は特に迷うことなく仮想マシンを作成することができます。しかし、既存のWindows 10仮想マシンをWindows 11にアップグレードしたい場合は必要な作業が多くなります。
VMware Fusion 12では、vmxファイルに「managedvm.autoAddVTPM="software"」を追加することで、TPMを簡易的に有効化してWindows 11をインストールすることができましたが、今回は、仮想マシンの暗号化とTPMモジュールの追加を行い、Windows 11の要件を満たして正当にアップグレードする方法を説明します。
autoAddVTPMによる方法は複合キーが分からず、他のマシンに仮想マシンを移動した場合に、実行できない場合があるなどの問題が報告されているためです。
Windows 10仮想マシンの準備
Windows 10仮想マシンをWindows 11にアップグレードできるように準備します。間違えた場合にそなえ、仮想マシン全体をバックアップしておく事をおすすめします。
UEFIセキュアブート対応に
古い仮想マシンの場合、Windows 11の要件であるUEFIセキュアブートに対応していない事が多いと思います。ファームウェアタイプ(UEFIセキュアブート/BIOS)は、ゲストOSの設定で変更できるのですが、そのためにはまず、Windows 10のディスクをMBRからGPTに変更する必要があります。
Windows 10を起動し、管理者権限のコマンドプロンプトで、以下を実行します。
mbr2gpt /validate /disk:0 /allowFullOS
「Validation completed successfully」と表示されば以下のコマンドを実行します。
mbr2gpt /convert /disk:0 /allowFullOS
MBR/GPTの確認方法など、以下の記事でも詳しく説明しています。
GPTへの変換後に仮想マシンをシャットダウンします。この段階では起動できない状態になっている事に注意してください。起動できるようにするためには、ファームウェアタイプをBIOSからUEFIセキュアブートに変換する必要があります。
この設定は、以前は仮想マシンの「設定 > 詳細」で可能だったのですが、VMware Fusion 13の手元の環境では「ファームウェアタイプ」の設定が存在しませんでした。
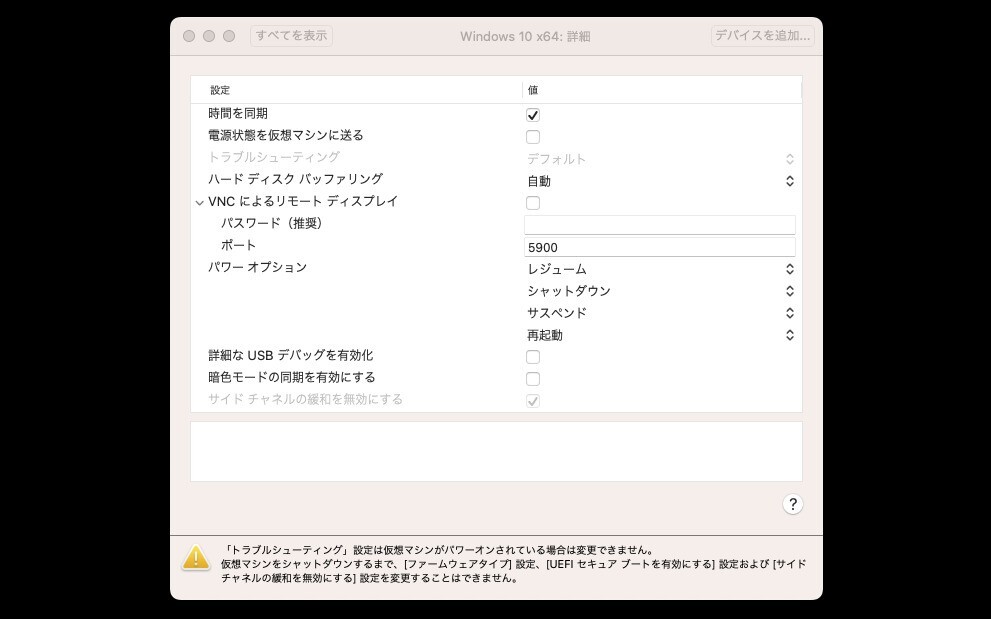
設定が表示されない場合、Windows 10仮想マシンのvmxファイルに以下を追加します。
firmware="efi" uefi.secureBoot.enabled = "TRUE"
これで再びWindows 10が起動できる状態となります。
暗号化とTPM(Trusted Platform Module)の追加
Windows 10仮想マシンをシャットダウンし、「設定」を開きます。
まず暗号化を有効にするため「暗号」を選択します。
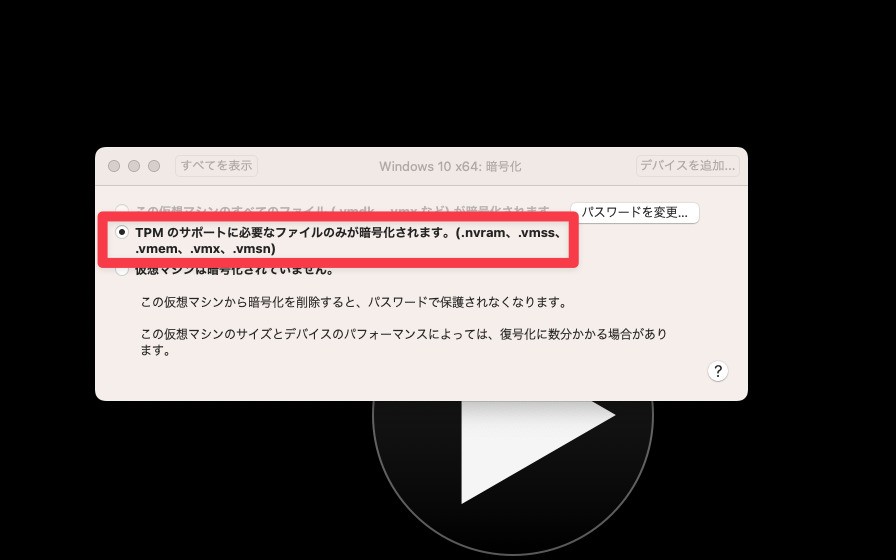
▲暗号化は「すべてのファイル」か、「TPMのサポートに必要なファイルのみ」を選ぶことができます(すべてのファイルを選ぶと実行時パフォーマンスが劣化する可能性があるようです)。暗号化の際に入力したパスワードは忘れないように管理しておきましょう。
次にTPMを追加します。TPMが追加できるのは、暗号化の後に制限されています。
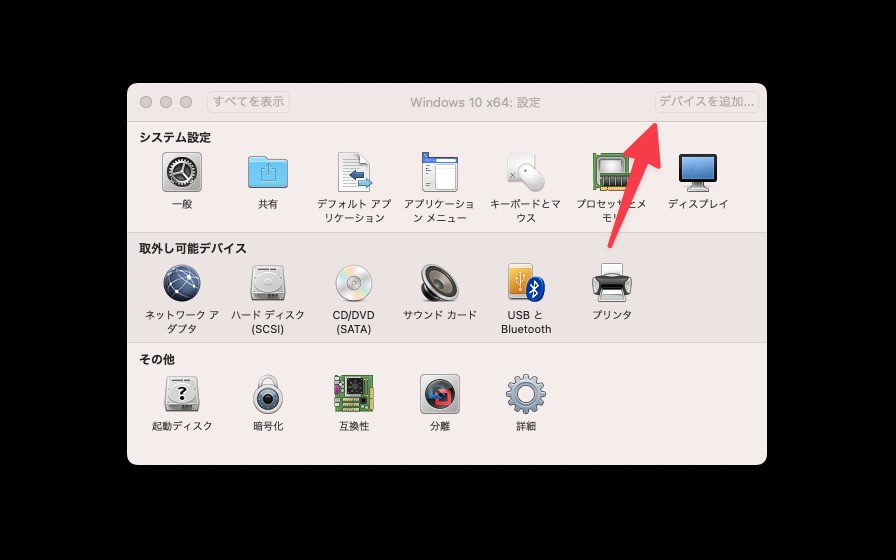
▲「デバイスを追加」から「Trusted Platform Module」を選択します。
Windows 11へのアップグレード
すべての準備が完了したら、Windows 10仮想マシンを起動します。
Windows 11の要件を満たしている場合、Windows UpdateからWindows 11へアップグレードすることができます(設定 > Windows Update)。RAM容量などその他の要件ではねられた場合、仮想マシンの設定を変更した後、再度アップグレードを試しましょう。
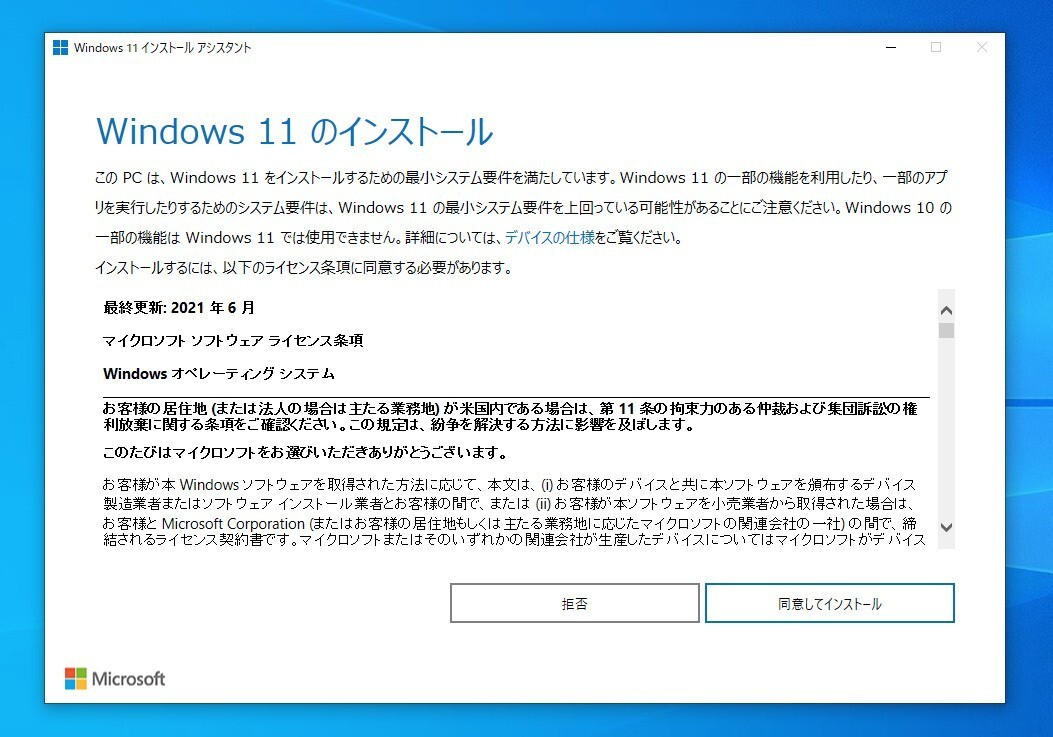
なお、Windows UpdateでWindows 11へのアップグレードが表示されない場合、更新アシスタントなどを利用してもアップグレードすることができます。
まとめ
VMware Fusion 13でWindows 10仮想マシンをWindows 11にアップグレードする方法を説明しました。既存の仮想マシンを有効活用したい場合におすすめの方法です。









