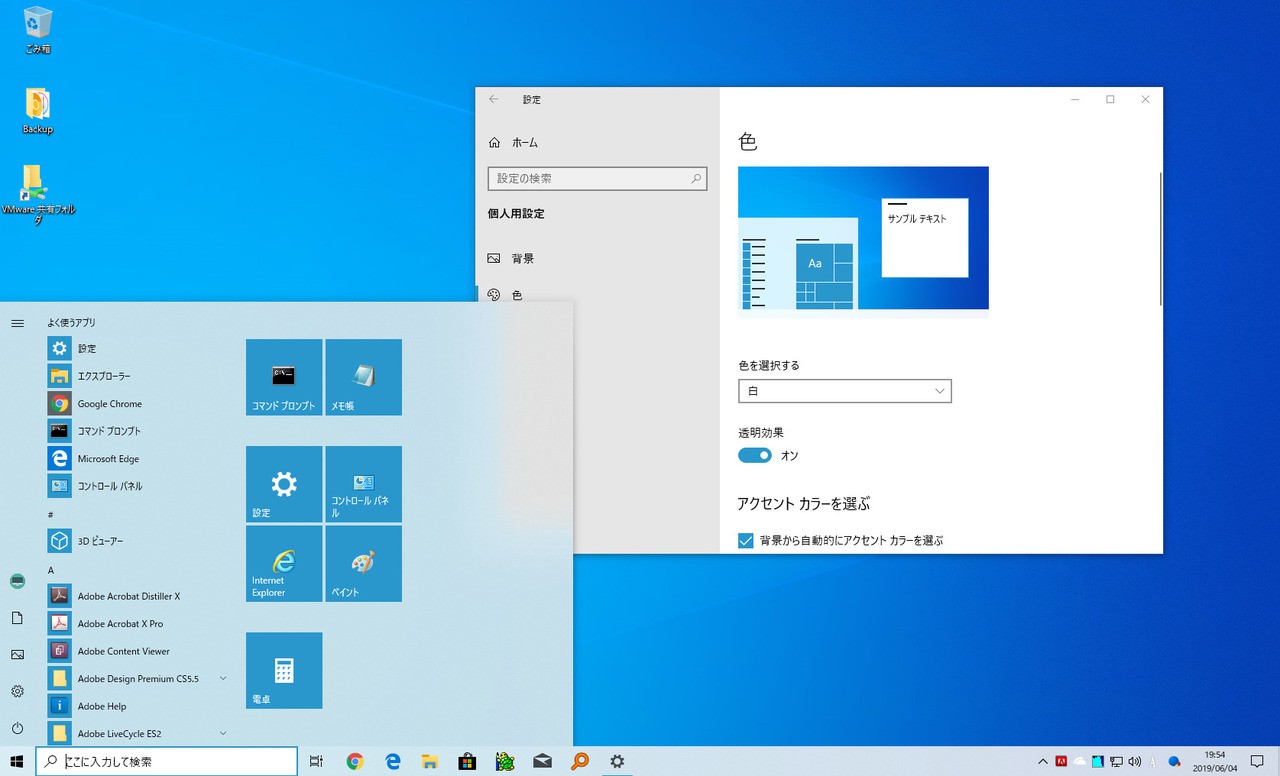
2019年5月に公開されたWindows 10の大型機能アップデート「Windows 10 May 2019 Update(Version 1903)」ではさまざまな新機能が導入されました。
そのなかにはOS全体を明るい色で表示できる「ライトテーマ」があります。
これまでのWindows 10のデフォルトテーマと異なり、アプリの背景だけではなく、スタートメニューやタスクバーの背景も明るい色で表示されるテーマとなっています。
今回はWindows 10 May 2019 Updateの新しいテーマ機能を利用して、ライト・ダーク、カスタムテーマを使用する方法を説明します。
Windows 10 May 2019 Updateのテーマを設定
Windows 10 May 2019 Updateのテーマを設定するには「設定 > 個人用設定 > 色」を選択します。
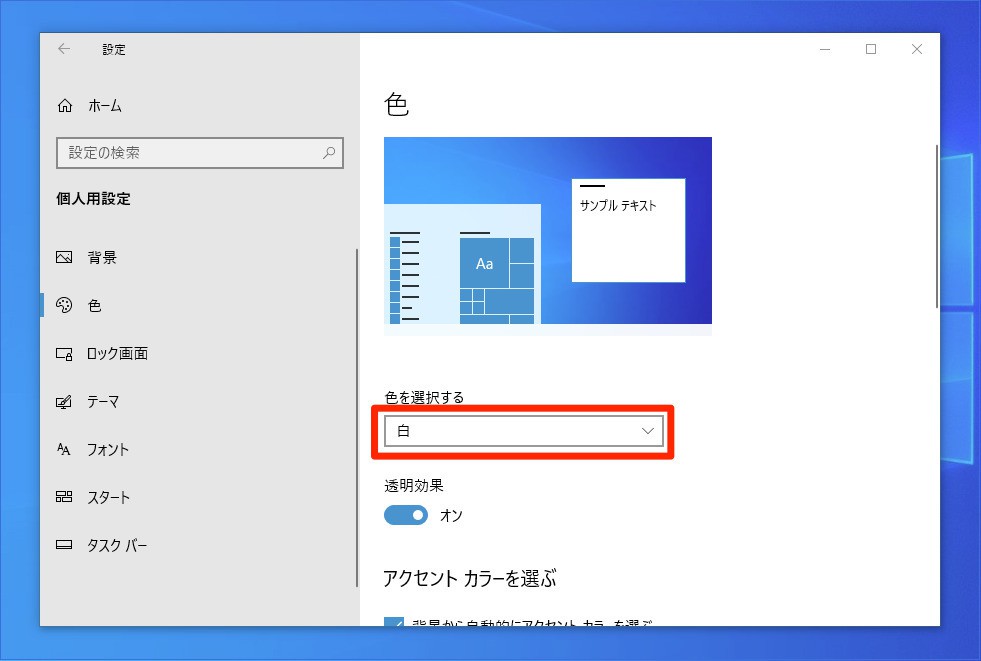
▲「色を選択する」で「白」を選択するとライトテーマが有効になります。プレビュー画面を確認すると、スタートメニューやタスクバー、アプリのウィンドウの背景が明るい色になっている事が分かります。
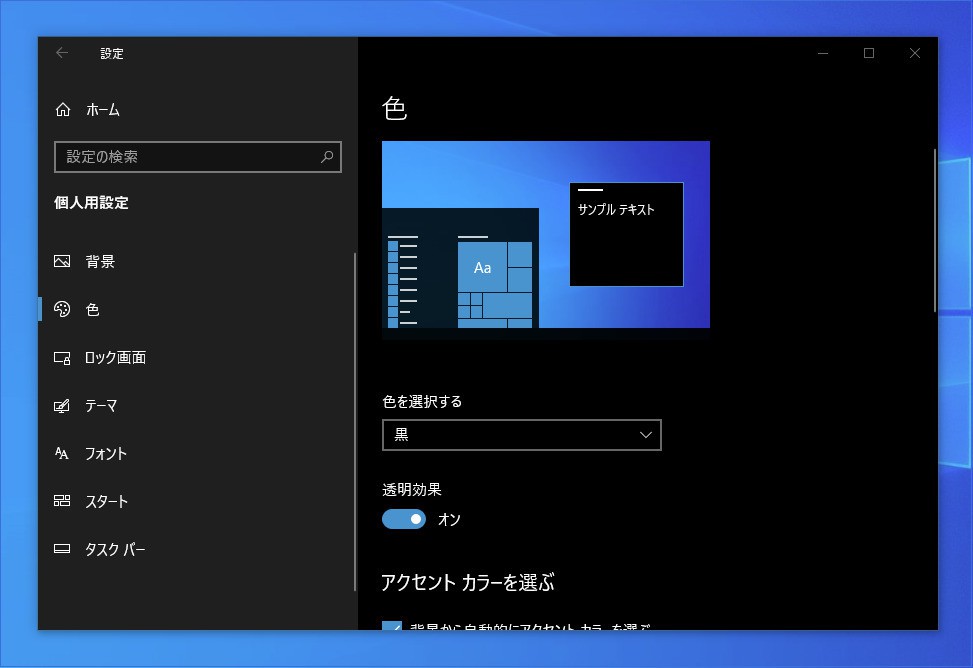
▲「色を選択する」で「黒」を選択するとダークテーマが有効になります。プレビュー画面では、スタートメニューやタスクバー、アプリの背景が暗い色に変わります。
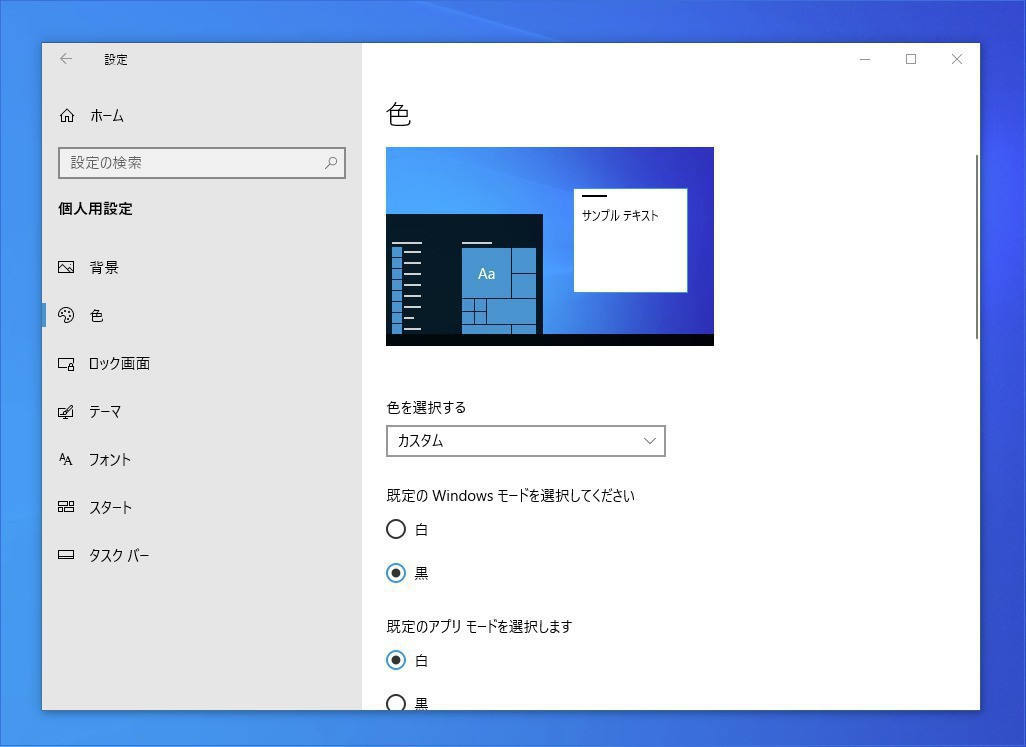
▲「色を選択する」で「カスタム」を選択するとカスタムテーマが設定可能となります。カスタムではWindowsのシステムとアプリの色を個別に変更することが可能で、従来のWindows 10のテーマは「既定のWindowsモード」が「黒」、「既定のアプリモード」が「白」に該当します。
まとめ
Windows 10 May 2019 Updateのテーマ機能を利用すれば、ライトモードやダークモードの他、自分好みのカスタムテーマを使用することができます。自分にとってどのような色使いがベストか試してみる事をおすすめします。








