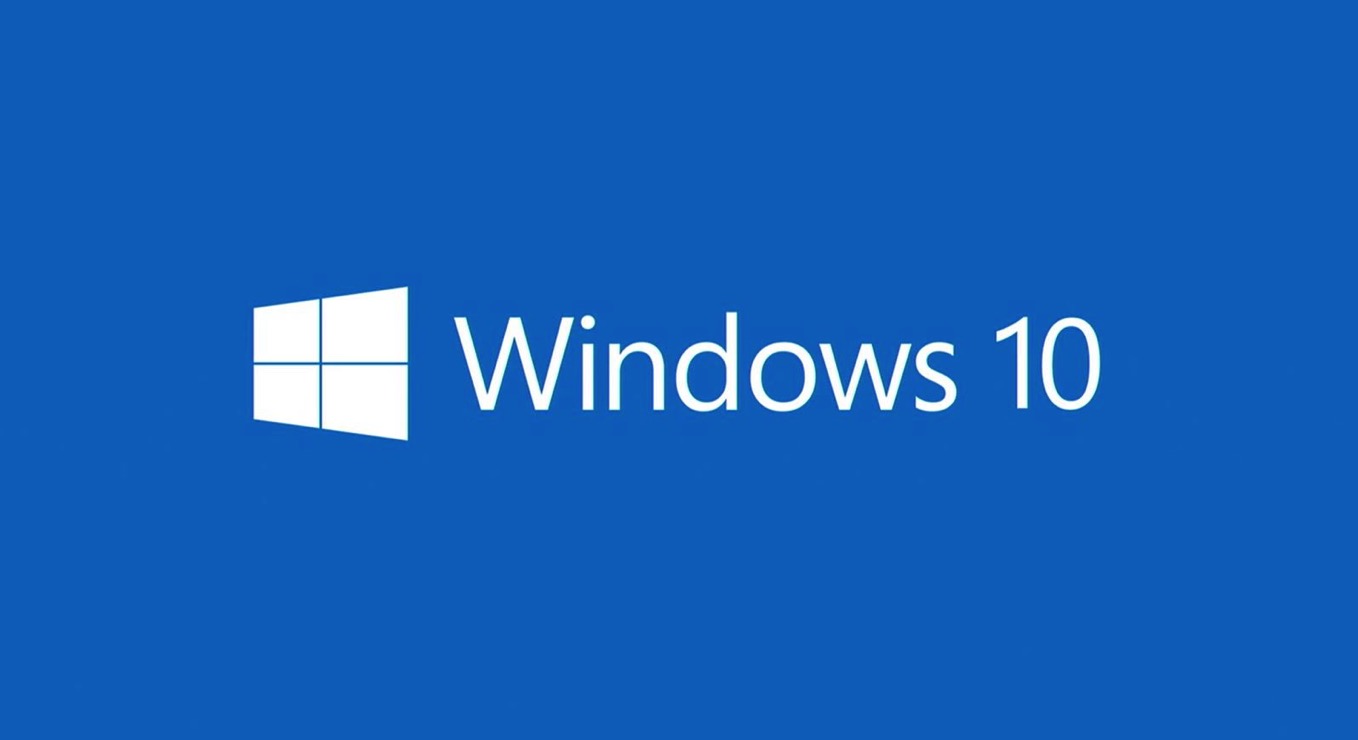
Microsoftは5月21日(現地時間)より、Windows 10の大型機能アップデート「Windows 10 May 2019 Update(Version 1903)」の一般提供を開始しました。
既存のWindows 10環境からは、Windows Updateのほか、更新アシスタントやメディア作成ツールを利用してアップグレードできますが、インストール用のUSBメディアやDVDを作成しておくと、Windows 10をクリーンインストールする場合などに便利です。
今回はメディア作成ツールを利用して、Windows 10 May 2019 Updateのインストール用USBメディアを作成する方法を説明します。
メディア作成ツールのダウンロード
Microsoftの「Windows 10のダウンロード」ページからツールをダウンロードします。
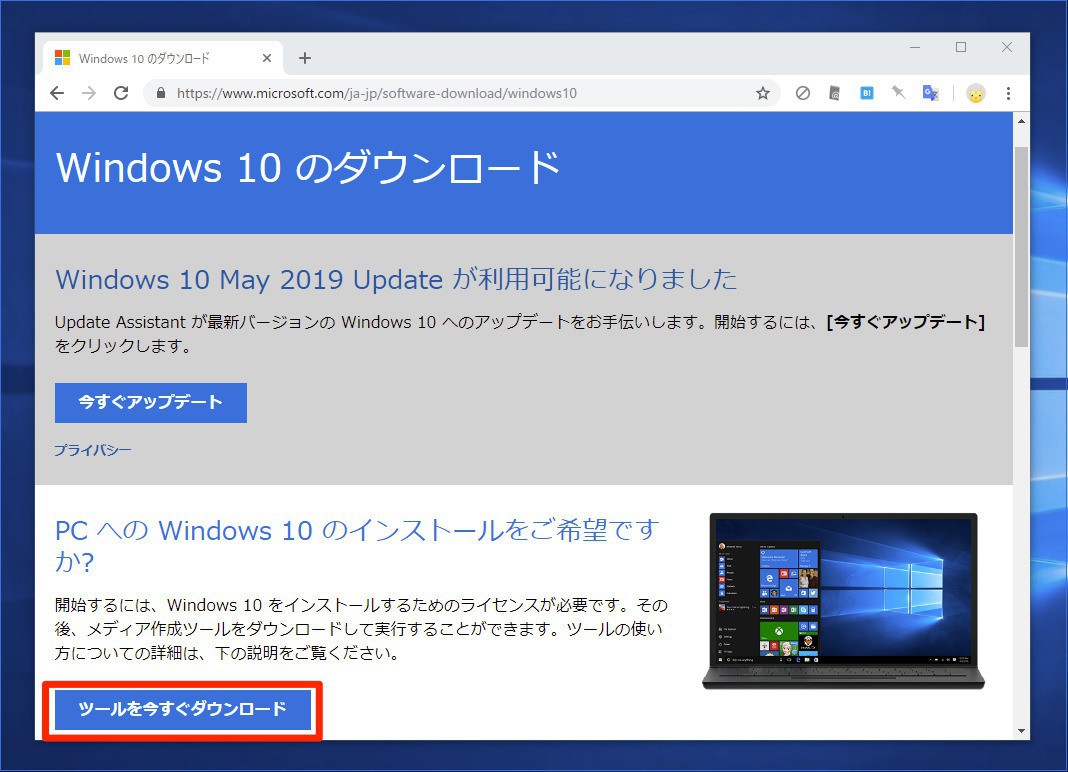
▲「ツール今すぐダウンロード」ボタンをクリックすると、メディア作成ツール(MediaCreationTool1903.exe)がダウンロードできます。
メディア作成ツールを使用する
メディア作成ツール(MediaCreationTool1903.exe)を実行します。
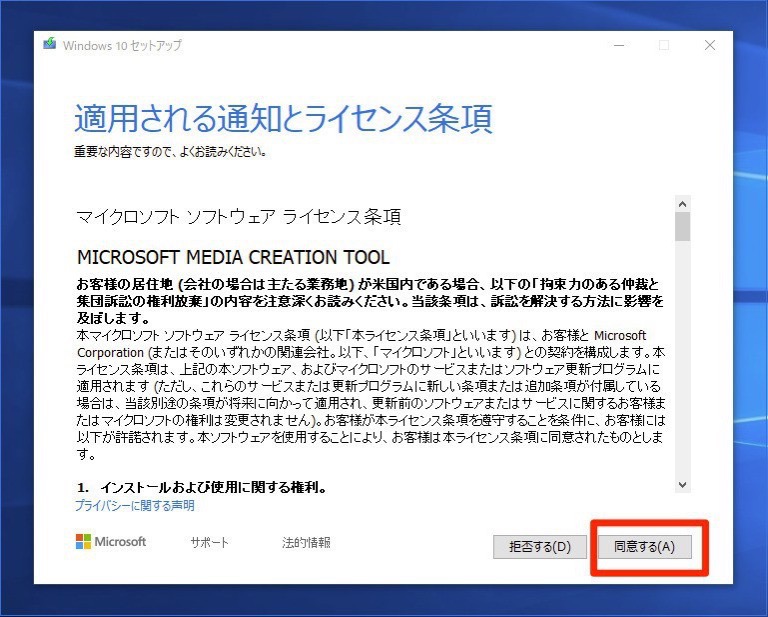
▲ライセンス条項の確認画面が表示されたら「同意する」ボタンをクリックします。
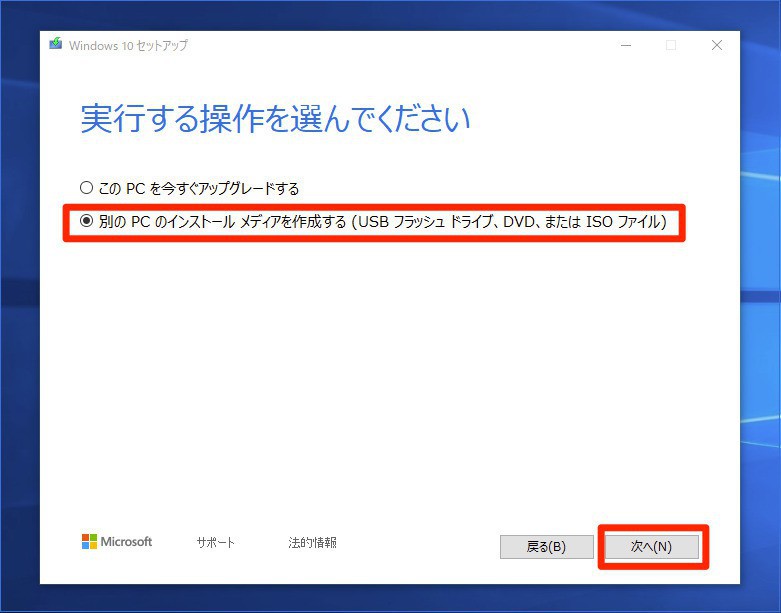
▲「実行する操作を選んでください」という画面では「別のPCのインストールメディアを作成する(USBフラッシュドライブ、DVD、またはISOファイル)」を選び「次へ」をクリック。
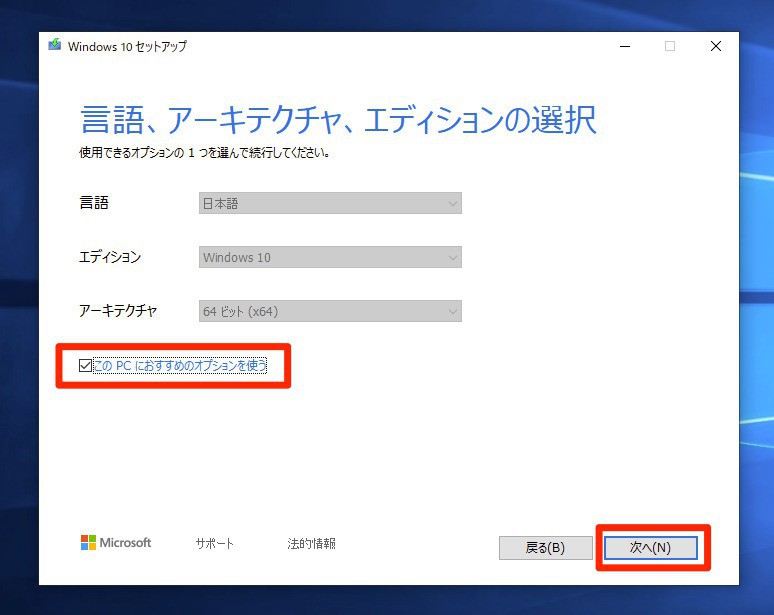
▲「言語、アーキテクチャ、エディションの選択」画面では、Windows 10の言語、エディション、アーキテクチャを変更できます。標準では変更できませんが「このPCにおすすめのオプションを使う」のチェックを外すと変更可能となります。適切に設定して「次へ」をクリック。
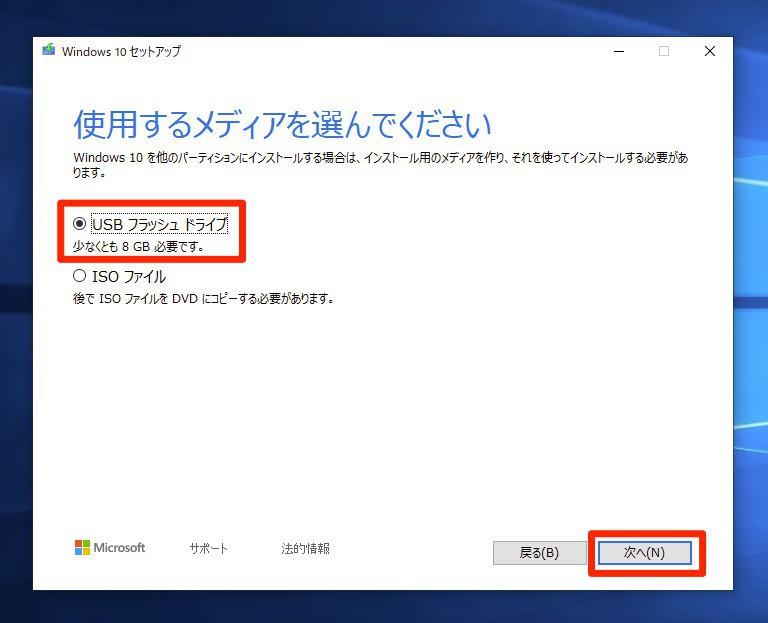
▲「使用するメディアを選んでください」という画面では「USBフラッシュドライブ」を選び、「次へ」をクリックします。USBメディアの容量は少なくとも8GB必要です。
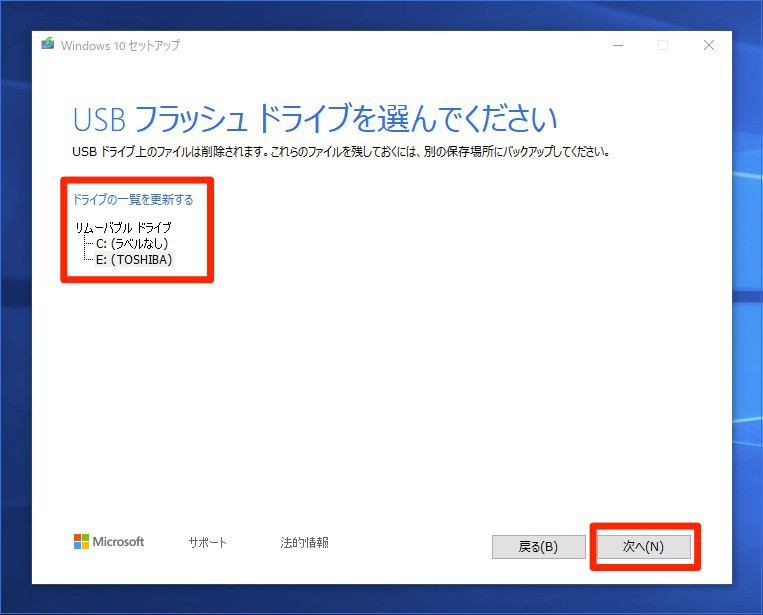
▲「USBフラッシュドライブを選んで下さい」という画面では、使用するUSBメモリを選択します。間違えないように注意して「次へ」をクリックします。
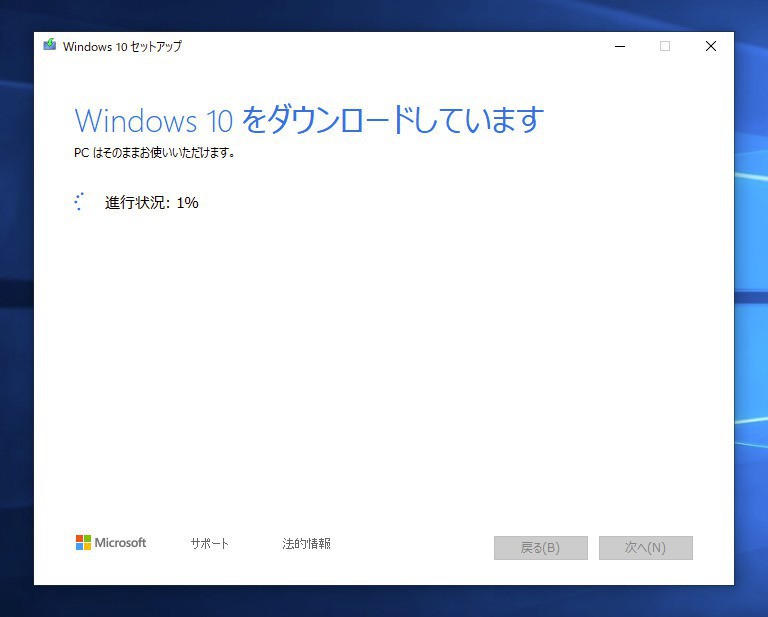
▲Windows 10のダウンロードが始まります。
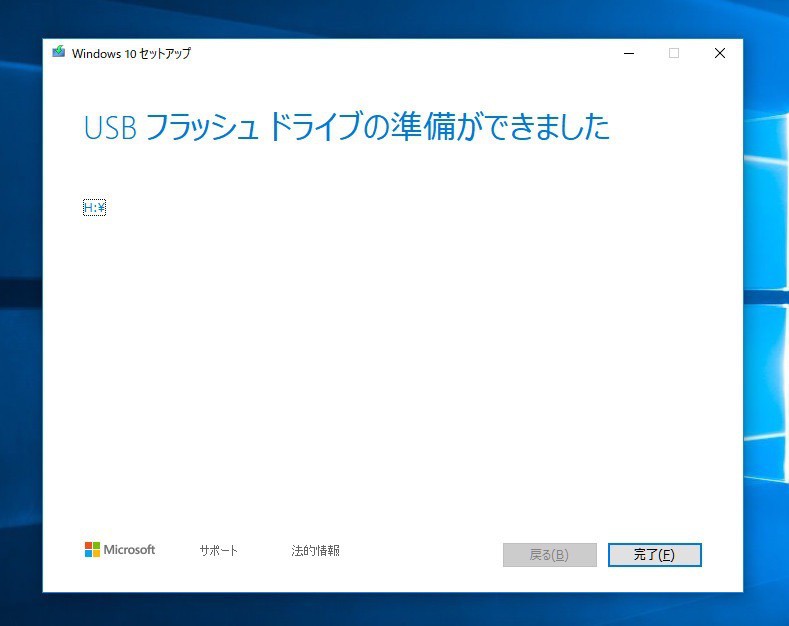
▲「USBフラッシュドライブの準備ができました」と表示されれば成功です。「完了」ボタンをクリックして終了します。
作成したUSBメディアをUSBブート可能なPCに差し込んで起動すれば、Windows 10のインストールやアップグレードを進めることができます。
ISOファイルのダウンロードも可能
途中の「使用するメディアをえらんでください」と表示される画面で、「USBフラッシュドライブ」ではなく「ISOファイル」を選んだ場合、ISOファイルがローカルに保存できます。
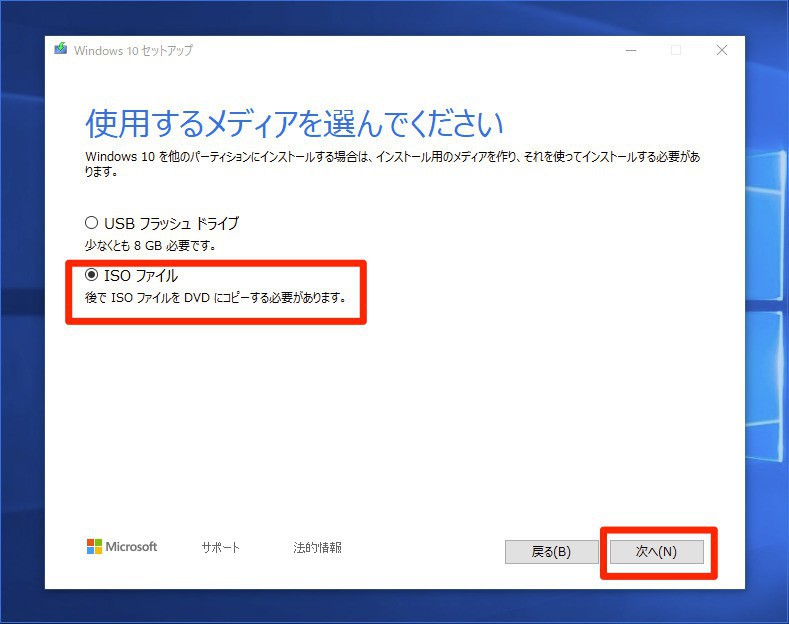
ダウンロードしたISOファイルはツールから直接DVD-Rに書き込むこともできますし、単にローカルに保存しておき後から利用することも可能です。
実マシンではなく仮想マシンにインストールする場合、ISOファイルをダウンロードしておいた方が便利かもしれません。
まとめ
メディア作成ツールを利用すれば、Windows 10のインストール用USBメディアやDVDメディアを簡単に作成することができます。クリーンインストール用やリカバリ用に準備しておけば便利です。
なお一度Windows 10をインストールしてアクティベートに成功したPCにWindows 10をクリーンインストールする場合(デジタルライセンス付与されたマシンの場合)、自動でライセンス認証が行われるためプロダクトキーを入手する必要はありません。








