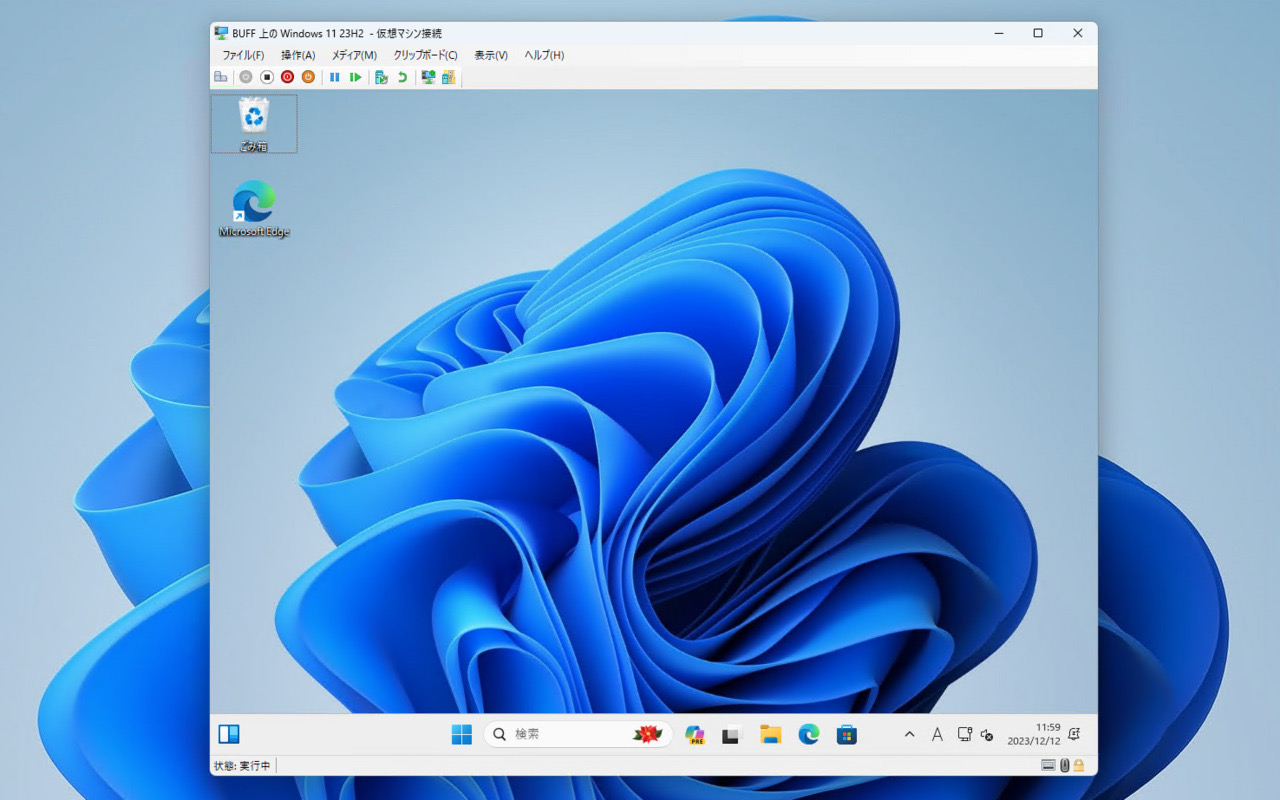
Windows 10/11のPro/Enterprise/Educationエディションでは「Hyper-V」と呼ばれる組み込みの仮想化機能を利用することができます。
Hyper-Vは、ハイパーバイザーと呼ばれる仮想化技術がベースとなっており、1台の物理的なハードウェアの上で複数の仮想マシンを動かすことができるのです。
当然Hyper-Vの上の仮想マシンでWindows 11やWindows 10を動かすこともでき、実験環境の構築などに利用することができます(ただしライセンスは別途必要となります)。
仮想化ソフトウェアといえばVMwareが有名ですが、Hyper-Vは別途ソフトウェアをインストールしなくても利用できるという利点があります。
以下Hyper-Vを使って、Windows 11 23H2の仮想マシンを作成する方法を説明します。
Windows 11 Version 23H2のISOファイルをダウンロード
まず、Windows 11 Version 23H2のISOファイルをダウンロードします。ISOファイルはMicrosoftの公式サイトから直接ダウンロード可能です。
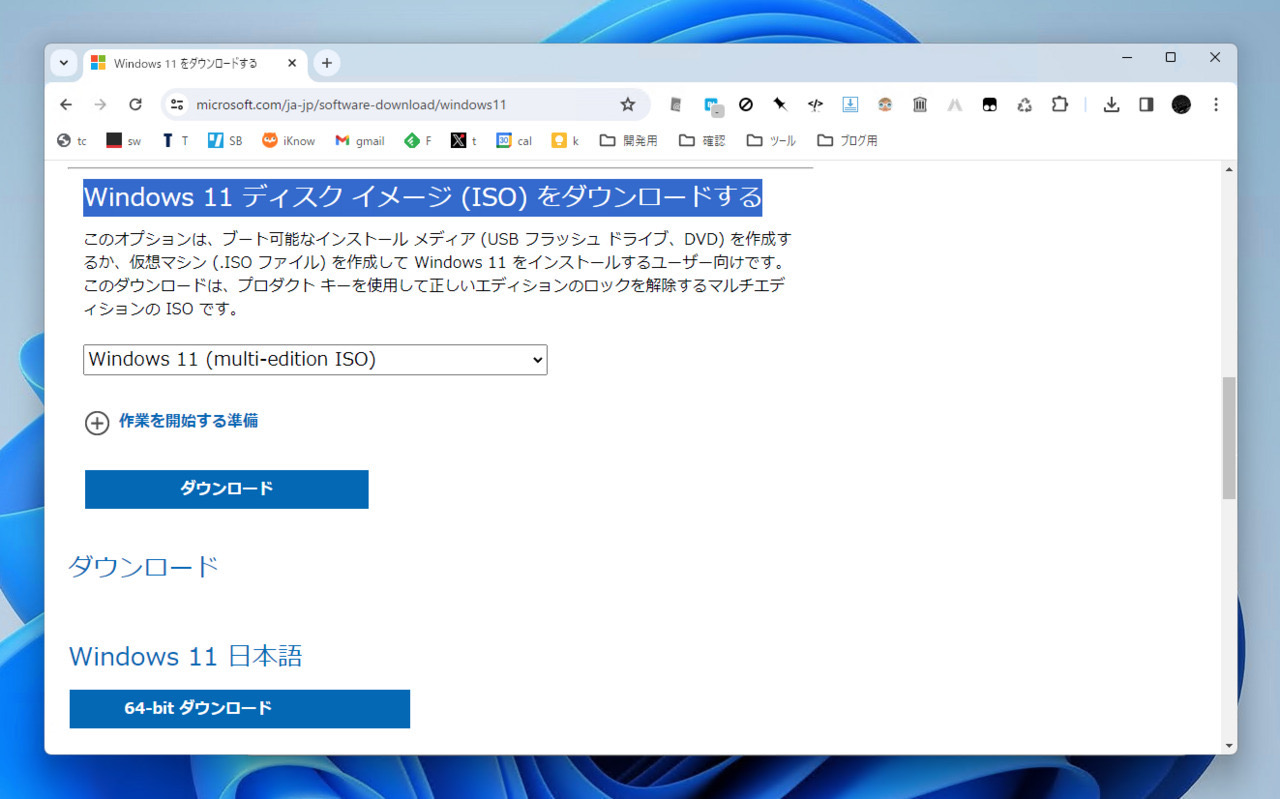
▲「Windows 11 ディスク イメージ (ISO) をダウンロードする」からWin11_23H2_Japanese_x64.isoをダウンロードします。
Hyper-Vを有効化
Windowsのオプション機能でHyper-Vが有効となっているか確認します。
確認方法および有効にする方法は以下の記事で説明しています。
Windows 11 Version 23H2を仮想マシンにインストール
Hyper-V仮想マシンにWindows 11 Version 23H2をインストールします。
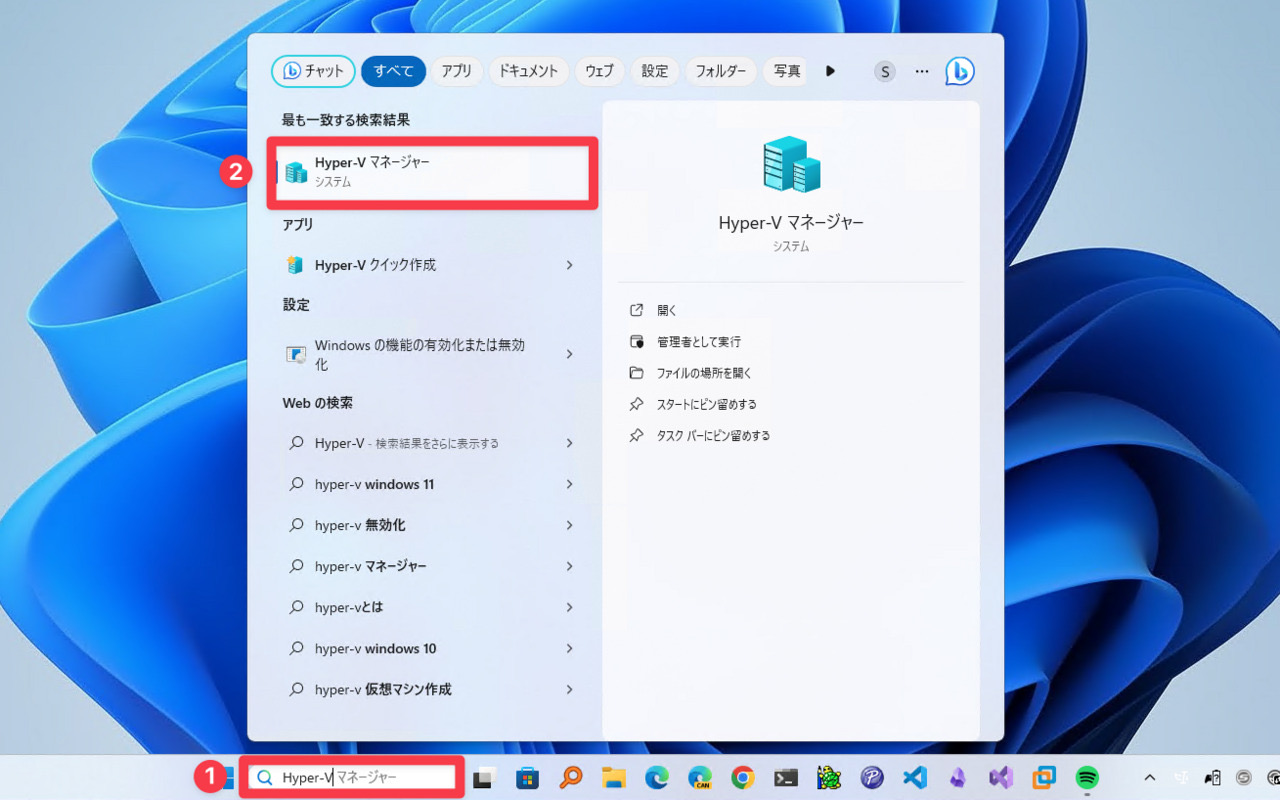
▲検索ボックスに「Hyper-V」と入力し、表示された「Hyper-V マネージャー」をクリックして起動します。
まず、仮想マシンを作成します。
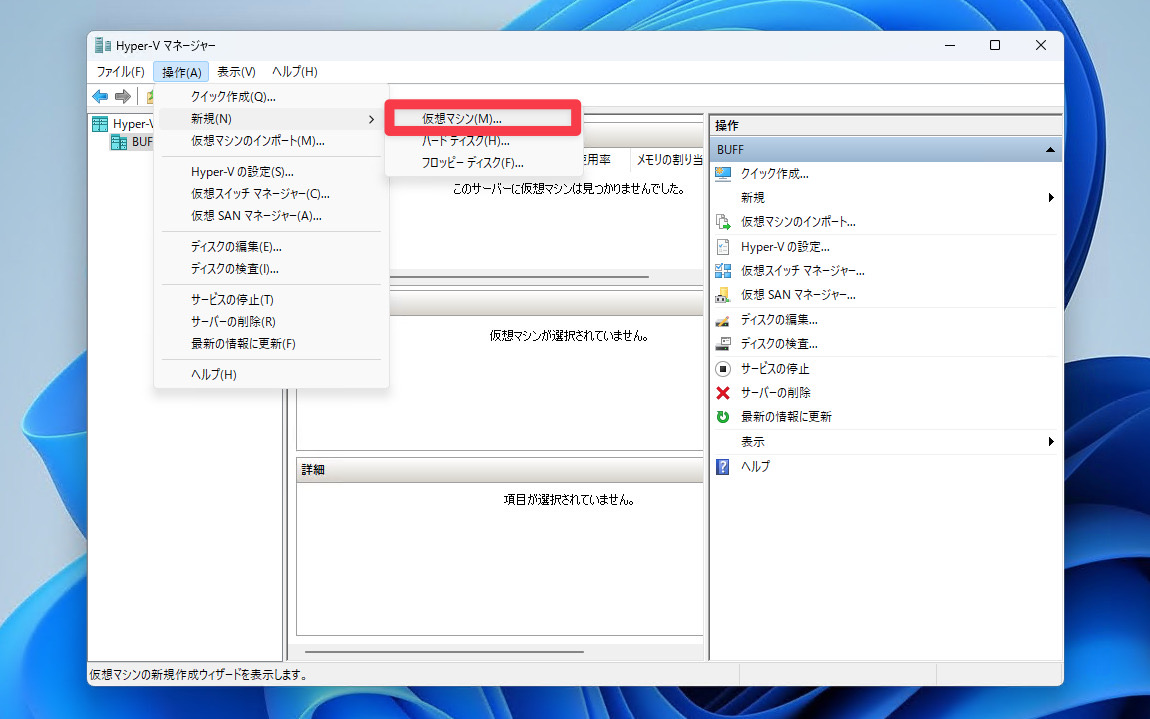
▲「操作 > 新規 > 仮想マシン」を選択します。
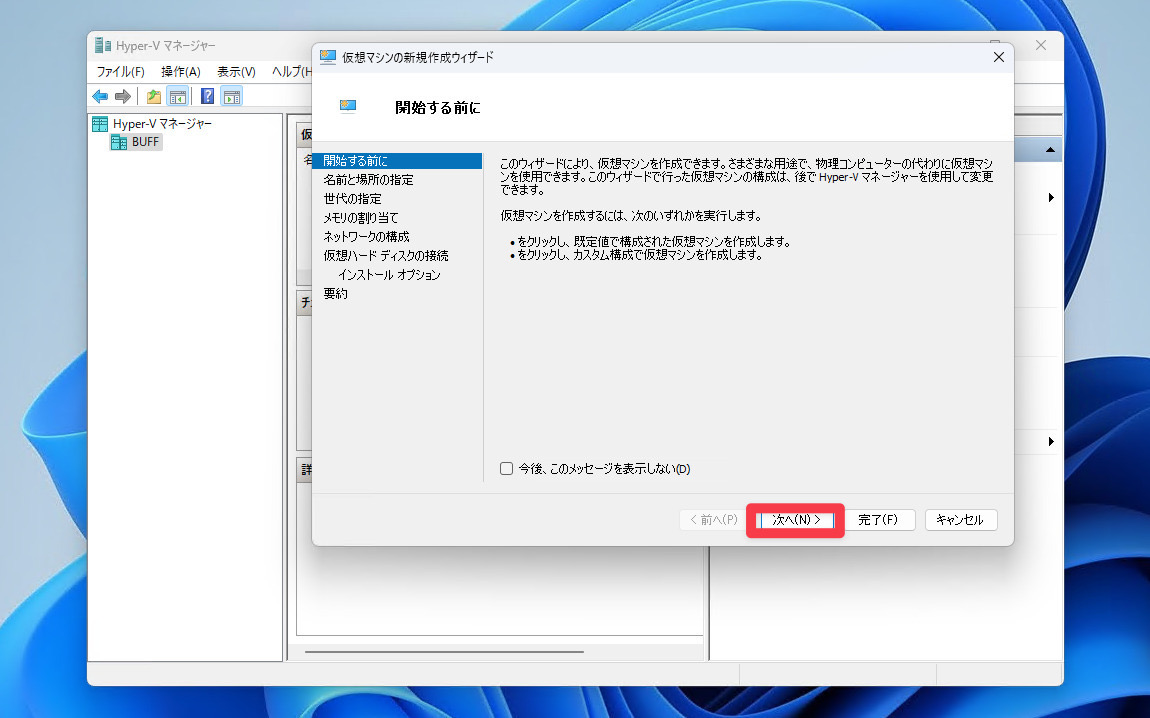
▲ウィザードが起動します。最初の画面では「次へ」をクリックします。
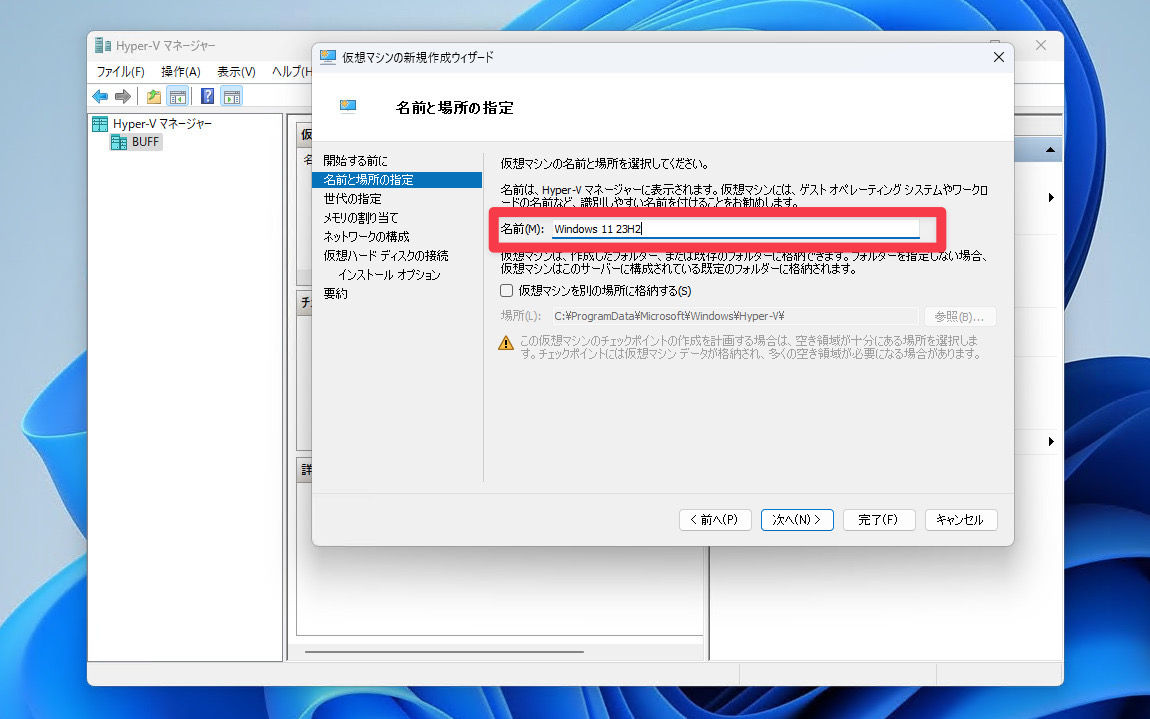
▲名前と場所を変更します。分かりやすい名前に変更しておくことをおすすめします。
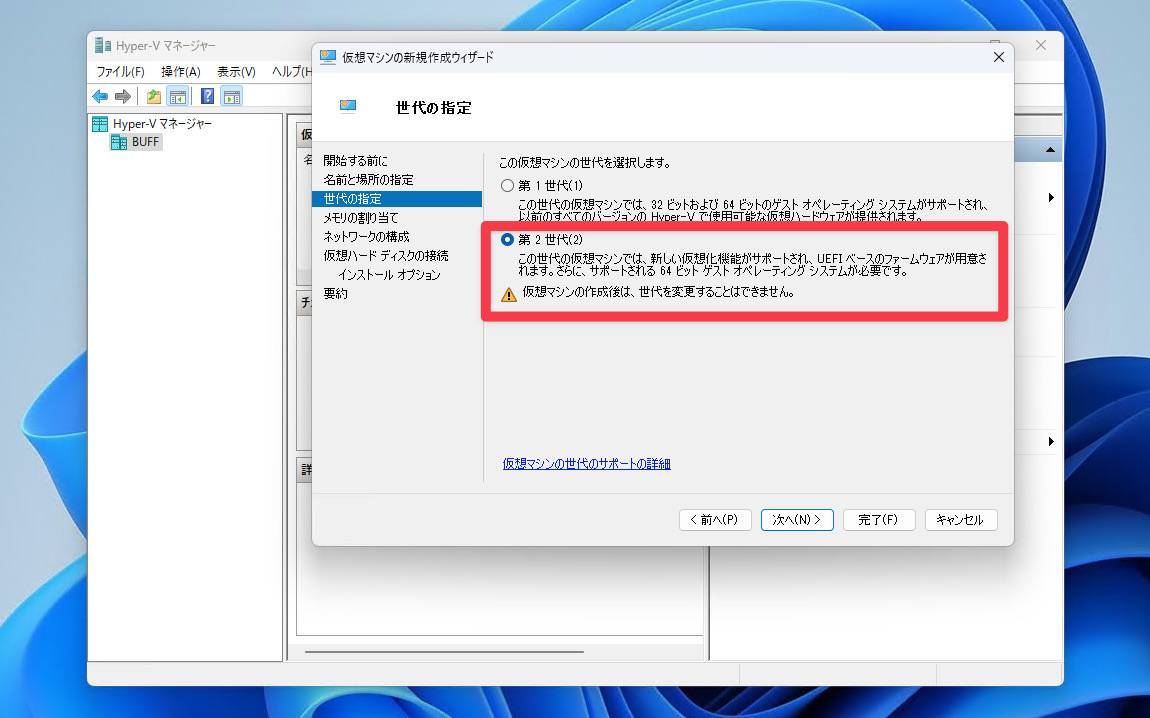
▲世代の指定では「第2世代」を選択します。
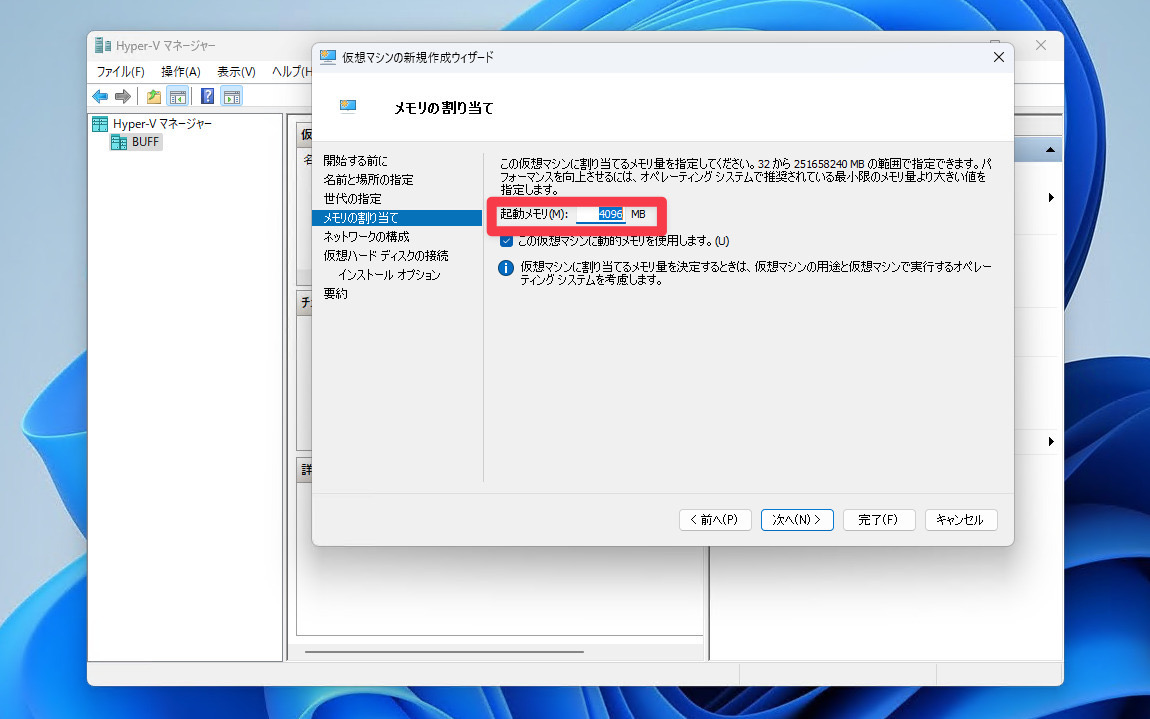
▲メモリの割り当てでは4GB(4096MB)以上を指定します。
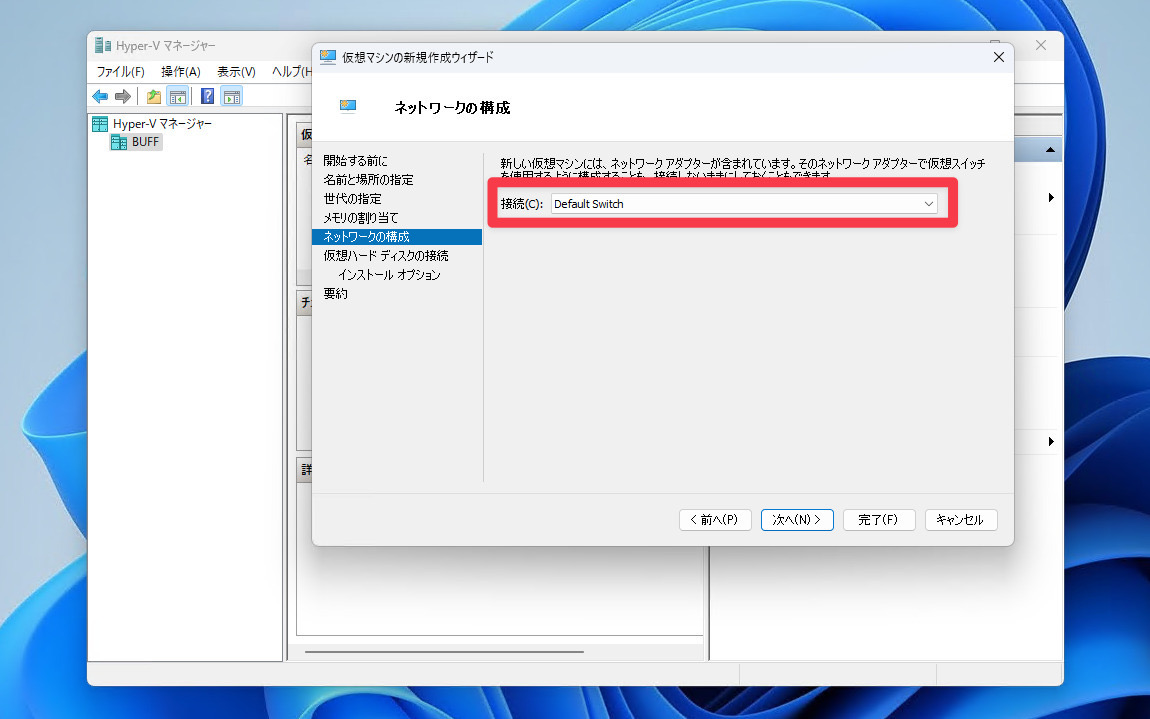
▲ネットワークの構成「Default Switch」に変更します。
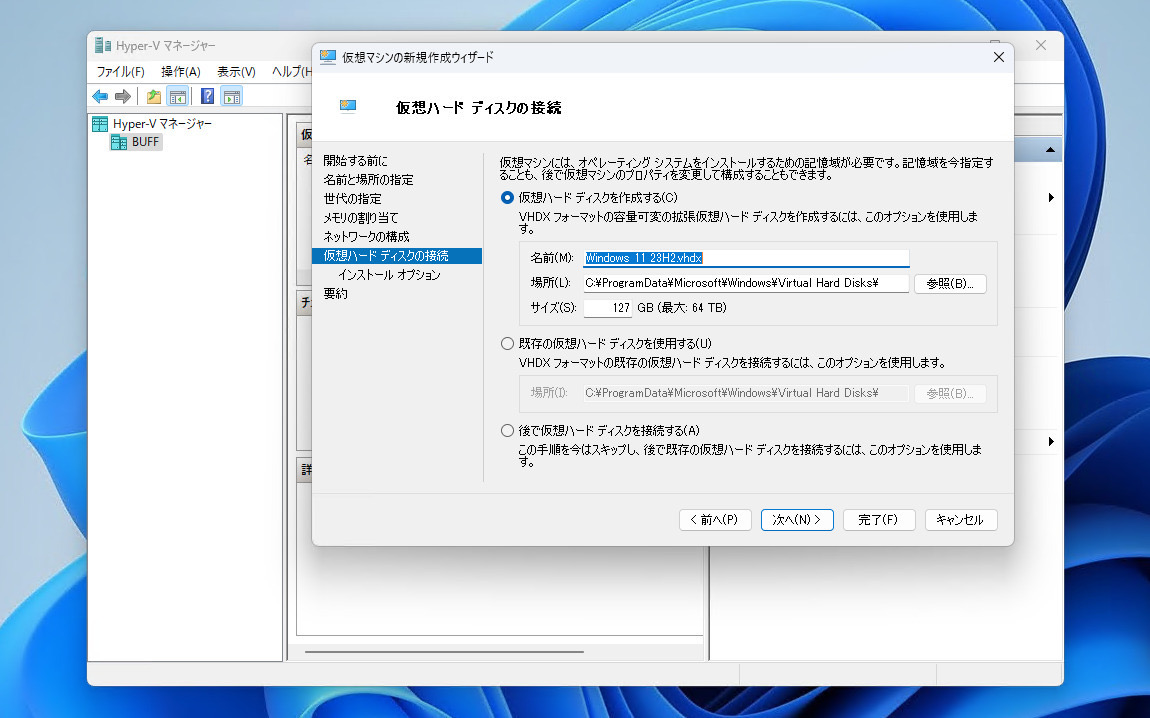
▲仮想ハードディスクの接続ではそのまま「次へ」をクリックします。
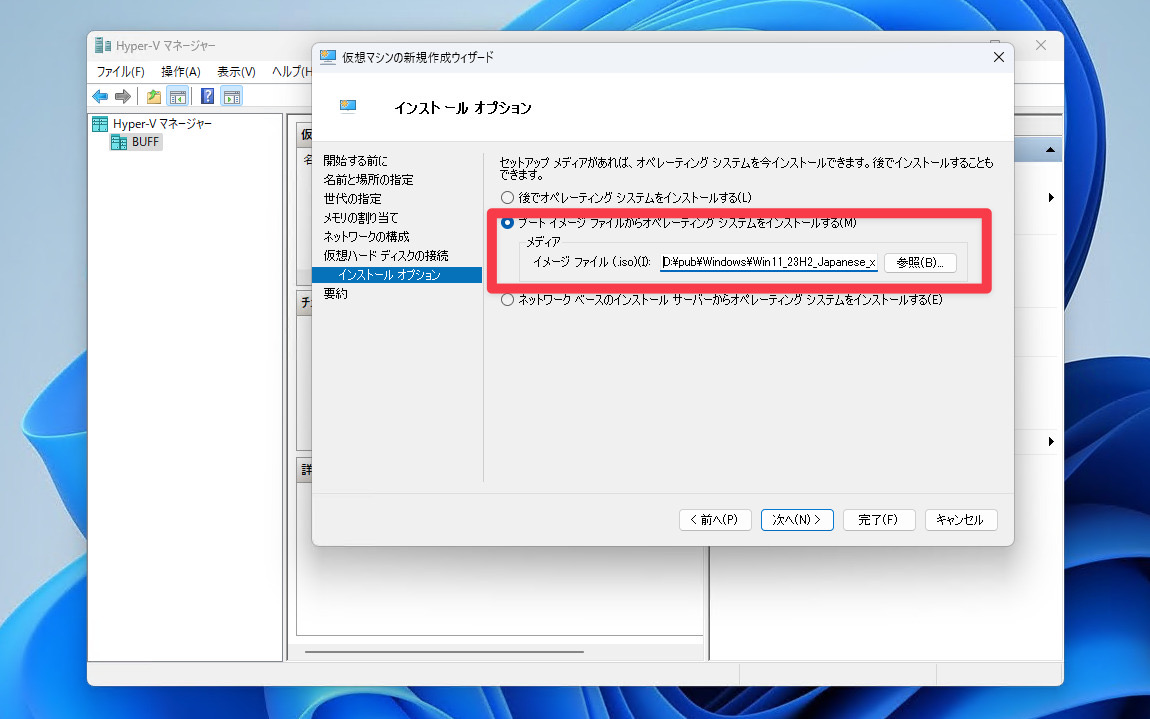
▲インストールオプションでは、「ブートイメージファイルからオペレーティングシステムをインストールする」を選び、先ほどダウンロードしたISOファイルを指定します。
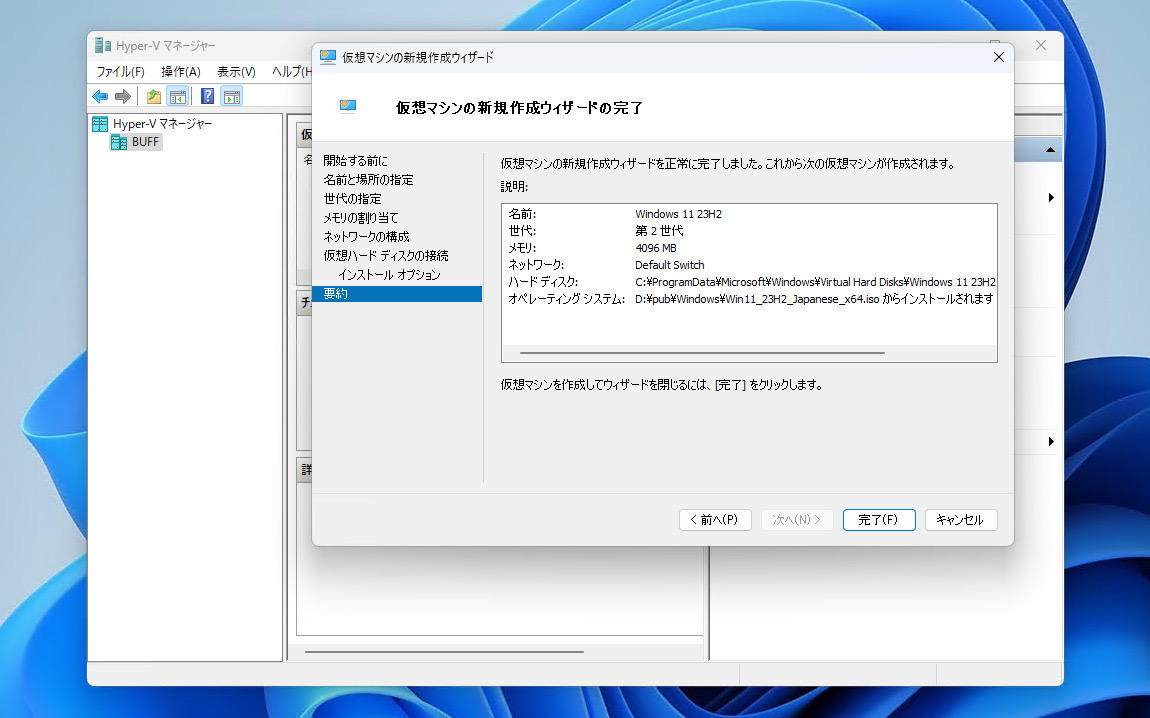
▲「完了」ボタンを押すと仮想マシンの作成が完了します。
Windows 11仮想マシンを作成する場合、さらに設定を変更する必要があります。
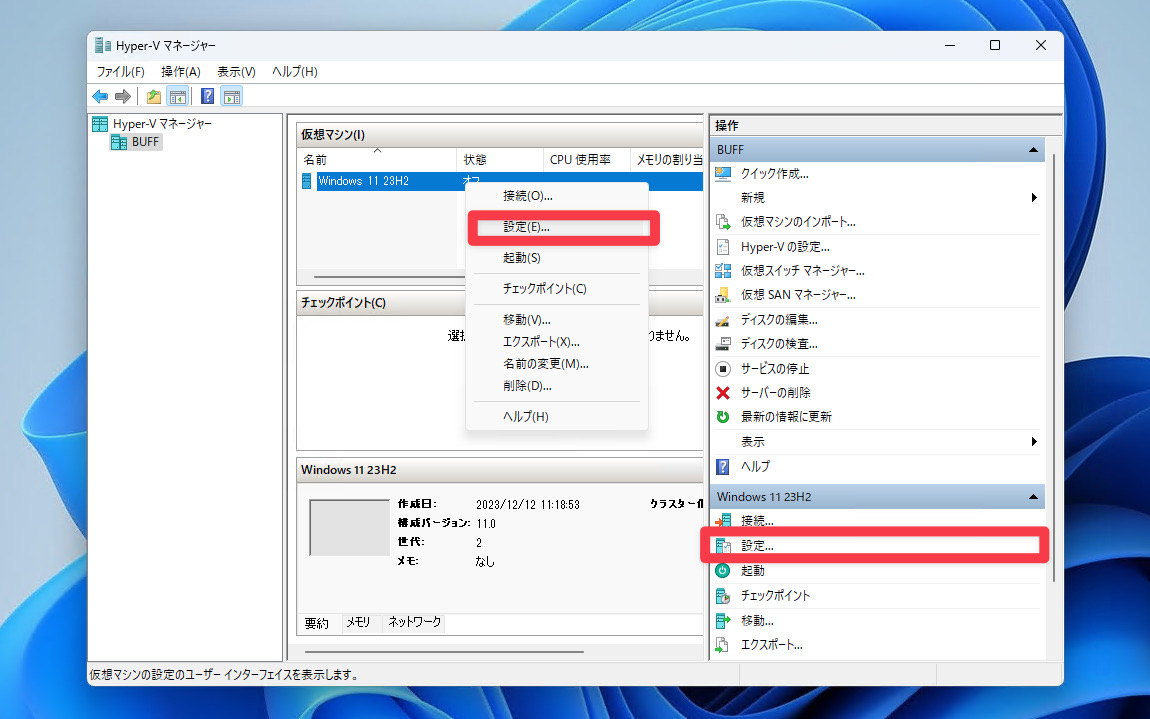
▲右クリックメニューまたは操作パネルから「設定」を選びます。
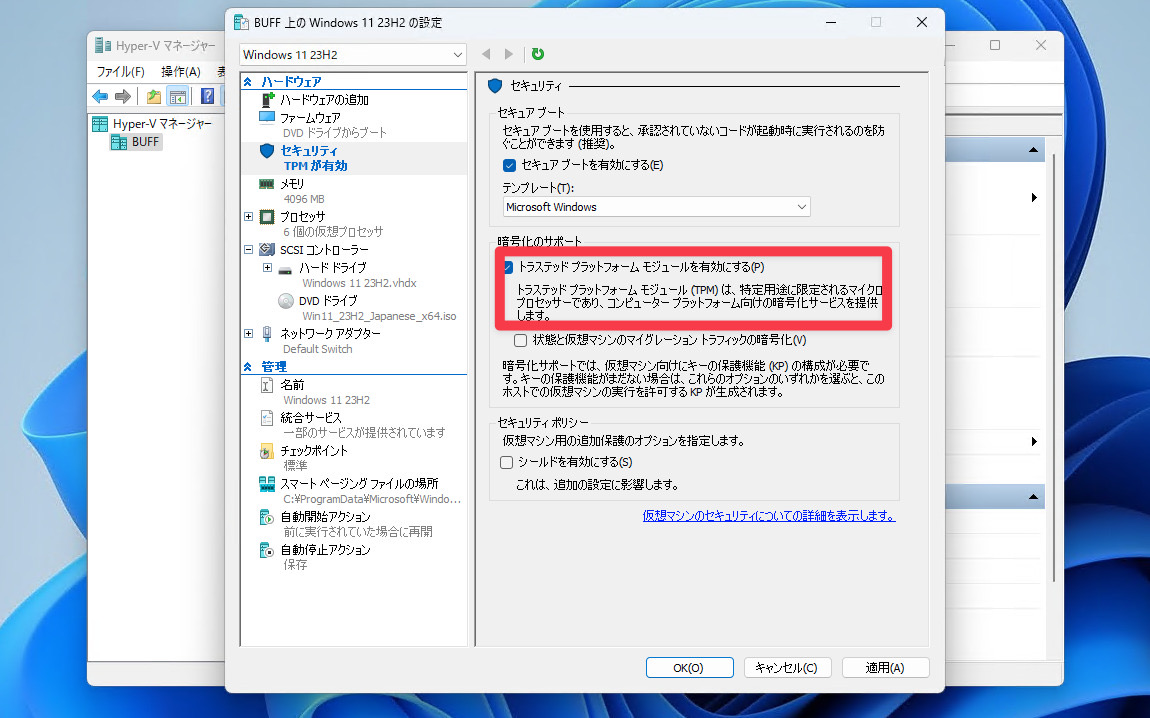
▲「セキュリティ」で「トラステッドプラットフォームモジュールを有効にする」にチェックを入れます。Windows 11のTPMの要件を満たすために必要となります。
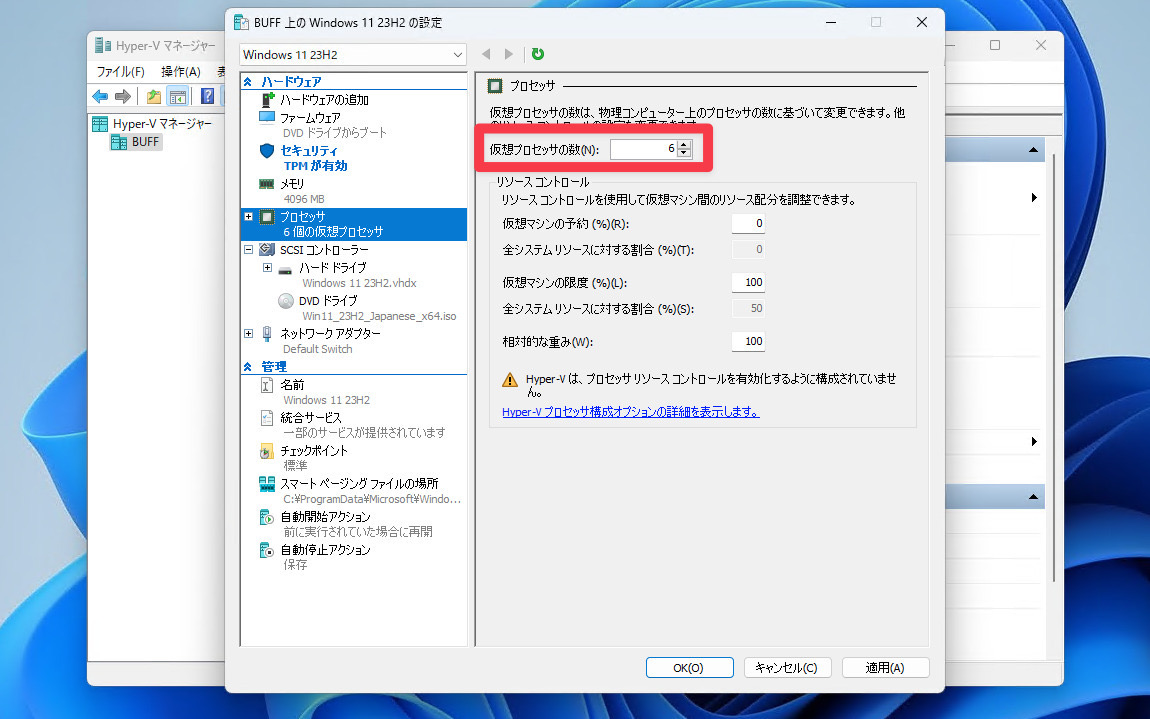
▲「プロセッサ」で仮想プロセッサの数が2以上になっている事を確認します。変更が終わったら「OK」をクリックして設定画面を閉じます。
いよいよインストールを始めることができます。
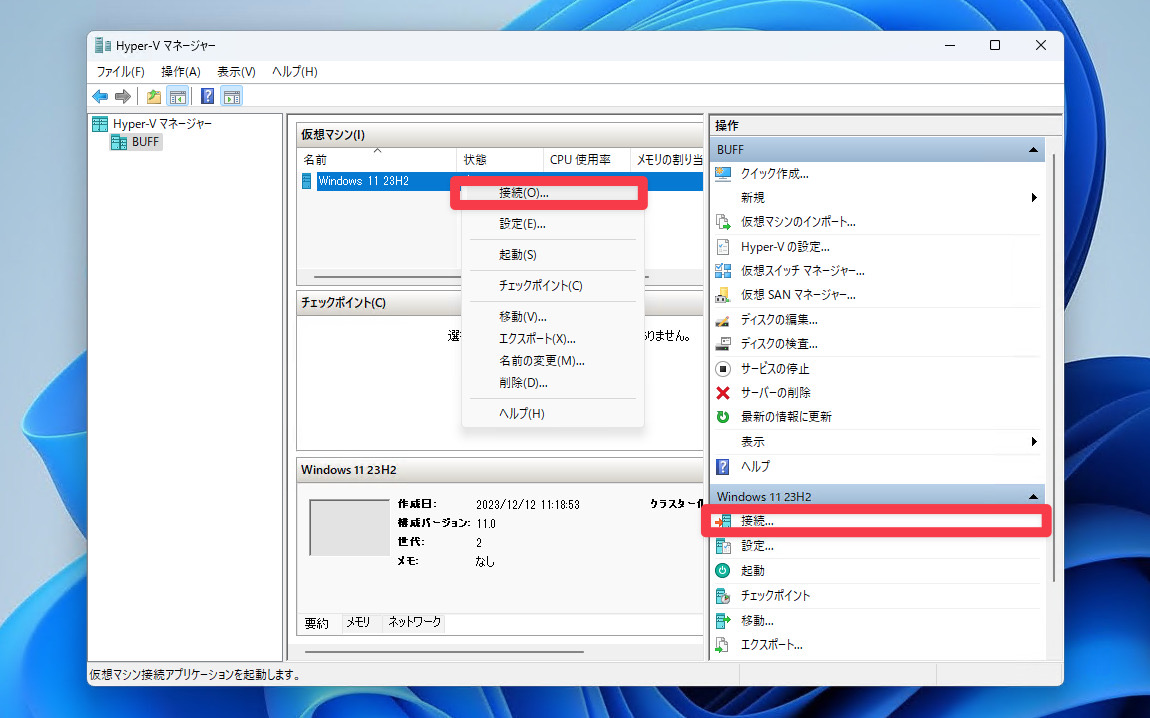
▲右クリックメニューまたは操作パネルから「接続」を選びます。
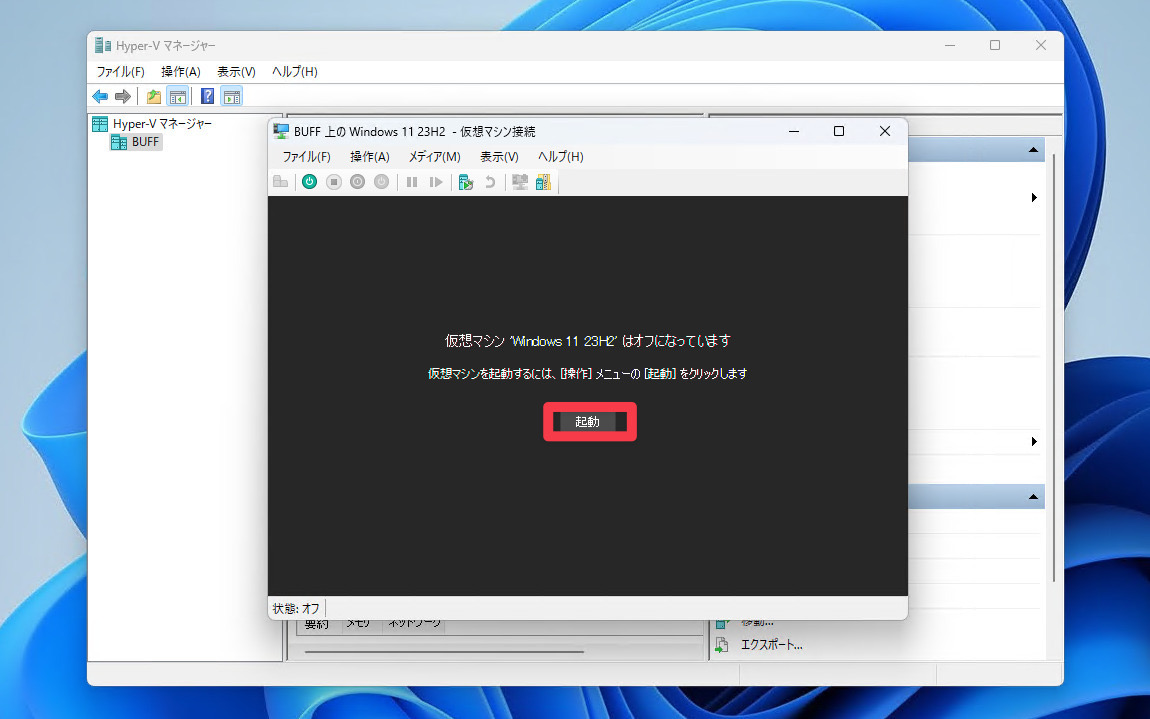
▲画面内の「起動」をクリックします。「Press any key to boot from CD or DVD...」が表示されたらすぐにキーを押してください(失敗した場合はリセットします)。
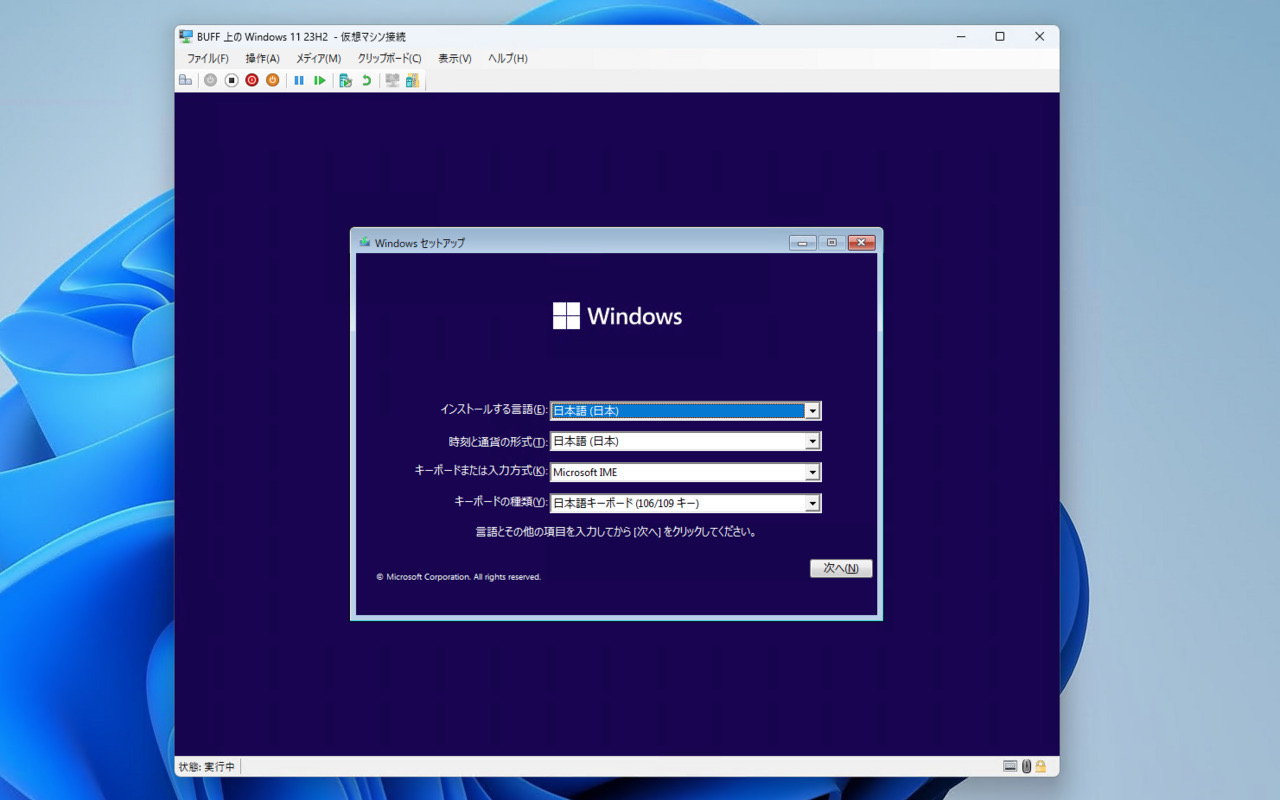
▲Windows 11のインストール画面が表示されたら後は通常通りに進めていきます。なおWindows 11 Version 23H2 Proエディションでもインストール時にMicrosoftアカウントを要求されました。事前に準備しておくことをおすすめします。
まとめ
Hyper-V仮想マシンにWindows 11 23H2をインストールする方法を説明しました。対応しているWindowsでは無料で利用できる機能ですので、普段VMwareを使っている方も試してみてはいかがでしょうか。









