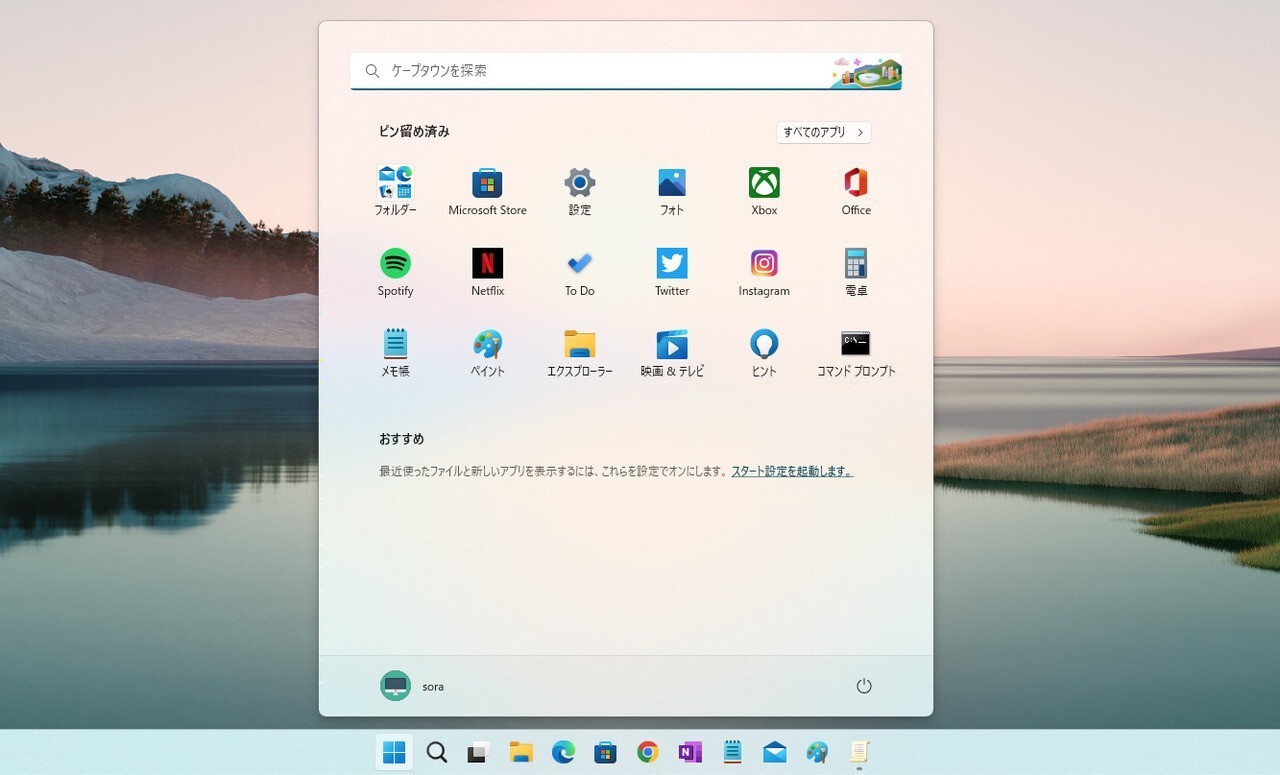
システムが重くなってきたときや、PCのストレージの空き容量が不足してきたときなど、使っていないアプリをアンインストールすると役立つことがあります。
Windows 11では設定画面や、アプリのメニューなどを利用して簡単にアプリをアンインストールすることができます。
以下、Windows 11でアプリをアンインストールする方法を説明します。
設定画面でアンインストール
Windows 11でアプリをインストールする最も基本的な方法は設定画面を利用する方法です。
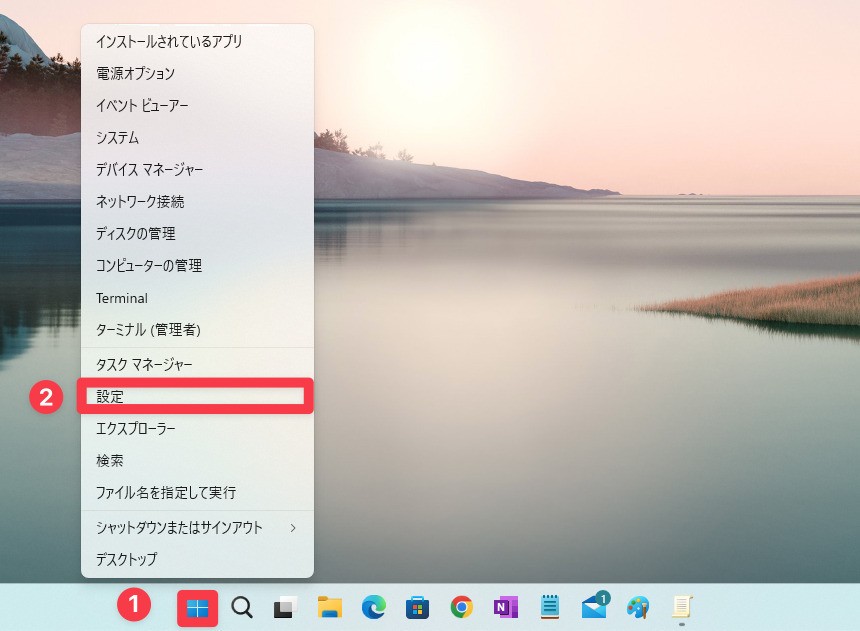
▲スタートメニューをクリックし「設定」を選択します。
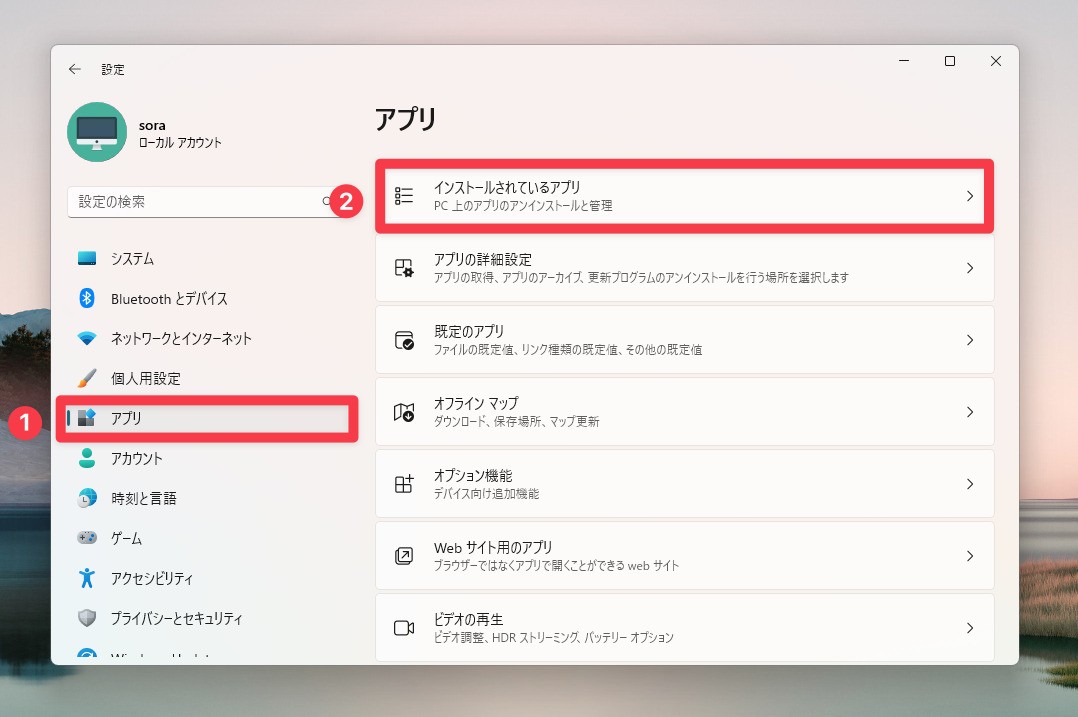
▲左のメニューで「アプリ」を選び、右側で「インストールされているアプリ」を選びます。
インストールされているアプリが一覧表示されます。
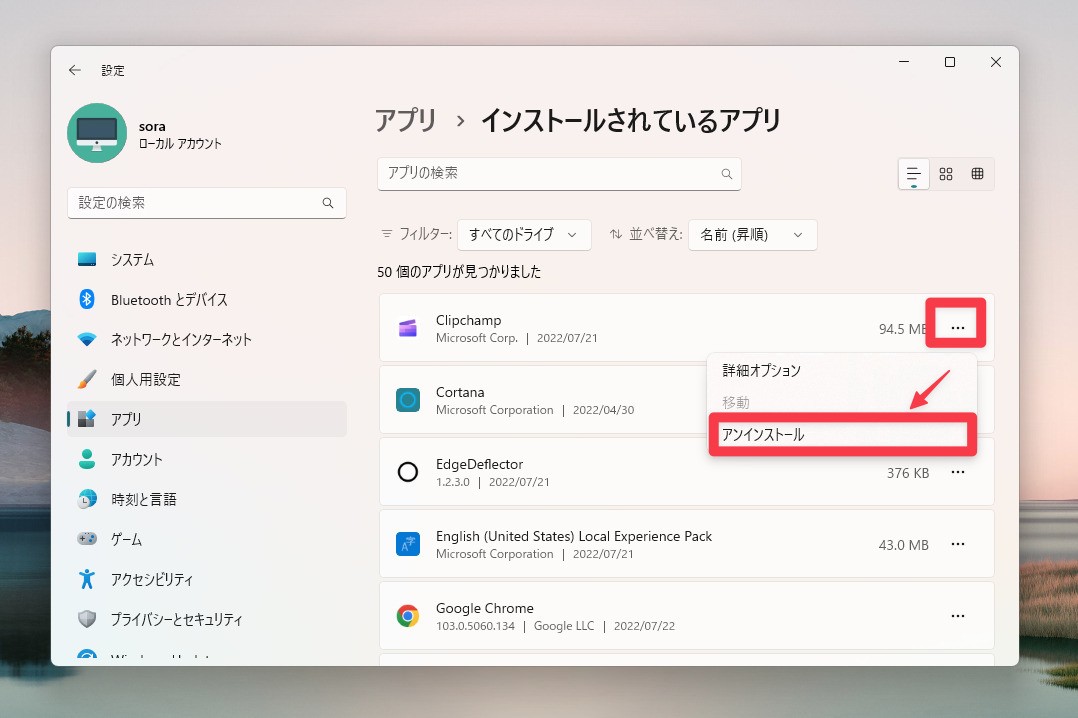
▲一覧からアプリを選び(検索で絞り込む事もできます)、アプリ名の横にある「…」をクリックします。表示されたメニューから「アンインストール」を選びます。
これで対象のアプリがアンインストールすることができます。
検索機能を使用してアンインストール
検索機能を使用してアンインストールすることもできます。
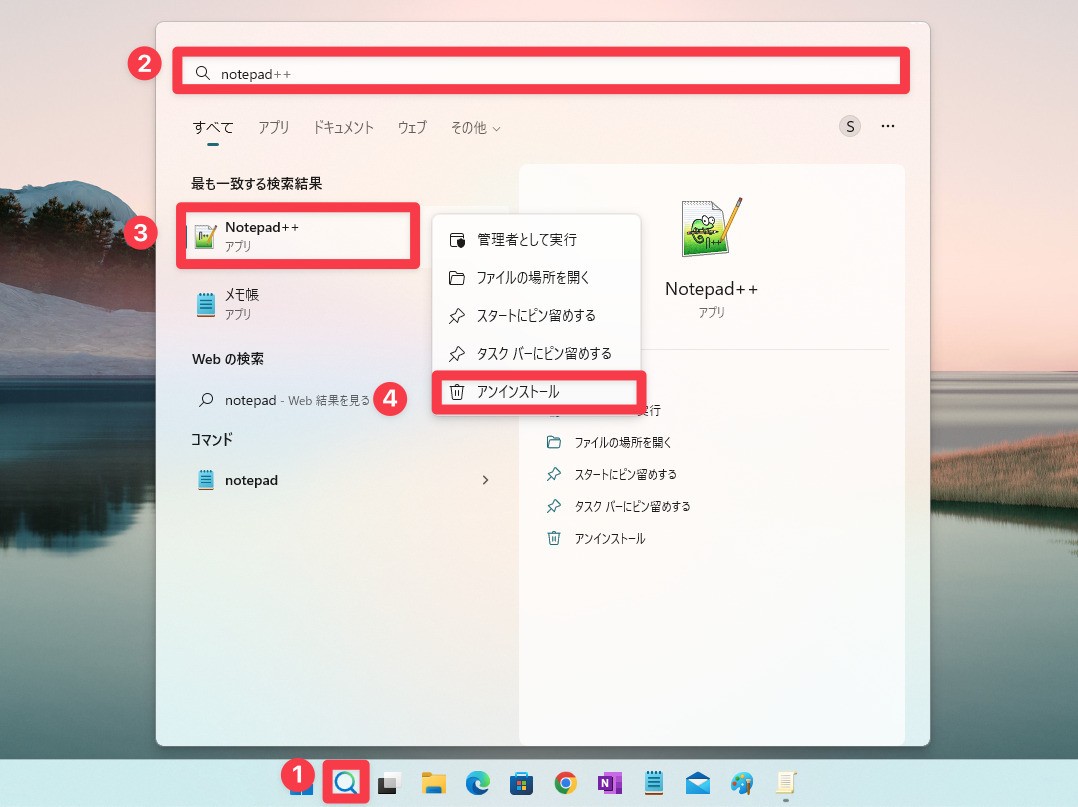
▲検索アイコンをクリックし、目的のアプリを検索します。表示されたアプリのアイコンを右クリックし「アンインストール」を選びます。
ピン留めしたアプリも同様の方法でアンインストールすることができます。
すべてのアプリからアンインストール
「すべてのアプリ」からアンインストールすることもできます。
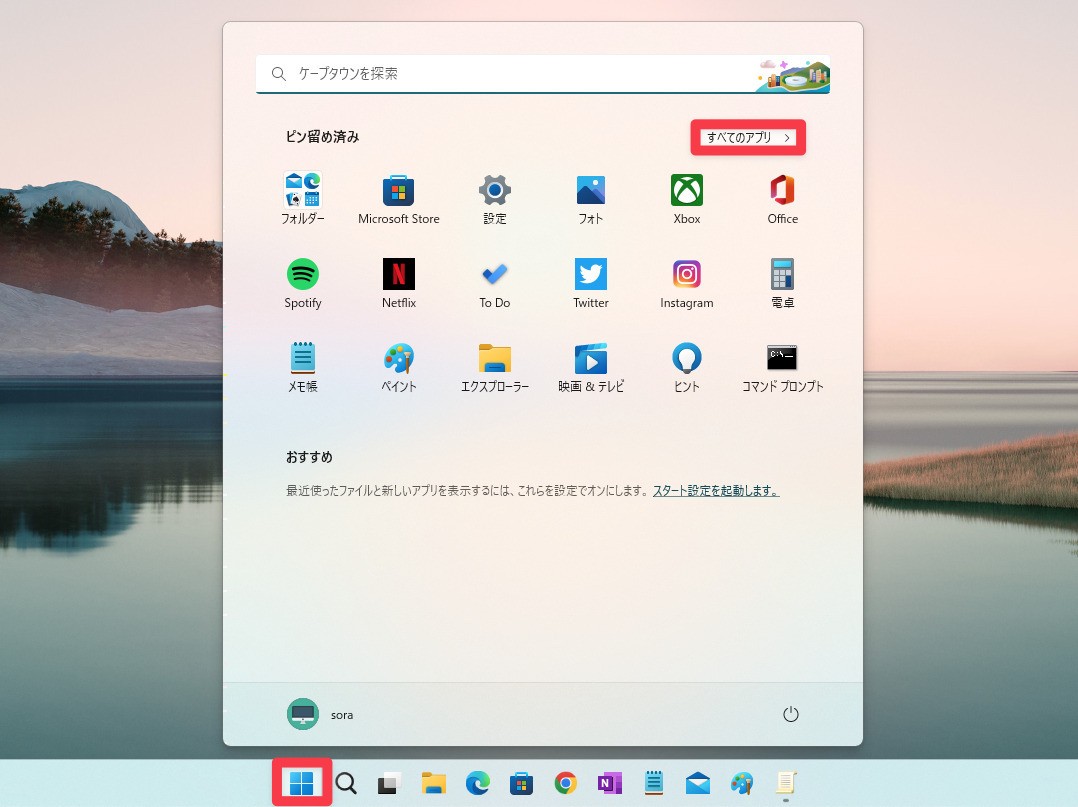
▲「スタート」をクリックし「すべてのアプリ」を選びます。
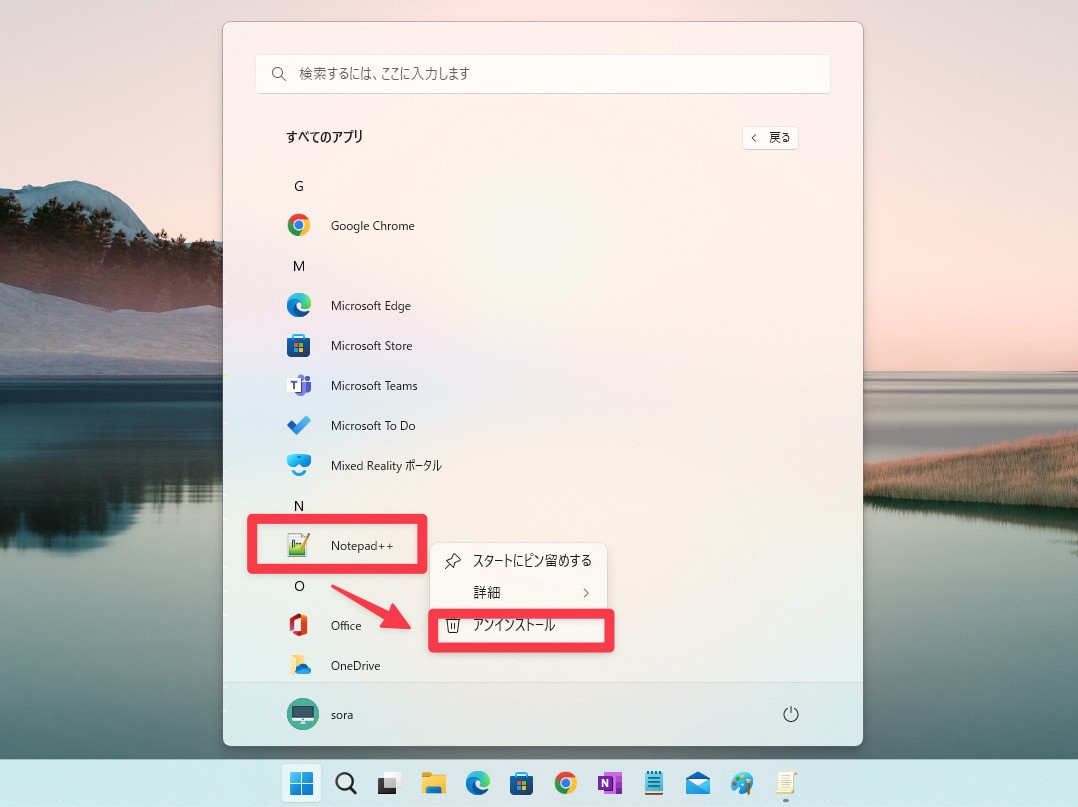
▲目的のアプリを探して右クリックし、「アンインストール」を選びます。
コントロールパネルからアンインストール
従来のWindowsのようにコントロールパネルからアンインストールすることもできます。
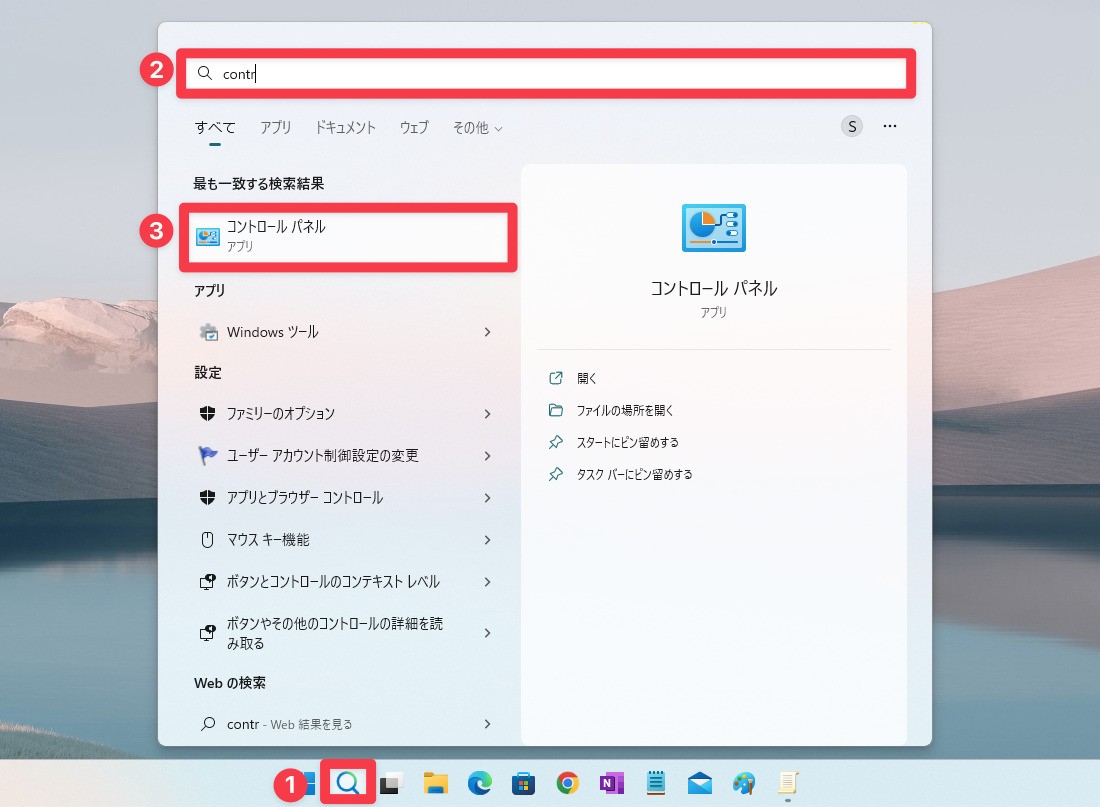
▲検索アイコンをクリックし、検索ボックスに「control」と入力します。表示されたアイコンをクリックしてコントロールパネルを起動します。
コントロールパネルが起動します。
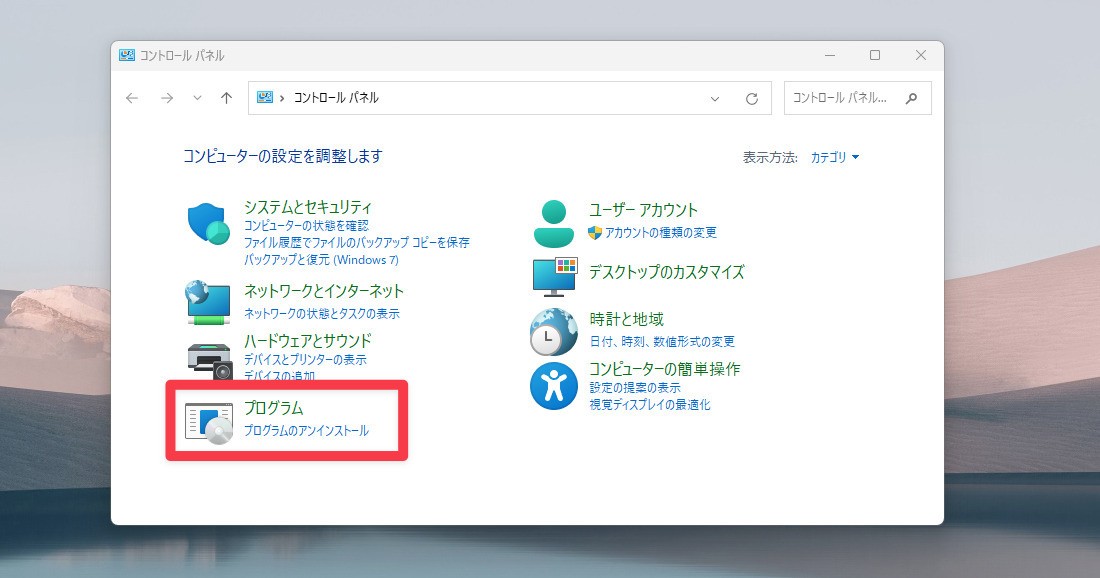
▲「プログラムのアンインストール」をクリックします。
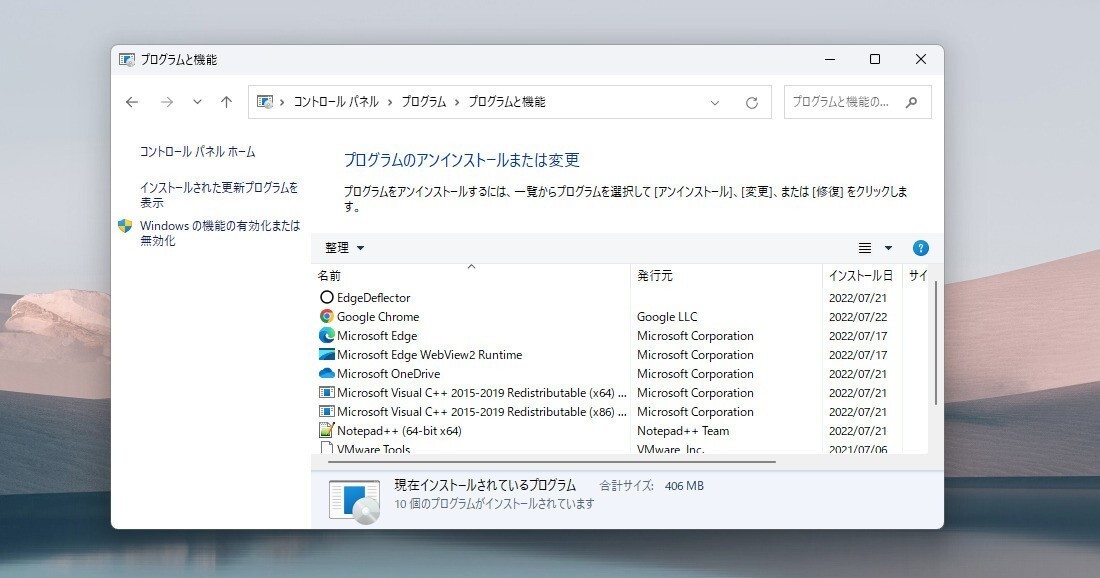
▲目的のアプリをダブルクリックするか、シングルクリックして表示されたメニューから「アンインストール」を選択します。
まとめ
Windows 11でアプリをアンインストールする方法を説明しました。
Windows 11を使いこなすための情報は以下のページにまとめています。









