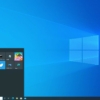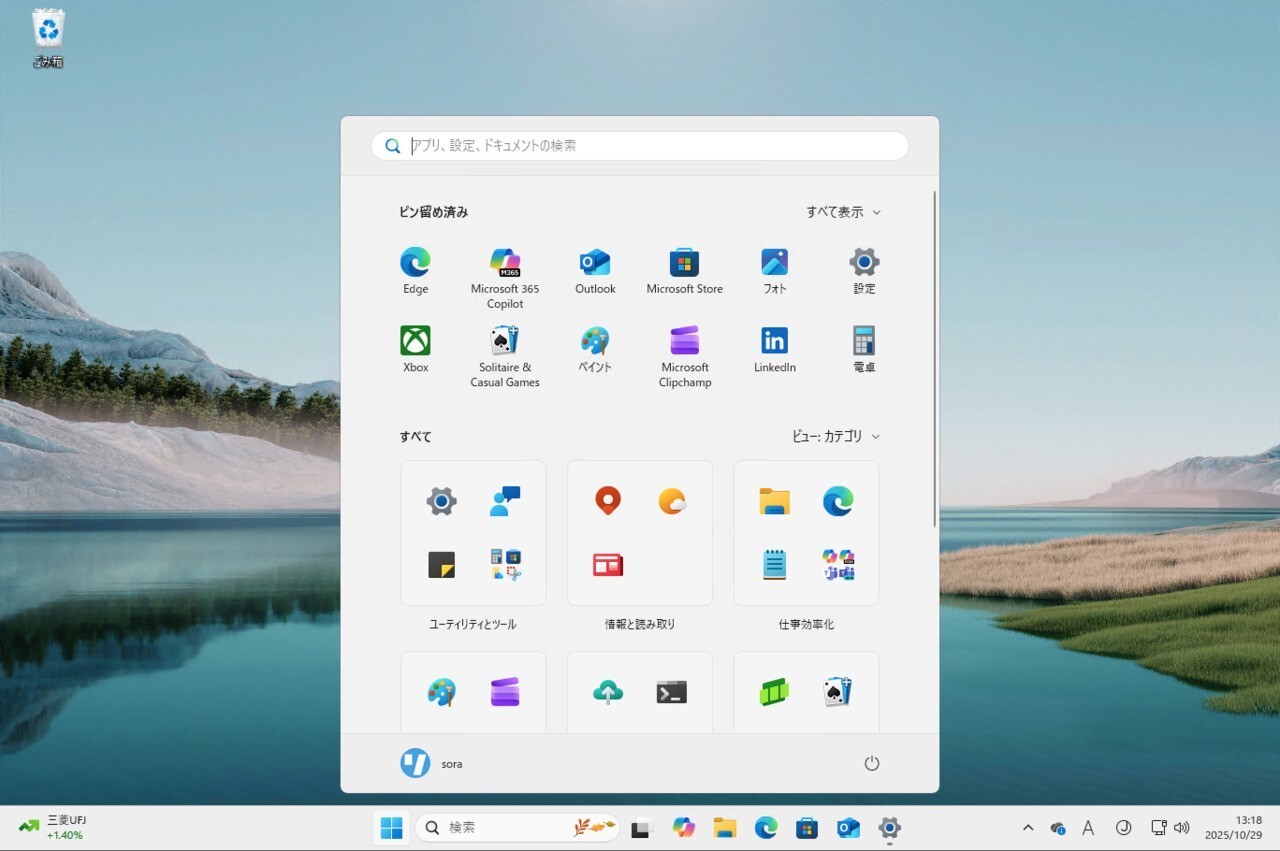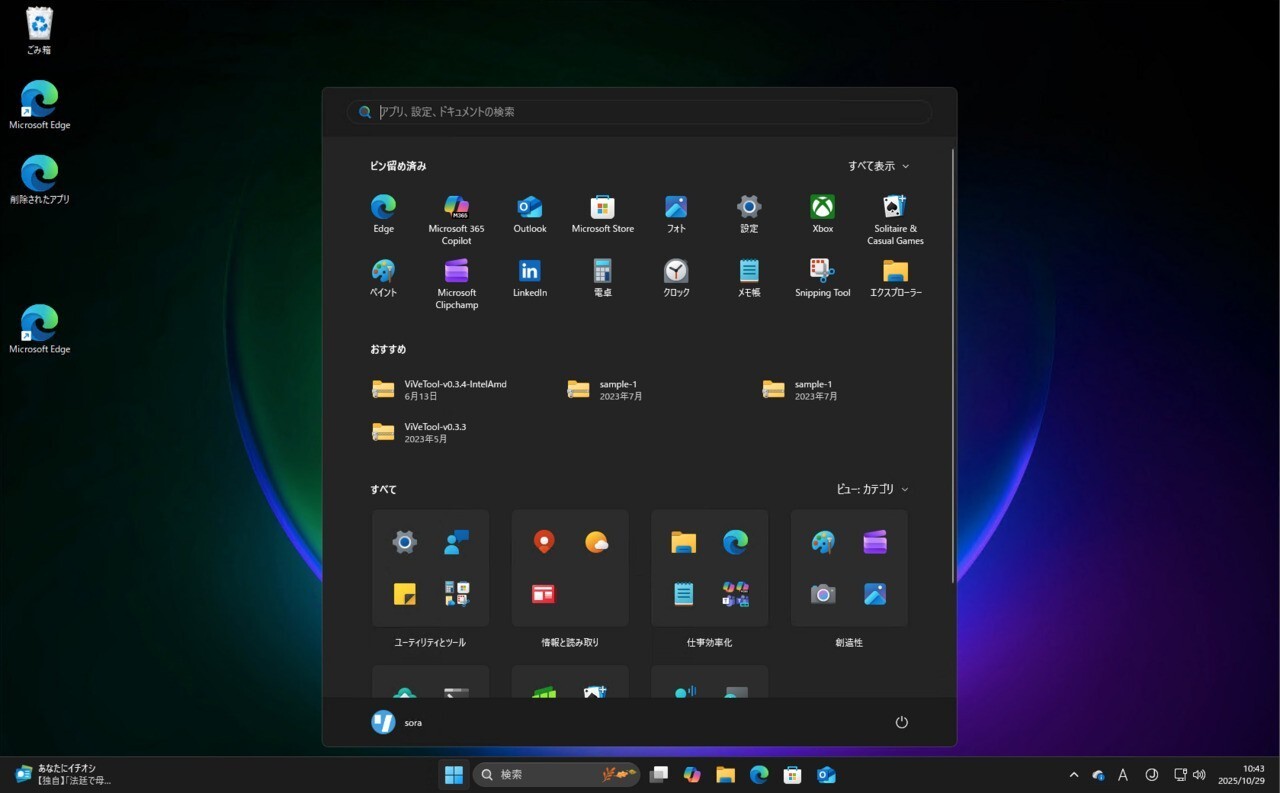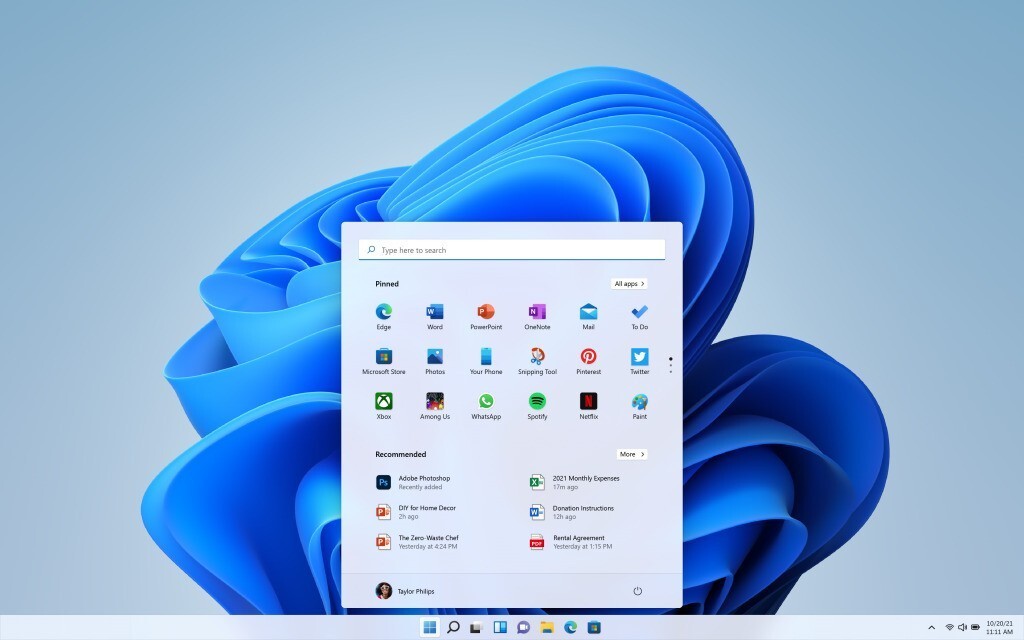
Microsoftは2021年10月5日、Windowsのメジャーバージョンアップ版である「Windows 11」の一般提供を開始しました。
Windowsを使用する場合、通常はパスワードやWindows Helloなどの認証機能を利用してPCにログインする事が推奨されていますが、実験環境などで毎回パスワードを入力する手間を省きたい場合、自動ログイン機能を利用すると便利です。
以下Windows 11で自動ログイン機能を有効にする方法を説明します。
Windows 11で自動ログインを有効にする
Windows 11で自動ログインを有効にするには、ユーザーアカウントの設定を変更します。
Win+Rキーを押して「ファイル名を指定して実行」ダイアログを表示しましょう。
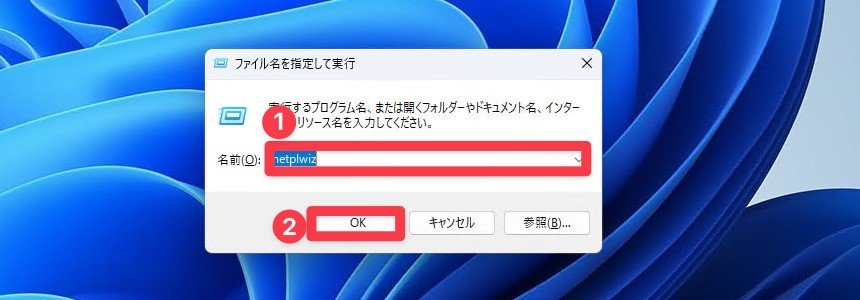
▲名前に「netplwiz」あるいは「control userpasswords2」と入力し、OKボタンをクリックします。
ユーザーアカウントダイアログが表示されます。
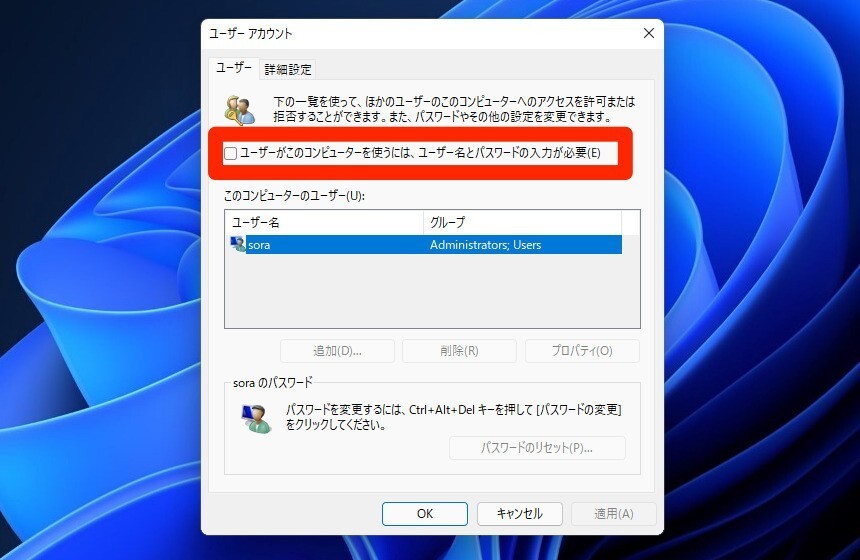
▲「ユーザーがこのコンピューターを使うには、ユーザー名とパスワードの入力が必要」のチェックを外します(チェックボックスが表示されない場合の対処方法は後述)。
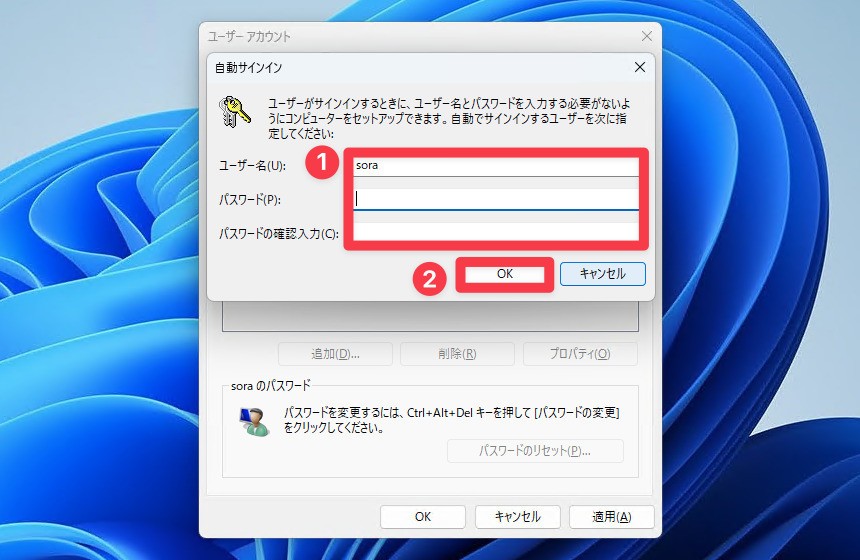
▲自動でログインするユーザー名とパスワードを入力し、「OK」をクリックします。
再起動してパスワード入力画面がスキップされる事を確認します。
チェックボックスが表示されない場合はレジストリを変更
ユーザーアカウントの設定画面で「ユーザーがこのコンピューターを使うには、ユーザー名とパスワードの入力が必要」チェックボックスが表示されない場合、レジストリ設定を変更します。
以下の手順を実行します。
- regedit.exeを実行。
- 「コンピューター\HKEY_LOCAL_MACHINE\SOFTWARE\Microsoft\Windows NT\CurrentVersion\PasswordLess\Device」に移動。
- 「DevicePasswordLessBuildVersion」の値を「2」から「0」に変更。
変更後すぐにチェックボックスが表示されるようになるはずです。
詳しくは以下の記事でも紹介しています。
まとめ
Windows 11で自動ログインする方法はWindows 10と同様です。セキュリティ的には望ましくない機能ですが、安全が確保されている環境で、毎回パスワードを入力するのが面倒という場合は便利な機能です。
Windows 10の自動ログインの方法は以下の記事で説明しています。