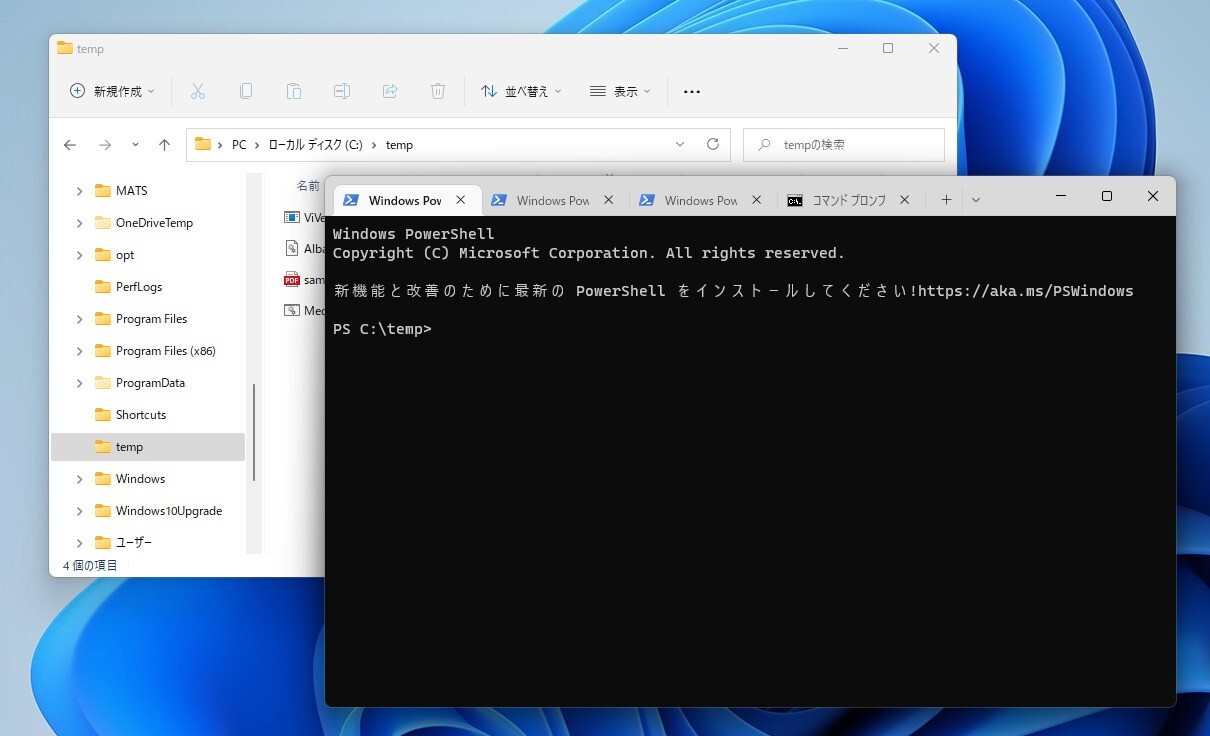
Windowsでコマンドプロンプトを使用して作業する場合、目的のフォルダまで移動するのが面倒な事があります
フォルダの階層が深かったり、フォルダ名に日本語が含まれている場合、「cd」コマンドで移動するのも面倒なことがあるからです。
そのような場合、ファイルエクスプローラーで開いているフォルダをカレントフォルダとして、コマンドプロンプトを起動できると便利です。
以下その方法を説明します。
目次
「ターミナルで開く」コンテキストメニューを使用
ファイルエクスプローラーで目的のフォルダを表示し、何もない場所を右クリックします。
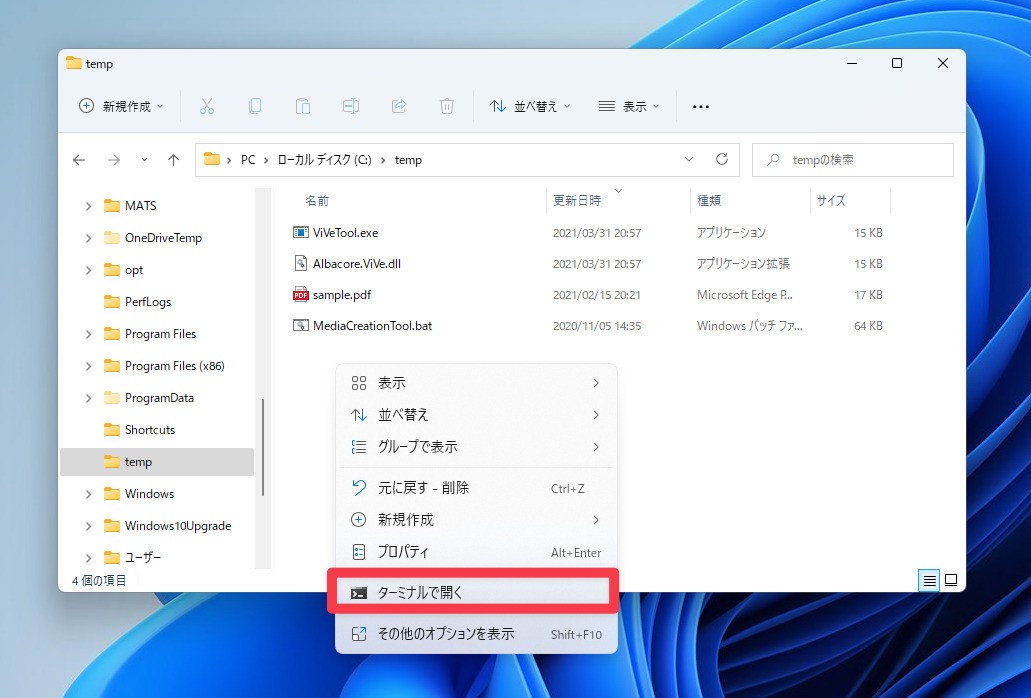
▲右クリックメニューで「ターミナルで開く」を選ぶと、ファイルエクスプローラーで開いているフォルダをカレントフォルダ/ディレクトリとしてWindows Terminalが起動します。
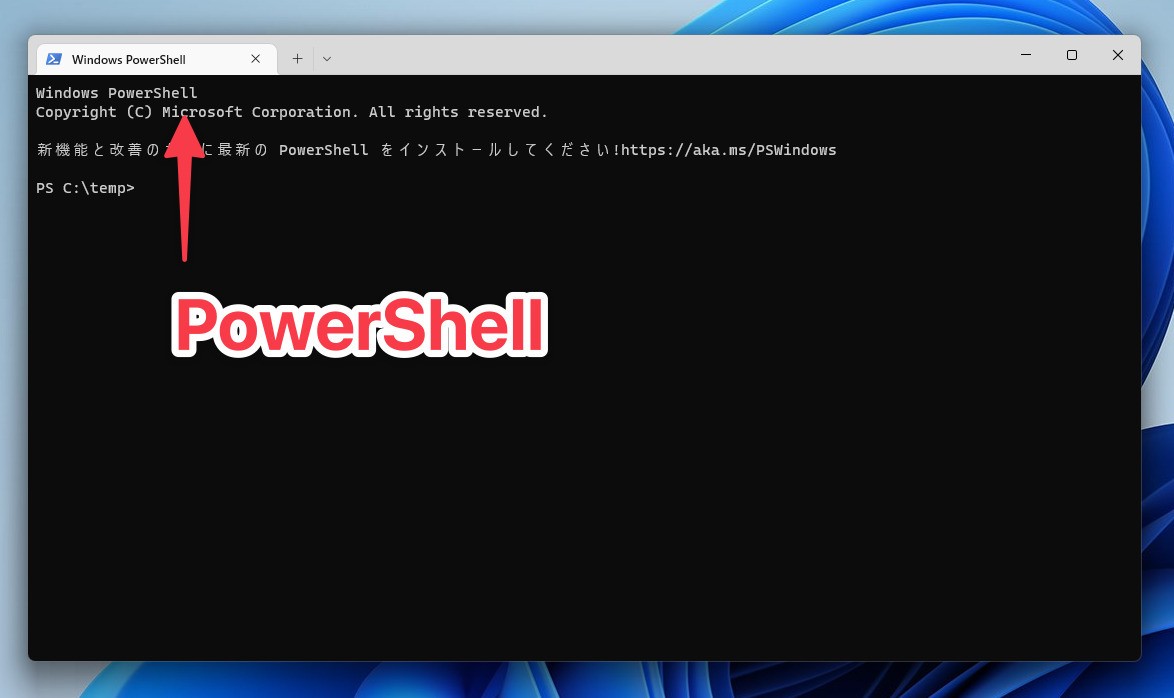
▲ただし、このままだとデフォルトプロファイルであるPowerShellが起動するかもしれません。そのような場合、Windows Terminalの設定からコマンドプロンプトをデフォルトに変更しておきます。
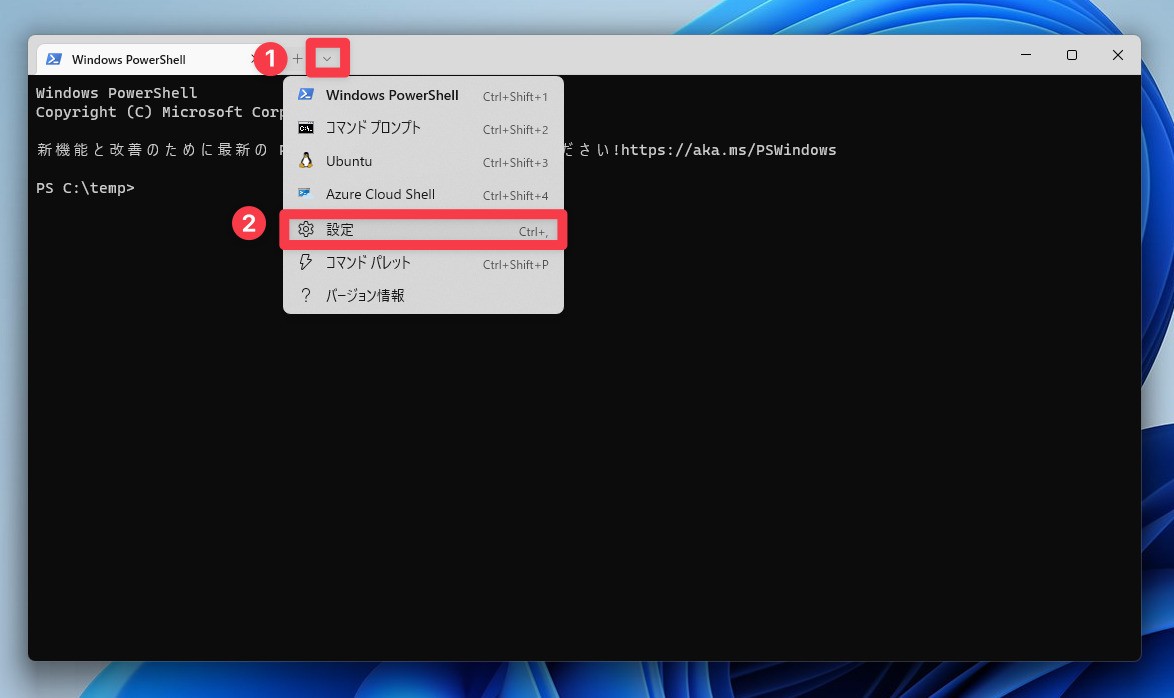
▲下矢印をクリックし「設定」を選びます。
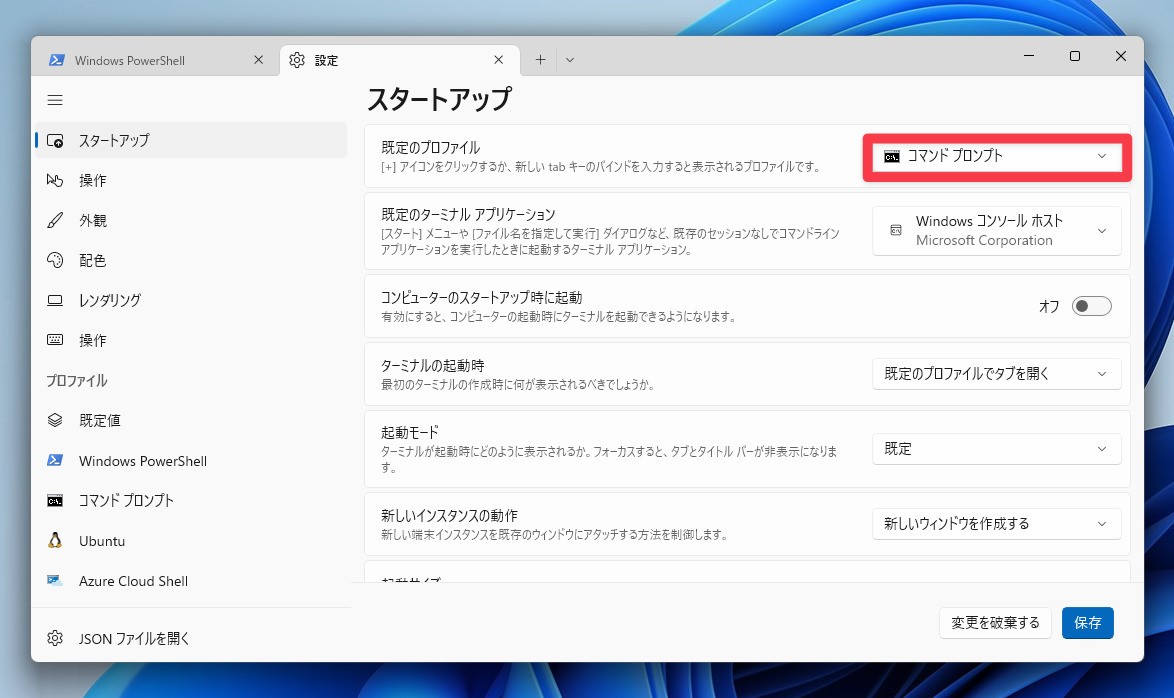
▲既定のプロファイルを「コマンドプロント」に変更します。
アドレスバーに「cmd」と入力
ファイルエクスプローラーのアドレスバーを利用してコマンドプロンプトを起動する事もできます。ファイルエクスプローラーで目的のフォルダを表示します。
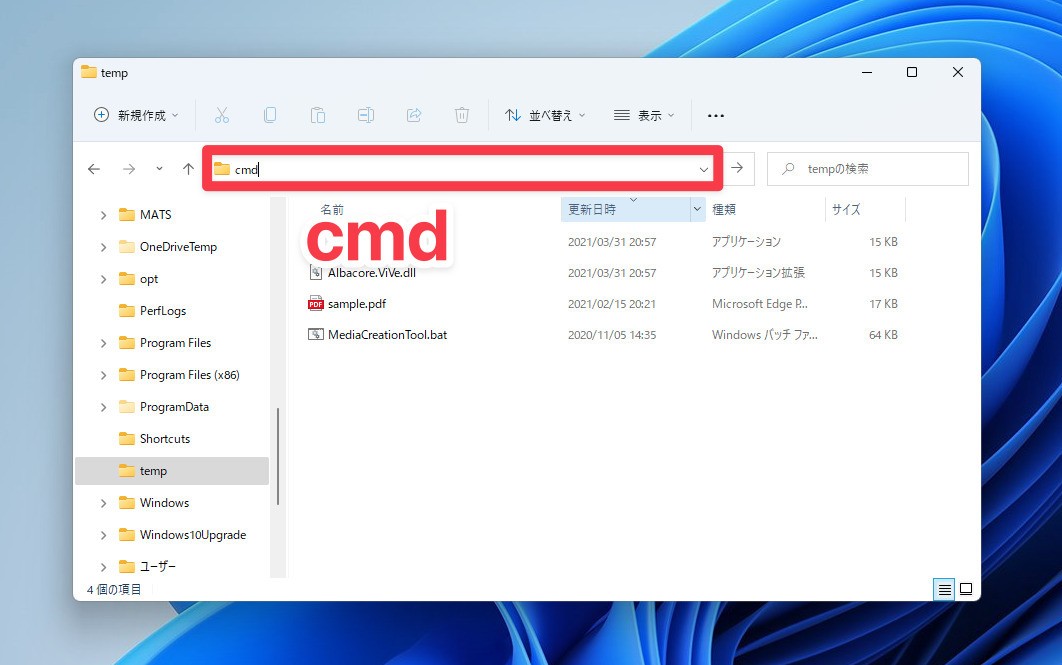
▲アドレスバーに「cmd」と入力しEnterキーを押します。
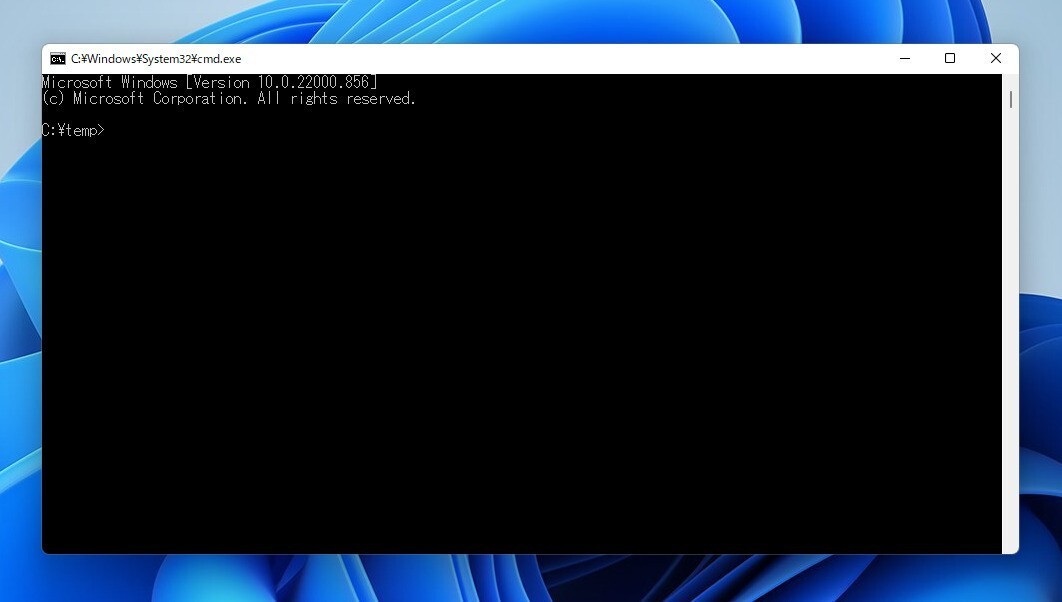
▲コマンドプロンプトが開きます。
まとめ
Windows 11で指定のフォルダをカレントフォルダ/ディレクトリとして、コマンドプロンプトを起動する方法を説明しました。
Windows 11を使いこなすための情報は以下のページにまとめています。
Microsoftは2021年10月5日現地、Windowsのメジャーバージョンアップ版「Windows 11」の一般提供を開始しました。
Windows 1









