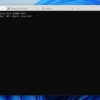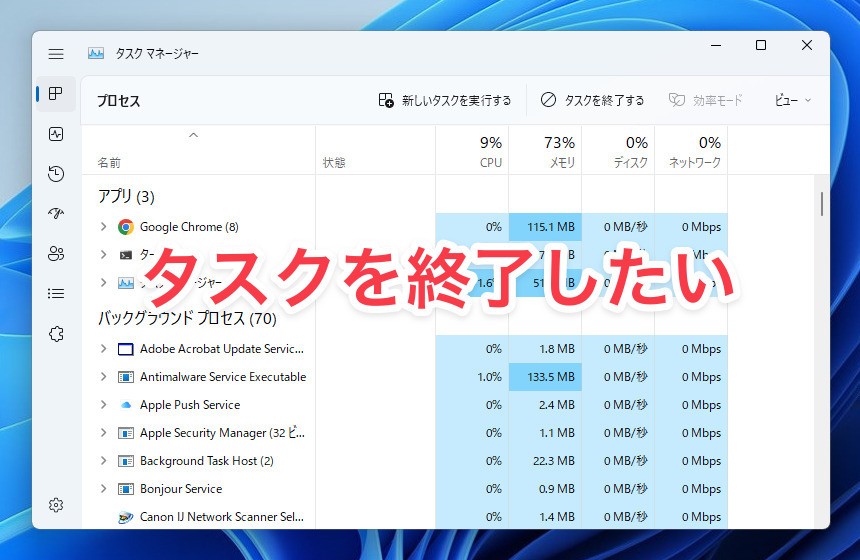
現在、Windowsアプリの安定性は、以前と比べて大幅に改善されていますが、全てのアプリが不具合なく完璧に動作するわけではありません。場合によってはアプリがクラッシュしたり、反応しなくなってしまう事もあります。
反応しなくなったアプリが自動的に終了する事はめったくになく、一定時間経過しても反応がない場合、アプリケーションを強制終了する以外の方法がとれない事もあります。
今回はそのような場合に役立つアプリ/タスクを強制的に終了する方法を説明します。
タスクマネージャーから終了する
タスクを終了させるための最も分かりやすい方法は、タスクマネージャーを使用する方法です。
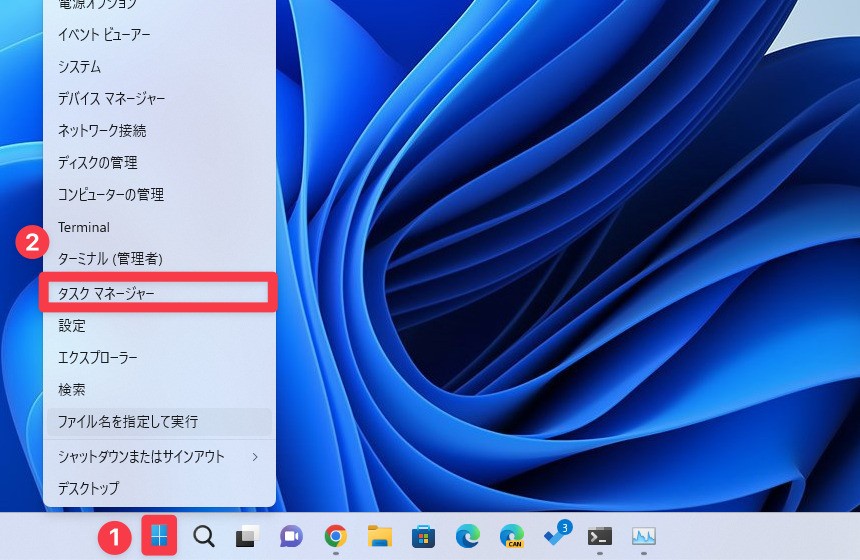
▲「スタートボタン」を右クリックし、メニューから「タスクマネージャー」を選びます。
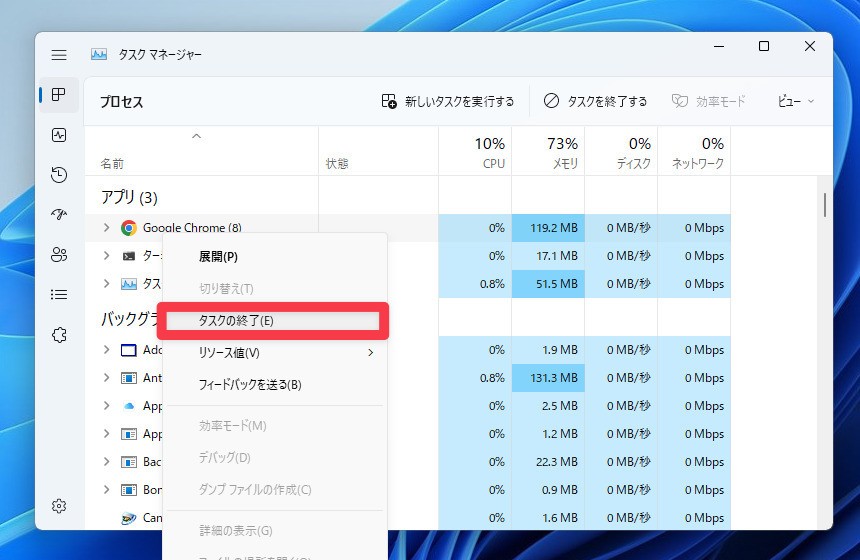
▲終了したいタスクを右クリックし、「タスクの終了」を選びます。
※タスクマネージャーを起動する方法は以下の記事で詳しく説明しています。
Alt+F4キーを押す
現在アクティブなアプリを終了するには「Alt+F4」キーを押すのが簡単です。
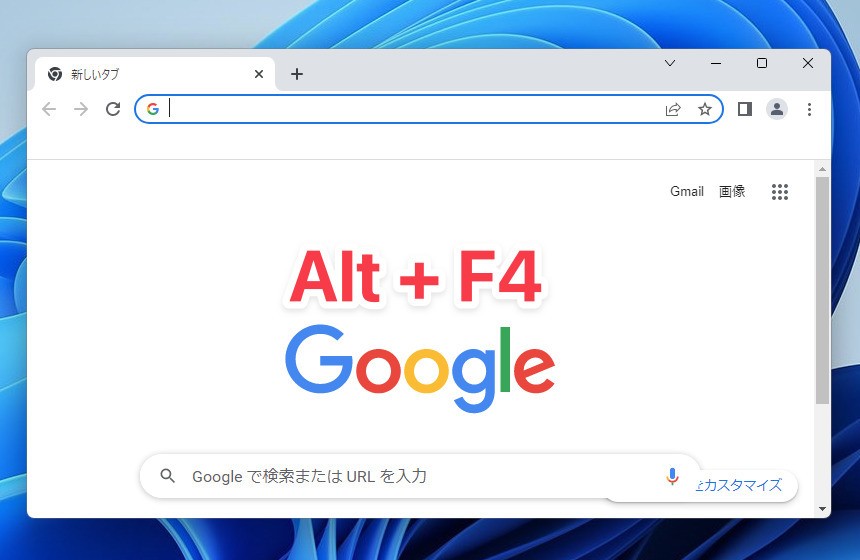
▲終了したいアプリがアクティブになっている事を確認し、「Alt+F4」キーを押しましょう。ノートPC等でファンクションキーに別の役割が割り当てられている場合、Fnキーを押しつつ「Alt+F4」キーを押します。
コマンドラインから終了する
コマンドを使って終了することもできます。検索機能などを利用してコマンドプロンプト(あるいはWindowsターミナル)を起動します。
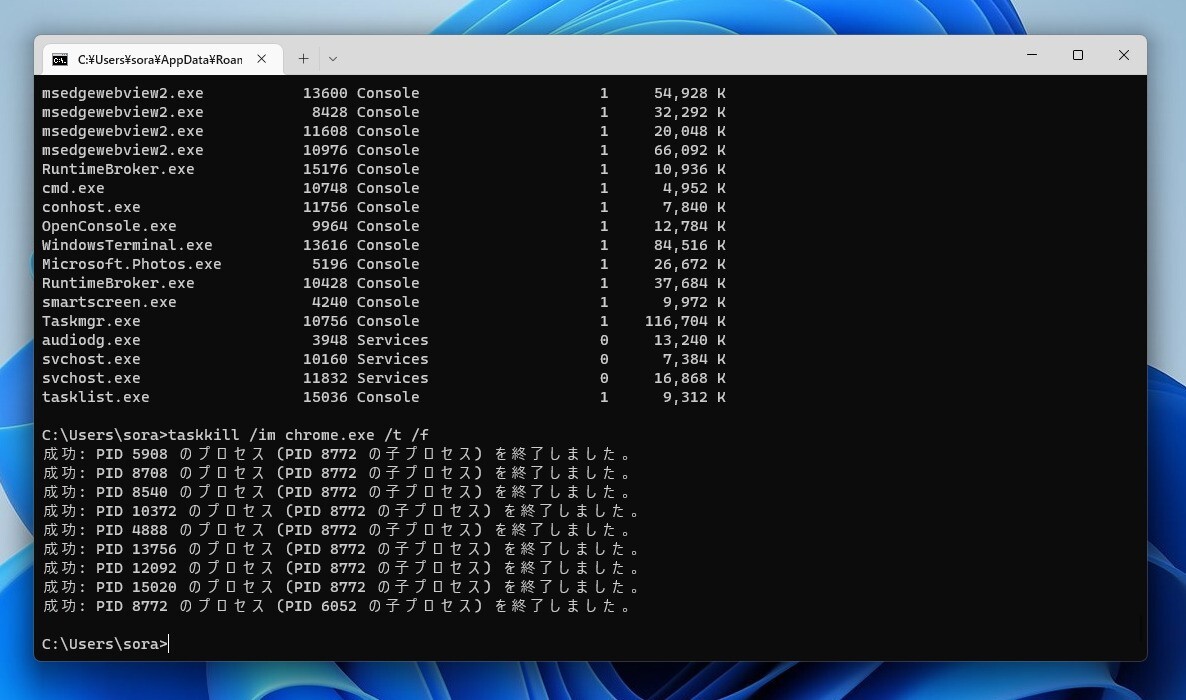
▲tasklistでタスクの名前を調べ、taskkillで終了します。
tasklist taskkill /im chrome.exe /t /f
taskkillのオプションはtaskkill /?で確認可能です。
※Windowsターミナルを起動する方法は以下の記事で説明しています。
まとめ
Windows 11でタスクを強制終了する方法を説明しました。
ndows 11を使いこなすための情報は以下のページにまとめています。