
Windows 7の標準機能であるシステムイメージの作成機能。
今回はこのシステムイメージから、システムドライブを復元する方法を説明します。
復元を実行するとシステムイメージ作成後にシステムドライブに加えられた状態(インストールしたアプリやデータ)は失われてしまうのでご注意ください。
システムイメージを使った復元
システムイメージを保存している外付けHDDをあらかじめPCに接続しておきます。
次にコントロールパネルを起動します。
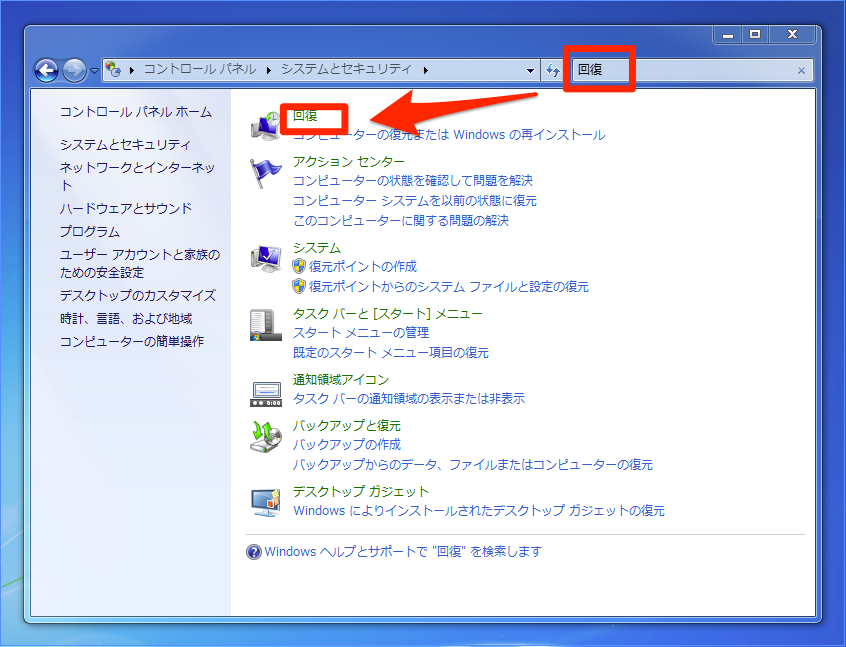
▲検索ボックスに「回復」と入力して表示された「回復」リンクを選択します。
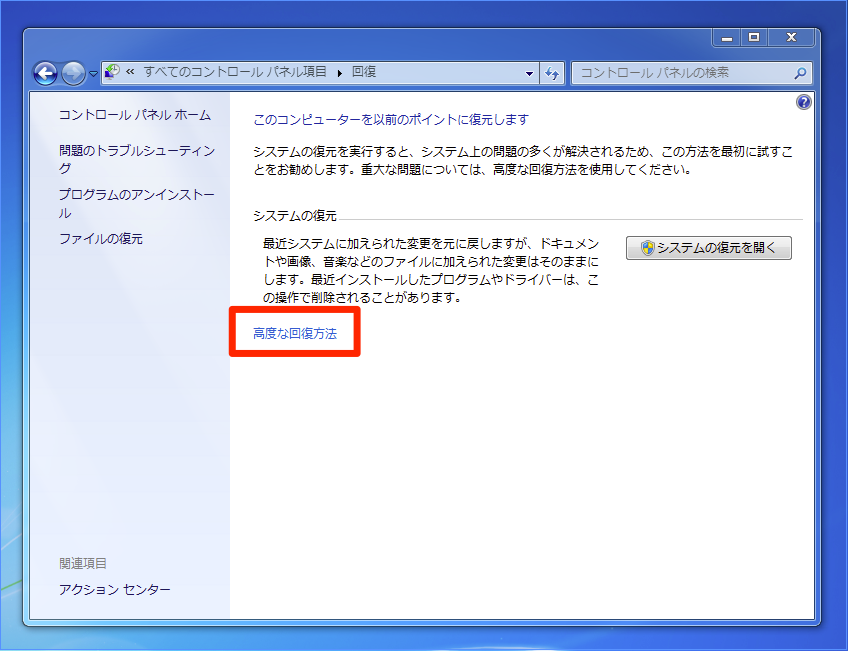
▲「高度な回復方法」をクリックします。
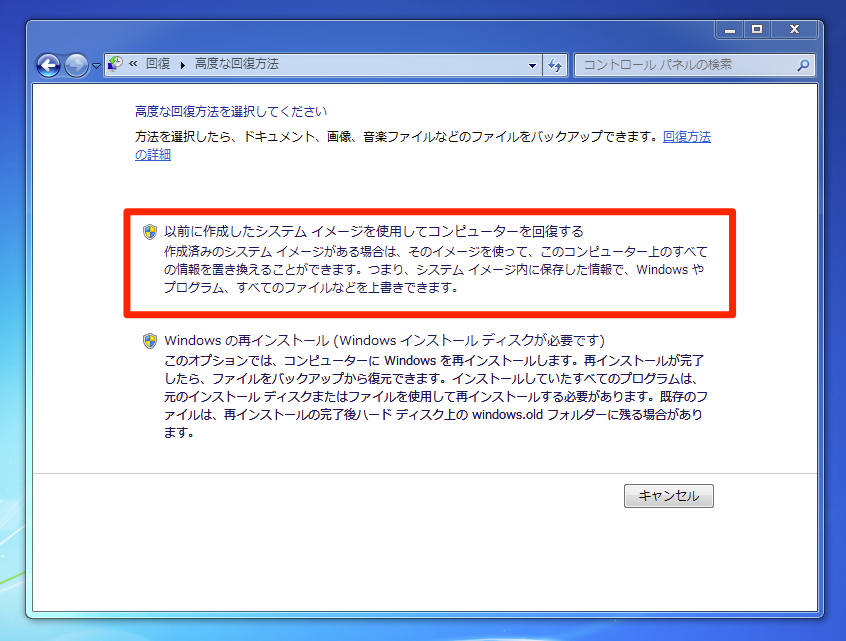
▲「以前に作成したシステムイメージを使用してコンピューターを回復」をクリックします。
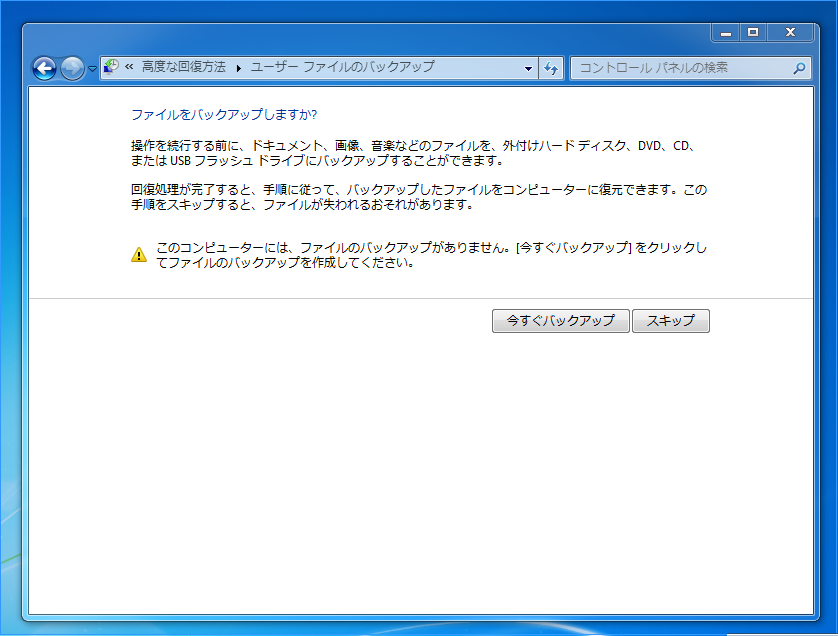
▲リストア前にドキュメント、画像、音楽ファイルなどを事前にバックアップしておくことができます。バックアップが必要ない場合「スキップ」をクリックします。
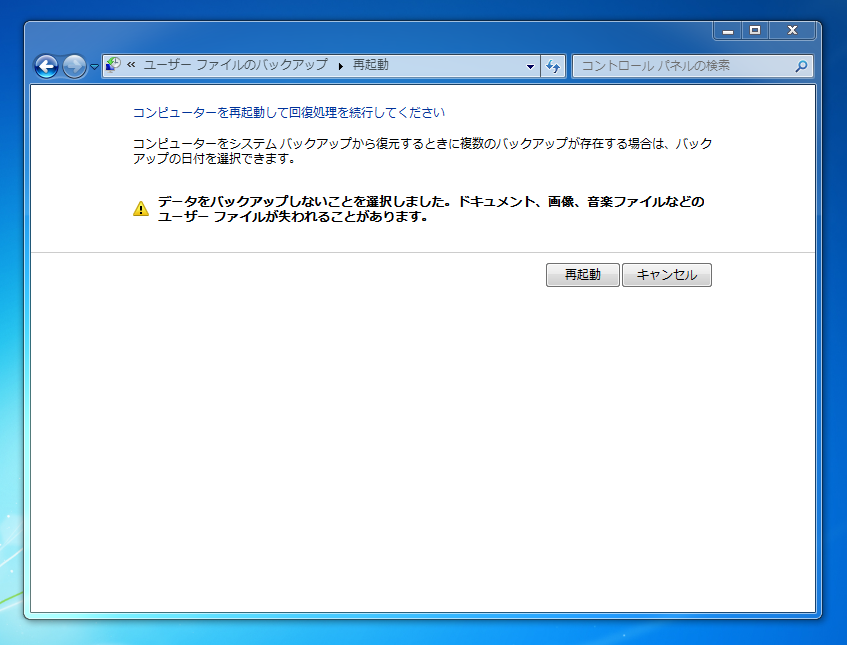
▲「再起動」を選択します。

▲再起動後復元するシステムイメージを選択します。通常「利用可能なシステムイメージのうち最新のものを使用する」を選択して「次へ」をクリックします。
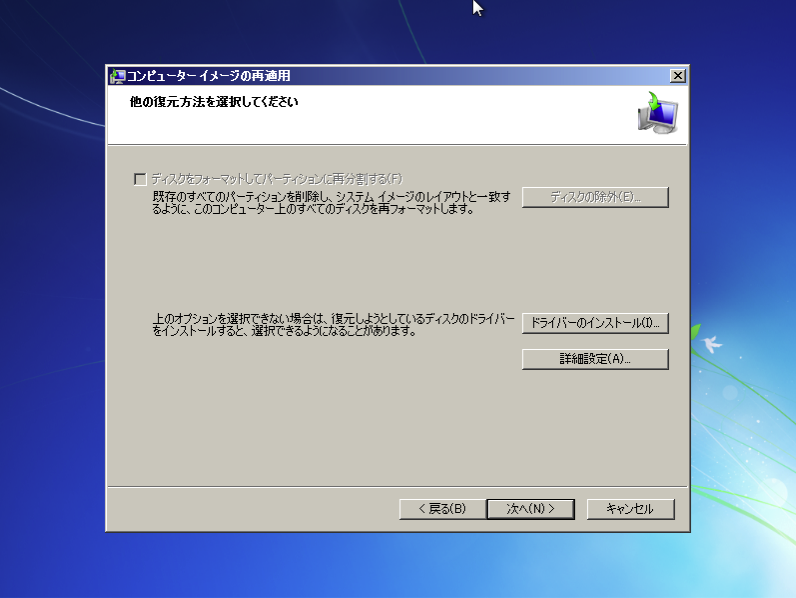
▲「次へ」をクリック。
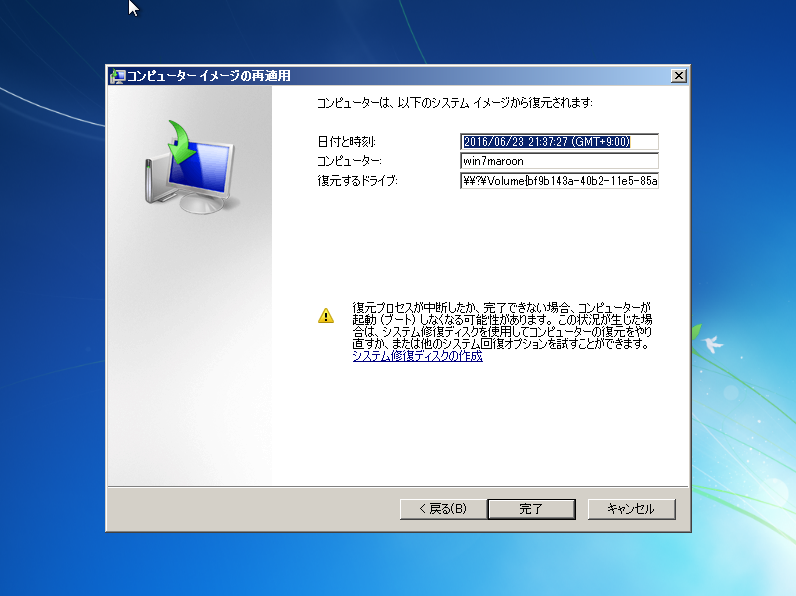
▲「完了」をクリックすると復元が始まります。

▲復元には数分から数時間かかります。システムイメージのサイズ、外付けHDDの速度によって変わってきます。

▲「回復前が完了しました」と表示されれば完了です。ユーザーファイルのバックアップを作成していた場合それの復元を続けて実行します。ユーザーファイルのバックアップがなければ終了です。
まとめ
Windows 7のシステムイメージを使って復元する方法を説明しました。Windows 7のシステムイメージを作成する方法は以下の記事で説明しています。こちらもどうぞ。
https://softantenna.com/blog/tips/windows-7-system-image-backup/








