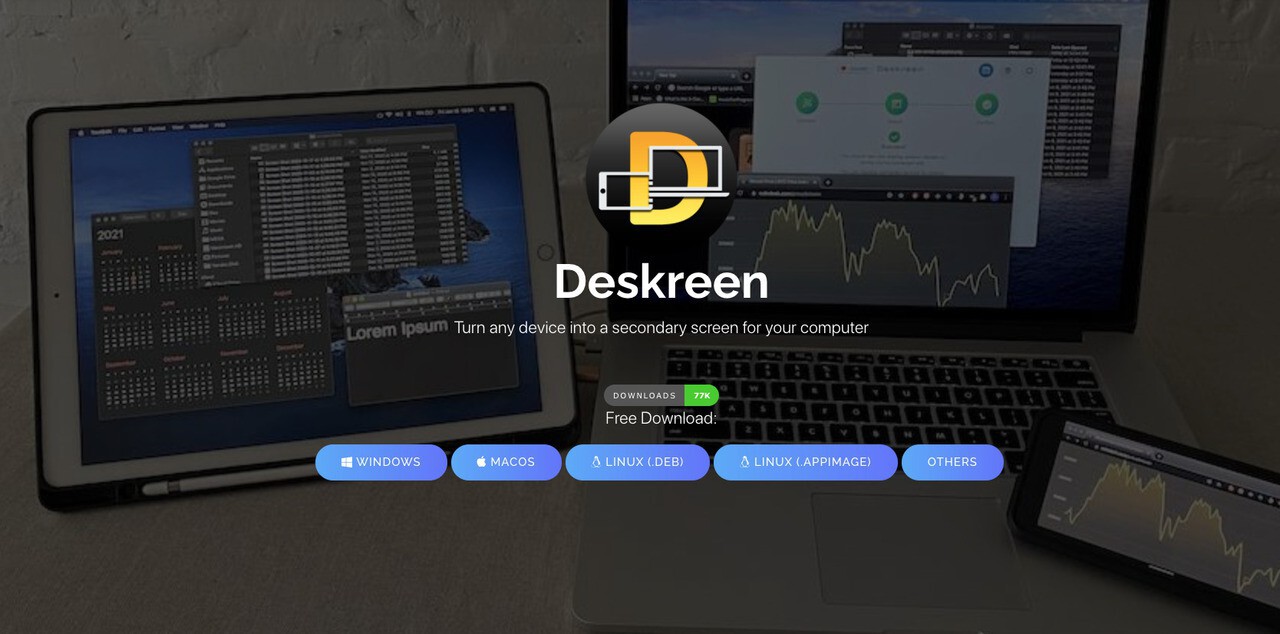
AppleはmacOS Catalinaで「Sidecar」と呼ばれる、iPadをMacの2台目のディスプレイとして使用できる機能を導入しました。
大変便利な機能ですが、接続元のOSがmacOSに、接続先のデバイスがiPadの一部に限定されているという制限が存在します。
今回紹介する「Deskreen」はこのような制限のない、オープンソースのディスプレイ共有ソフトです。
コンピューターに2台目のディスプレイが存在すると思い込ませる「バーチャルディスプレイアダプタ(ディスプレイダミープラグ)」と呼ばれる安価なハードウェアを準備することができれば、その仮想的なディスプレイをタブレットなどにミラーリングし、セカンドディスプレイとして活用することができるのです。
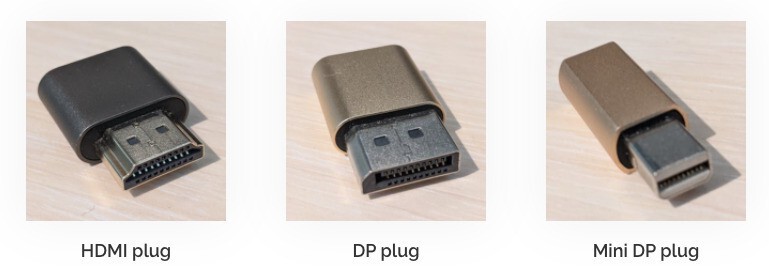
ダミープラグがない場合は単に既存のデスクトップのミラーリングとなるため、活用方法が限られますが動作を確認することは可能です。
以下使用方法を説明します。
接続元にDeskreenアプリをインストール
接続元のコンピューターにDeskreenアプリをインストールします。macOSの場合、Deskreen.appをアプリケーションフォルダにコピーして実行します。アプリケーションに署名されていないため右クリックから開いて実行してください。初回起動時は「システム環境設定 > プライバシー > 画面収録」で「Deskreen」にチェックを入れる必要があります。
以下のような画面が表示されます。
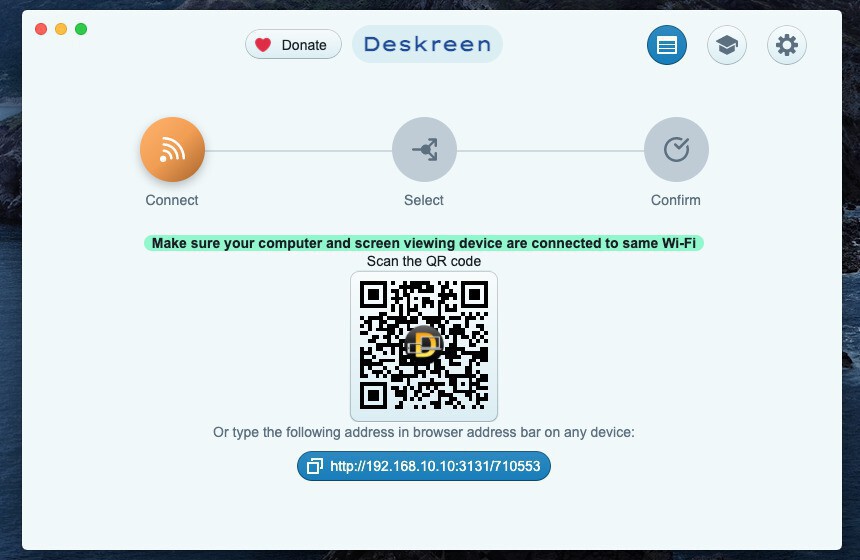
▲カメラを搭載したデバイスならばQRコードを読み込んでURLをブラウザで表示します。カメラが使えない場合、表示されているURLを手入力します。
例えばiPhoneでQRコードを読み込むと、以下のような画面に変わります。
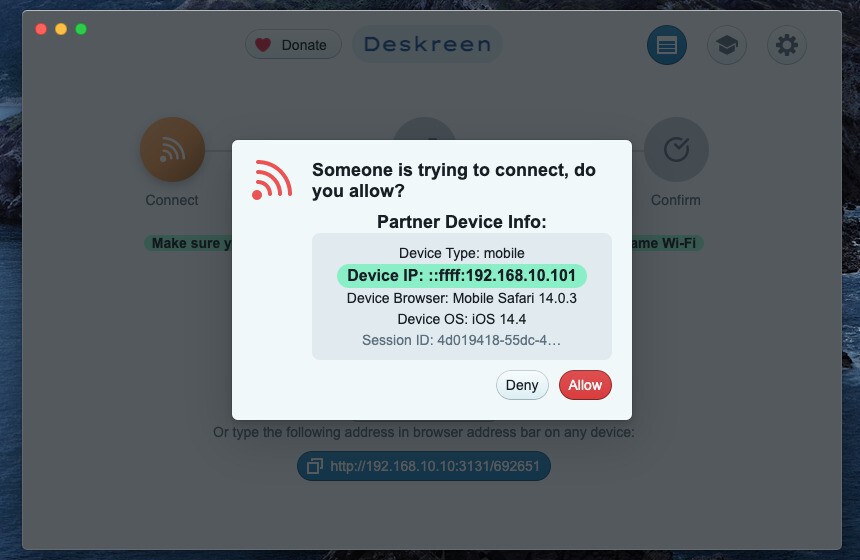
▲接続を許可する場合「Allow」ボタンをクリックします。
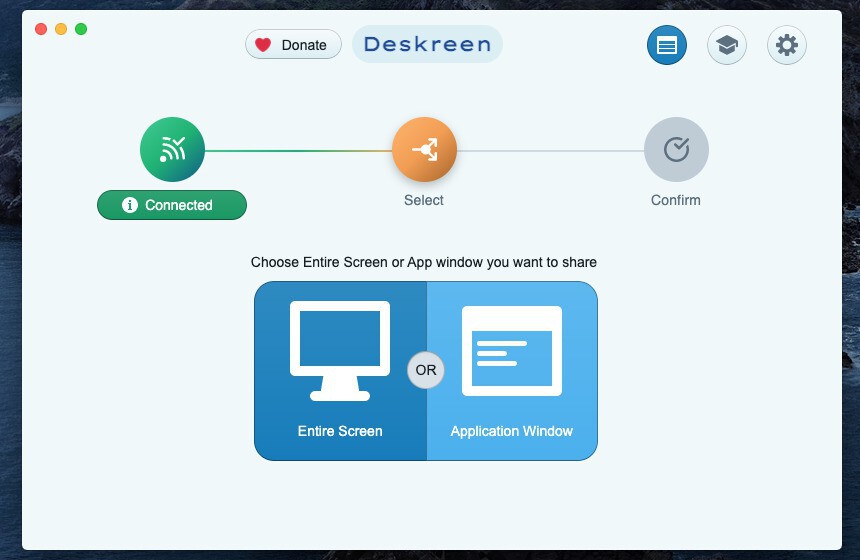
▲「Entire Screen(画面全体)」あるいは「Application Window(アプリケーションウィンドウ)」を選びます。
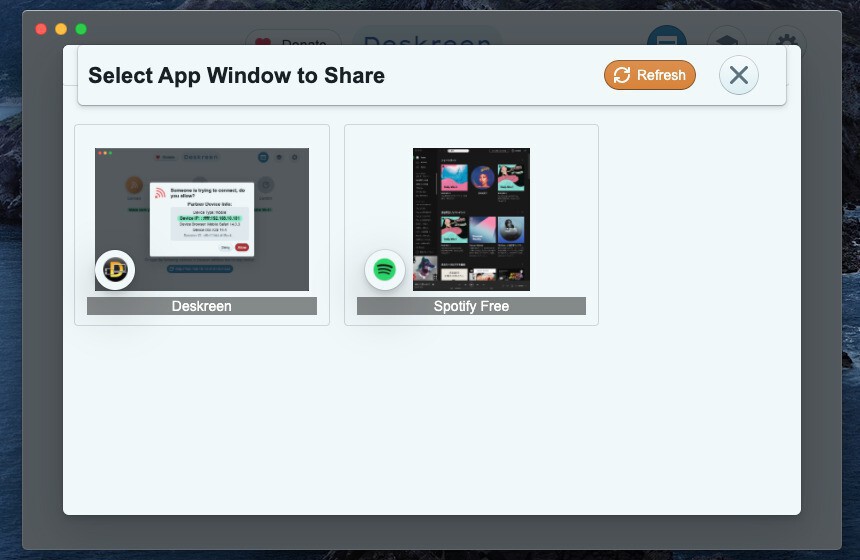
▲「アプリケーションウィンドウ」を選択した場合、共有したいアプリを選びます。「画面全体」の場合、共有したい画面を選びます(マルチモニタの場合)。ダミープラグを差し込んでいる場合、ここで仮想ディスプレイを選択します。
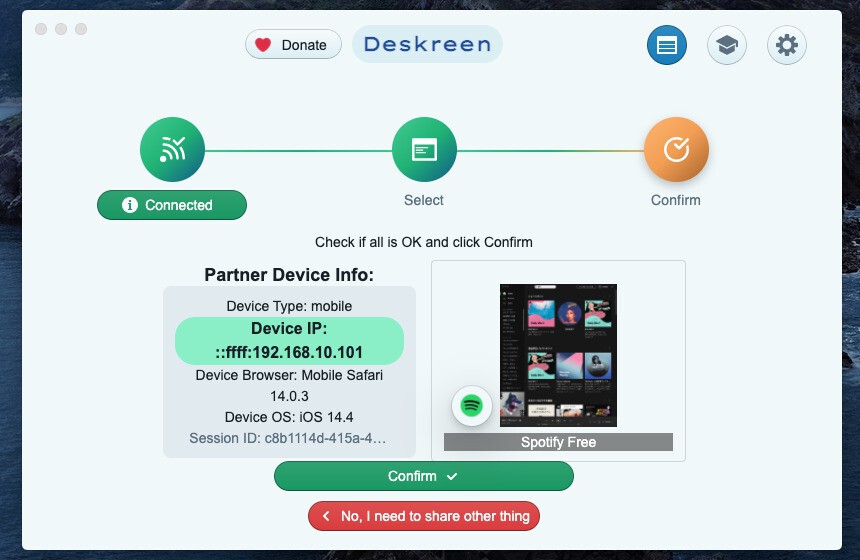
▲最後に「Confirm」ボタンをクリックすれば完了です。
接続先のデバイスでは、ブラウザで共有した内容が表示されます。
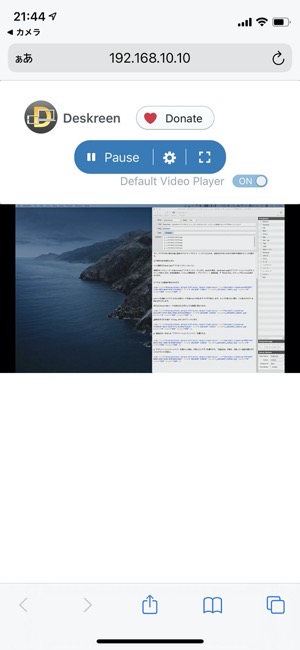
iPhoneだと表示領域が小さすぎますが、iPadやノートPCなどある程度画面の大きなデバイスを接続すれば実用性が高まりそうです。
まとめ
Deskreenはコンピューターの画面を他のデバイスと共有することができるソフトウェアです。バーチャルディスプレイアダプタ(ダミープラグ)があればタブレットなどをセカンドディスプレイとして活用することもできます。またダミープラグなしで仮想ディスプレイを作成するためのソフトウェアを探す試みも行われています。手間はかかりそうですが、追加投資なしでセカンドディスプレイ化したいという肩は参考にしてみてはいかがでしょうか。








