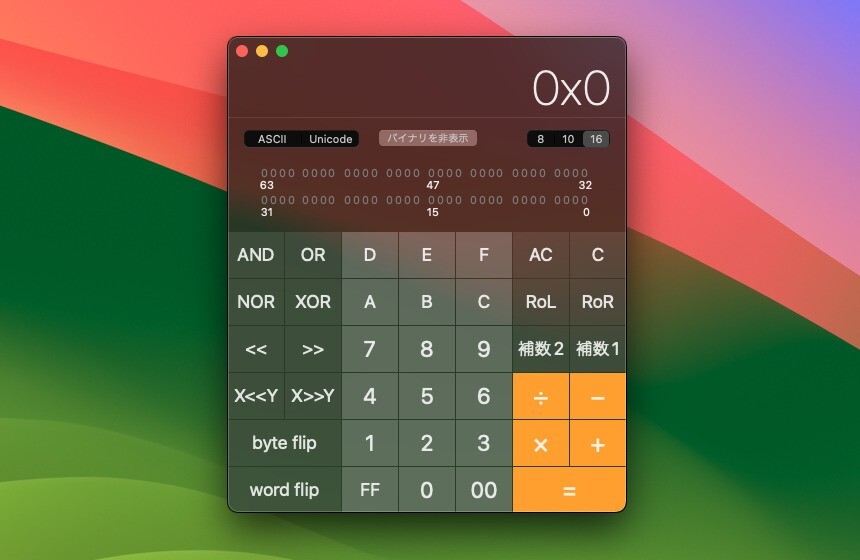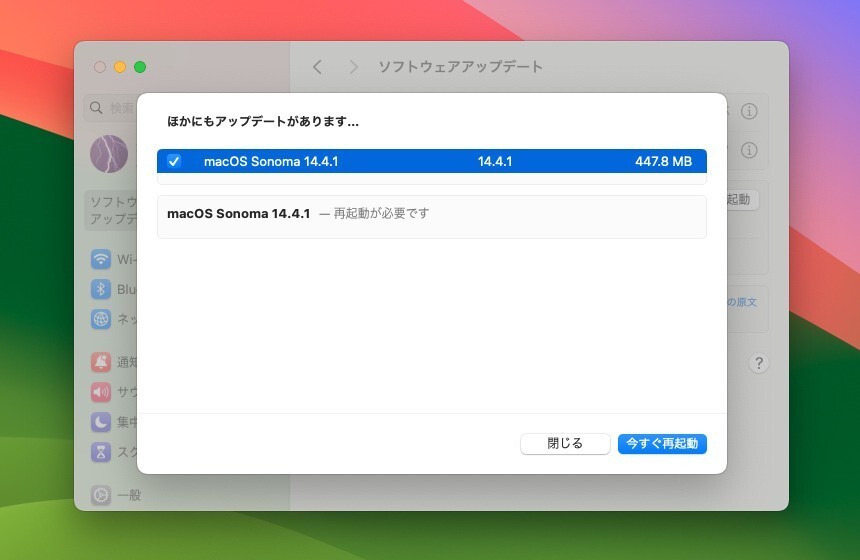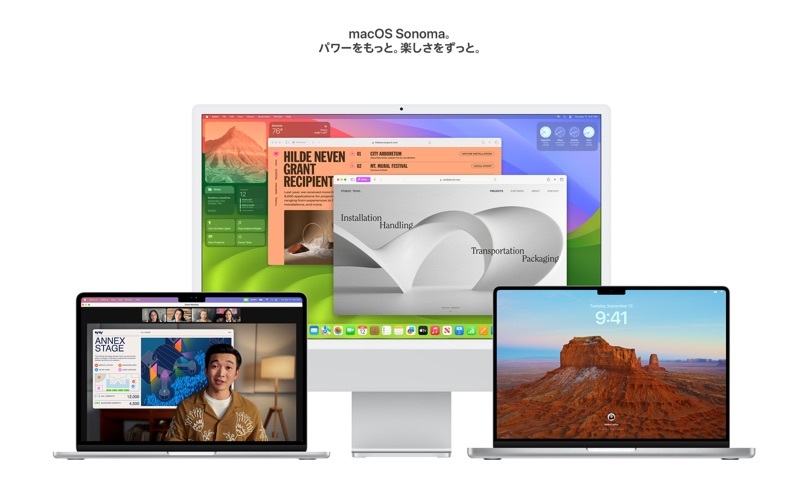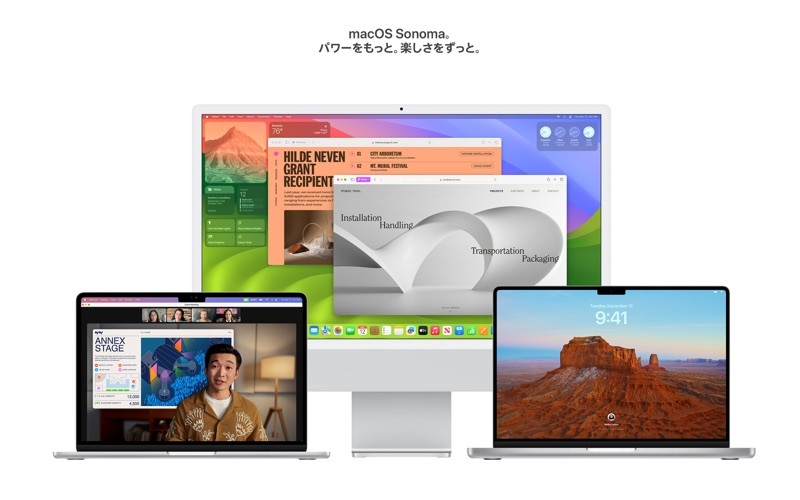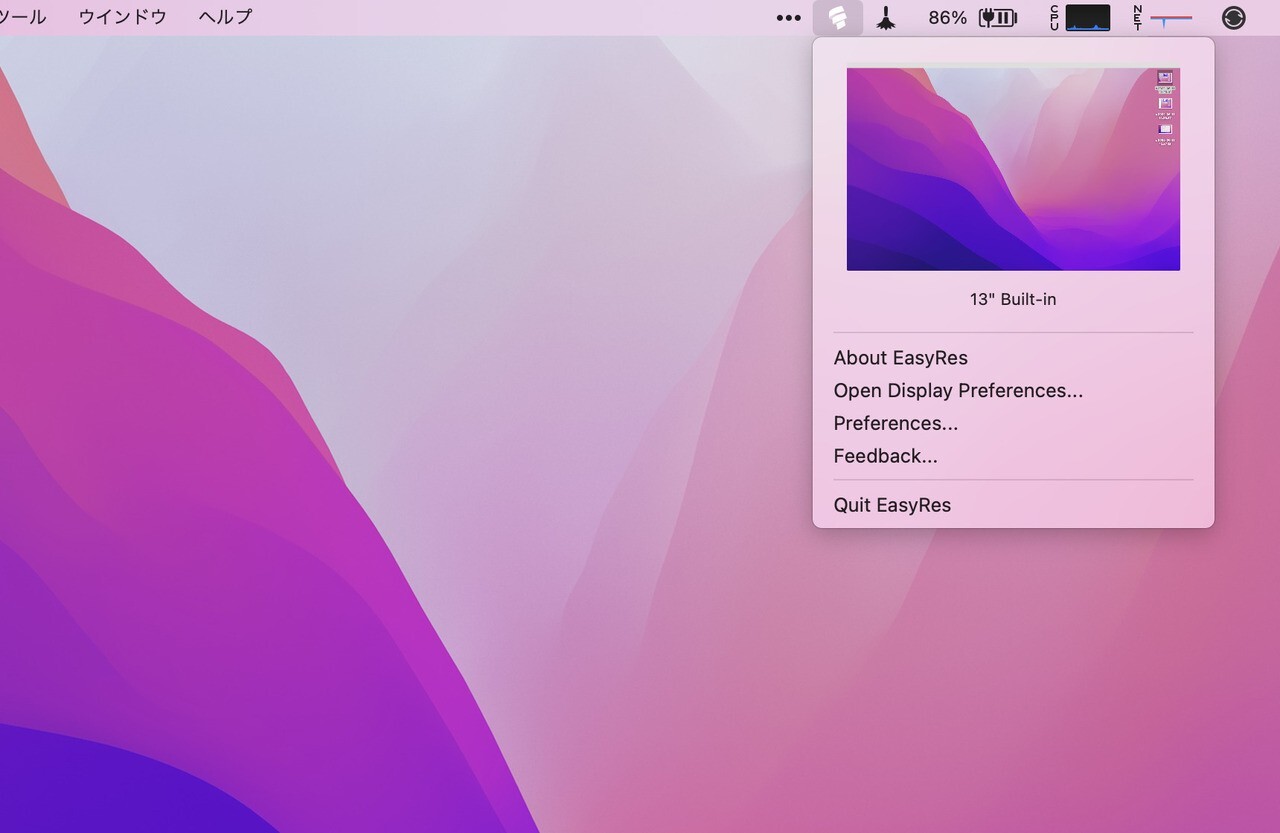
macOSではシステム環境設定を使用して、ディスプレイの解像度を変更することができます。
固定した解像度で使用する場合はそれで十分ですが、MacBook Pro/Airなどを使用していて、状況に応じてディスプレイの解像度を変更したい場合は、すこしまどろっこしい方法かもしれません。
本日紹介する「EasyRes」は、そのような時に使用したいMac用のメニューバーアプリです。
以下のような特徴を持っています。
- メニューバーから、接続されたすべてのスクリーンの解像度にすばやくアクセスできる。
- メニューにマウスオーバーすると、各画面解像度に対応したウィンドウサイズをライブアニメーションでプレビューすることができる。
- 接続されているすべてのスクリーンの解像度とプレビューを表示可能。
- 解像度はRetinaモードと非Retinaモードでグループ化されている。
- 適切なHDTV解像度を簡単に見つけることができる。
- 最近選択した解像度は各スクリーンに記憶される。
- 解像度の横には、「Best for Retina Display」、「Native」、「1080p NTSC」など、ユーザーフレンドリーなラベルが表示される。
- ラベルはカスタマイズ可能。
- 興味のない解像度を非表示することができる
以下使用方法を説明します。
目次
EasyResの使用方法
EasyResはMac App Storeで公開されている無料アプリです。
アプリを実行するとメニューバーにアプリのアイコンが表示されます。
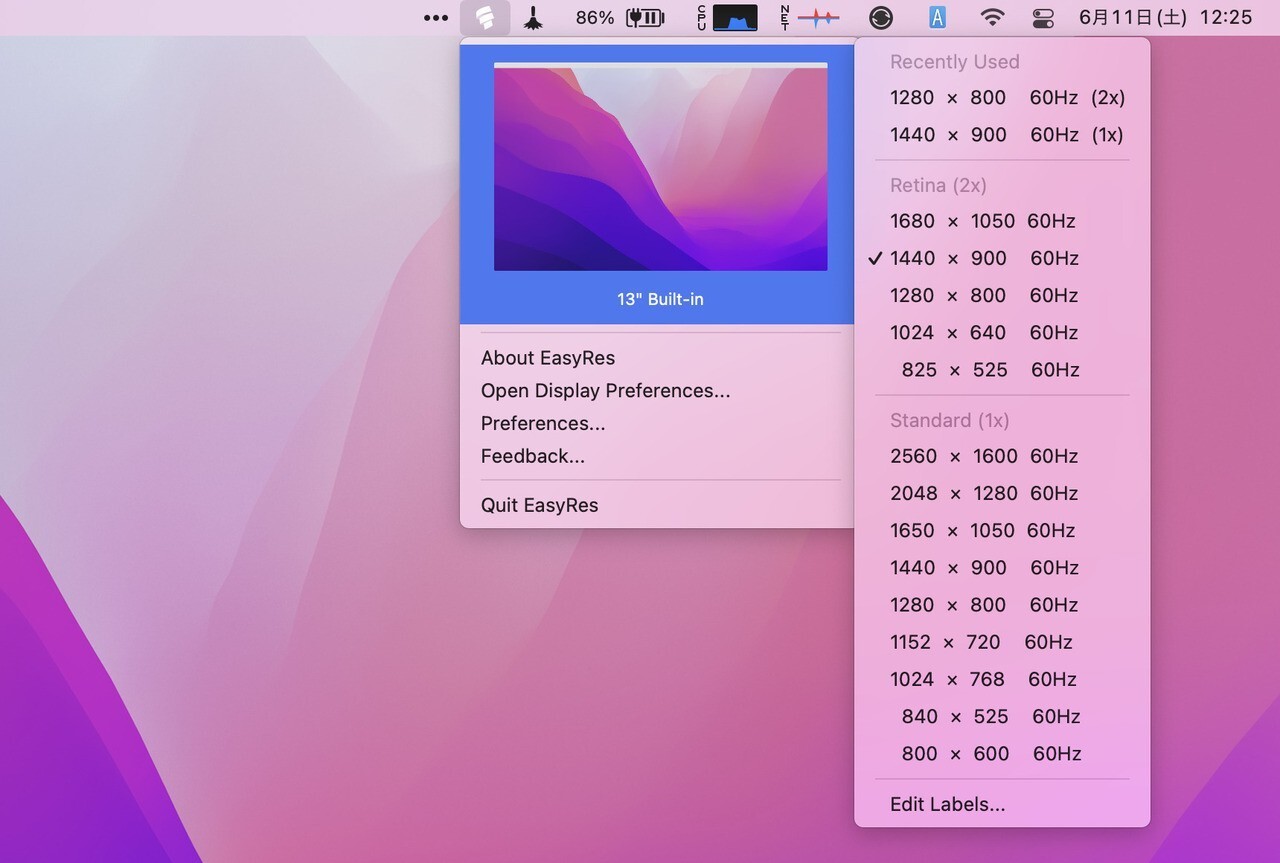
▲アイコンをクリックすると、メニューが表示されます。プレビュー部分にマウスオーバーすると、変更可能な解像度が一覧表示されます。
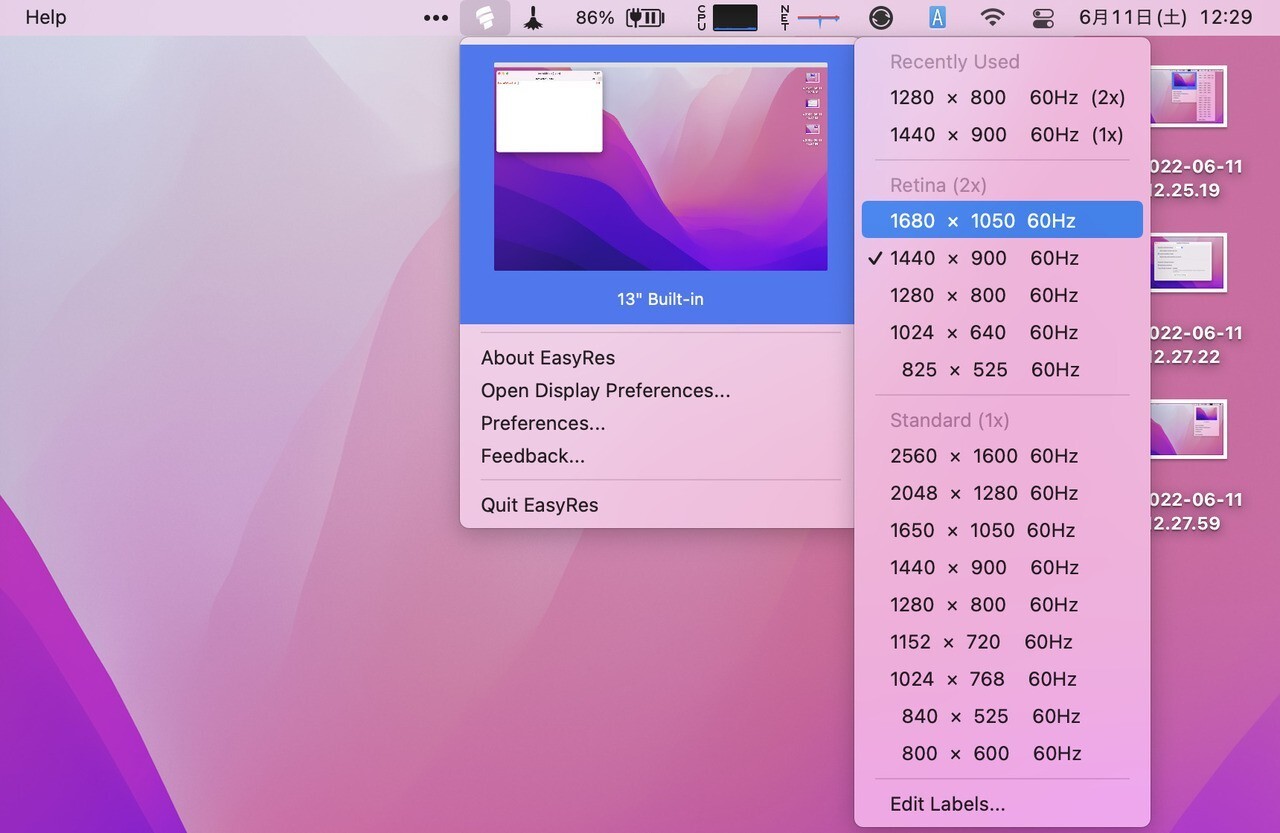
▲解像度部分にマウスオーバーすると、プレビュー画面がその解像度に変更して表示されます。アプリのウィンドウが表示されている状態で、高い解像度を選ぶとそのアプリのウィンドウサイズは小さく、低い解像度を選ぶとアプリのウィンドウサイズは大きくなります。変更しようとしている解像度が、数値だけでなくアニメーション機能つきのプレビューで分かりやすく確認できます。
クリックするとその場で、ディスプレイの解像度が変更されます。メニューの下部にある「Edit Labels」を選択すると、ラベルを変更したり、不要な項目を非表示にすることができます。
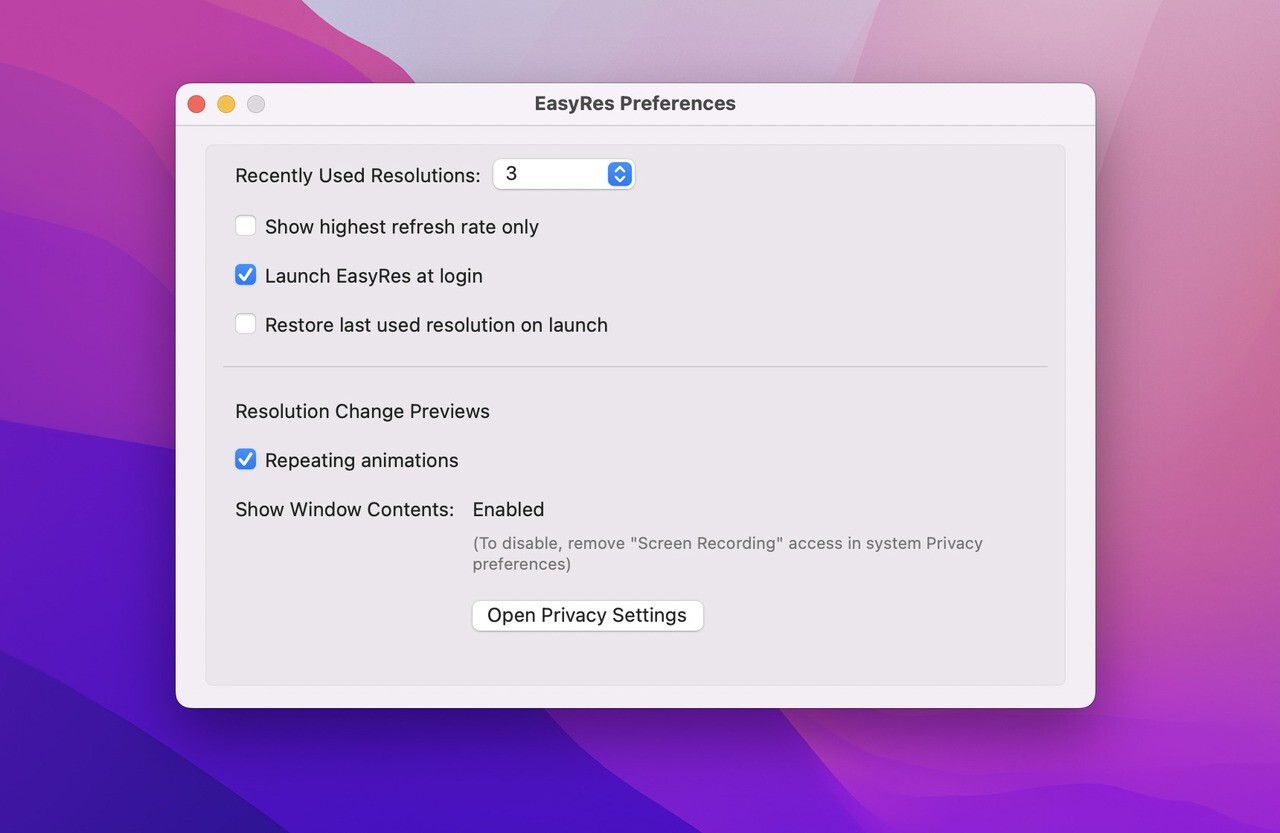
▲設定画面では、最近表示した解像度に表示する項目の数や、自動起動設定、アニメーション設定などを変更することができます。
まとめ
EasyResを使用すれば、Macの画面の解像度を素早く変更することができます。システム環境設定を毎回開くのが面倒くさいという方におすすめです。

 EasyRes
EasyRes